Cài đặt Kali Linux trên một trình ảo hóa như VirtualBox là lựa chọn thích hợp trong những tình huống như vậy. Bất cứ điều gì bạn làm bên trong máy ảo sẽ không ảnh hưởng đến hệ thống máy chủ của bạn và ngược lại. Ngoài ra, bạn sẽ có thể sử dụng Kali Linux và hệ điều hành máy chủ của mình cùng lúc mà không gặp bất kỳ sự cố nào.
Hãy xem cách cài đặt Kali Linux trong VirtualBox.
Điều kiện để cài đặt Kali Linux trên VirtualBox
Quá trình cài đặt Kali Linux truyền thống bằng tệp ISO trên VirtualBox tốn nhiều thời gian, nhưng bạn vẫn nên làm theo cách này nếu muốn cài đặt phiên bản Kali Linux hoàn chỉnh.
Để cài đặt Kali Linux trên VirtualBox, bạn cần có các thông số phần mềm và phần cứng sau:
- Kali Linux ISO
- VirtualBox
- Ít nhất 20GB dung lượng ổ đĩa
- RAM 4GB
Trước hết, hãy tải xuống phiên bản VirtualBox tương thích với máy chủ của bạn (Windows 10, 8, 7 hoặc Linux) và cài đặt nó trên hệ thống của bạn.
Tải xuống: VirtualBox
Tiếp theo, tải xuống image ISO Kali Linux từ trang web. Chọn tùy chọn Hình ảnh trình cài đặt và tải xuống ISO trình cài đặt 64-bit từ các tùy chọn có sẵn.
Tải xuống: Kali Linux
Bước 1: Tạo một máy ảo mới
Khởi chạy VirtualBox trên máy chủ của bạn và nhấp vào nút Mới. Nhập tên bạn muốn máy ảo của mình có. Tên được đề xuất là Kali Linux . VirtualBox sẽ tự động chọn tùy chọn Loại và Phiên bản cho bạn. Nhưng nếu không, bạn có thể chọn thủ công Linux và Ubuntu (64-bit) .
Nếu bạn không muốn lưu trữ các tệp máy ảo ở vị trí mặc định, vui lòng duyệt tìm đường dẫn mới bằng tùy chọn Thư mục.
Tiếp theo, duyệt Kali Linux ISO từ bộ nhớ cục bộ của bạn bằng cách nhấp vào menu thả xuống bên cạnh Hình ảnh ISO và chọn Khác .
Mở rộng phần Phần cứng và sử dụng thanh trượt để chọn kích thước bộ nhớ cho máy ảo mới của bạn. VirtualBox tự động cho bạn biết kích thước bộ nhớ được đề xuất là 2048MB. Chọn 4096MB nếu bạn có sẵn ít nhất 8GB RAM. Vui lòng sử dụng 2048 MB hoặc 1024 MB nếu bạn có máy tính có ít RAM hơn.
Để hoàn tất cài đặt phần cứng, hãy di chuyển thanh trượt Bộ xử lý đến nơi giao nhau của màu xanh lục và đỏ.
Đừng đánh dấu vào ô có nhãn Enable EFI nếu không Kali Linux sẽ đưa ra lỗi GTK khi bạn cố khởi động máy ảo.
Tiếp theo, mở rộng phần Hard Disk và đánh dấu vào ô bên cạnh Create a virtual hard disk now . Chọn tùy chọn có nội dung VDI (VirtualBox Disk Image) từ menu thả xuống Loại tệp đĩa cứng và Biến thể .
Bây giờ hãy chỉ định dung lượng lưu trữ bạn muốn cung cấp cho máy ảo. Đảm bảo bạn chọn ít nhất 20 GB làm kích thước ổ cứng. Chọn 40GB để đảm bảo máy ảo của bạn không bị hết dung lượng. Sau khi hoàn tất, hãy nhấp vào nút Kết thúc .
Máy ảo mới của bạn sẽ được tạo. Bây giờ là lúc cấu hình cài đặt máy ảo.
Bước 2: Định cấu hình máy ảo Kali Linux
Hiện tại bạn chỉ cần có một máy ảo với cấu hình cơ bản. Để làm cho VM hoạt động được, bạn sẽ phải thực hiện một số thay đổi đối với cài đặt của nó. Đánh dấu máy ảo của bạn từ khung bên trái và nhấp vào nút Cài đặt .
Chọn Chung và chuyển sang tab Nâng cao . Chọn Bidirectional trong tùy chọn Shared Clipboard và Drag’n’Drop .
Từ khung bên trái, chọn Hệ thống và bỏ chọn mọi thứ ngoại trừ Đĩa quang và Đĩa cứng dưới nhãn Thứ tự khởi động . Ngoài ra, hãy sắp xếp lại các mục sao cho Optical là thiết bị khởi động đầu tiên và Hard Disk là thiết bị khởi động thứ hai.
Ngoài ra, hãy chuyển sang tab Bộ xử lý và nhấp vào tùy chọn Bật PAE/NX .
Từ thanh bên trái, nhấp vào Hiển thị và chọn Bộ nhớ video tối đa có thể cho máy ảo. Ngoài ra, hãy chọn Bật tăng tốc 3D .
Bước 3: Khởi động VM và cài đặt Kali Linux
Đánh dấu máy ảo từ thanh bên trái và nhấp vào Bắt đầu . Kali Linux bây giờ sẽ khởi động bằng tệp ISO bạn vừa chọn. Chọn tùy chọn Cài đặt đồ họa từ danh sách. Nếu bạn gặp lỗi gắn kết, hãy bỏ qua nó và đợi trình cài đặt tải.
Hệ thống sẽ bắt đầu tải các tập tin cần thiết. Chọn ngôn ngữ bạn thích để cài đặt và nhấp vào Tiếp tục . Tiếp theo, chọn vị trí địa lý của bạn từ danh sách các tùy chọn có sẵn.
Chọn bố cục bàn phím thích hợp cho máy ảo. Mặc dù tùy chọn được đề xuất là tiếng Anh Mỹ nhưng bạn có thể chọn bất kỳ bố cục bàn phím nào khác.
Kali Linux bây giờ sẽ tự động phát hiện và gắn kết phương tiện cài đặt. Một vài cấu hình nữa sẽ được thực hiện bởi trình cài đặt.
Nhập tên máy chủ cho máy ảo của bạn. Để minh họa, hãy giữ tên máy chủ mặc định là kali . Ở màn hình tiếp theo, hệ thống sẽ hỏi bạn tên miền. Chỉ cần nhấp vào Tiếp tục để bỏ qua.
Nhập tên đầy đủ của người dùng mới. Trên màn hình tiếp theo, nhập tên người dùng bạn muốn người dùng có. Nhấp vào Tiếp tục để tiếp tục và sau đó nhập mật khẩu mạnh cho tài khoản người dùng.
Bước tiếp theo là phân vùng các đĩa. Vì bạn không khởi động kép Kali Linux với hệ điều hành khác nên bạn có thể tiếp tục với tùy chọn Sử dụng toàn bộ đĩa có hướng dẫn . Chọn file đĩa cứng cần phân vùng và nhấn Continue . Chọn Separate /home, /var, và /tmp partitions từ danh sách các tùy chọn có sẵn.
Trên màn hình tiếp theo, chọn Hoàn tất phân vùng và ghi các thay đổi vào đĩa rồi nhấp vào Tiếp tục . Chọn Có và nhấn Tiếp tục lần nữa để xác nhận quá trình. Hệ thống sẽ tự động bắt đầu cài đặt cho bạn.
Kali Linux sẽ yêu cầu bạn cung cấp các tệp bạn muốn tải xuống. Chọn môi trường máy tính thích hợp phù hợp với nhu cầu của bạn và chọn tùy chọn mặc định — công cụ được đề xuất (hoặc bộ sưu tập lớn — mặc định cộng với các công cụ bổ sung, nếu có). Bấm vào Tiếp tục.
Kali Linux sẽ bắt đầu tải xuống các tệp cần thiết để cài đặt. Bấm Có khi hệ thống yêu cầu bạn cài đặt bộ tải khởi động GRUB vào ổ đĩa chính của bạn. Chọn ổ cứng từ danh sách và nhấn Continue.
Sau khi Kali Linux cài đặt xong nhấn Continue. Hệ thống sẽ khởi động lại và khởi động vào Kali Linux. Khi nhìn thấy màn hình đăng nhập, hãy nhập mật khẩu bạn đã thiết lập trong quá trình cài đặt.
Nếu bạn thích VMware hơn VirtualBox, hãy xem xét cài đặt Kali Linux trên VMware Workstation.
Phương pháp thay thế: Cài đặt hình ảnh VirtualBox Kali Linux
Một cách khác để cài đặt Kali Linux trên VirtualBox là sử dụng hình ảnh VirtualBox dựng sẵn. Không giống như cài đặt từ ISO, tệp hình ảnh VirtualBox cài đặt dễ dàng và nhanh chóng.
Đầu tiên, tải xuống image Máy ảo cho VirtualBox từ trang web Kali Linux.
Tải xuống: Kali Linux (Hình ảnh VirtualBox)
Giải nén kho lưu trữ đã tải xuống bằng trình quản lý lưu trữ như WinRAR hoặc 7-Zip. Sau đó, bấm đúp vào tệp VBOX để chạy nó trong VirtualBox.
Một máy ảo Kali Linux mới sẽ được tạo cho bạn. Sau đó, bạn có thể đánh dấu mục nhập của nó trong VirtualBox và nhấn Bắt đầu để khởi động VM.
Tên người dùng và mật khẩu mặc định của hệ thống là kali.
Tận dụng sức mạnh của Kali Linux trong VirtualBox
Kali Linux là một hệ điều hành nổi tiếng đi kèm với vô số công cụ liên quan đến kiểm tra thâm nhập và pháp y kỹ thuật số. Mặc dù đã có sẵn một số hệ điều hành dựa trên Linux phục vụ cho các hacker có đạo đức, nhưng Kali Linux vẫn nổi bật là một trong những hệ điều hành tốt nhất.
Tìm hiểu ngay chương trình học công nghệ thông tin trực tuyến tại FUNiX ở đây:
Vân Nguyễn
Dịch từ: https://www.makeuseof.com/best-end-to-end-encrypted-cloud-storage-providers/



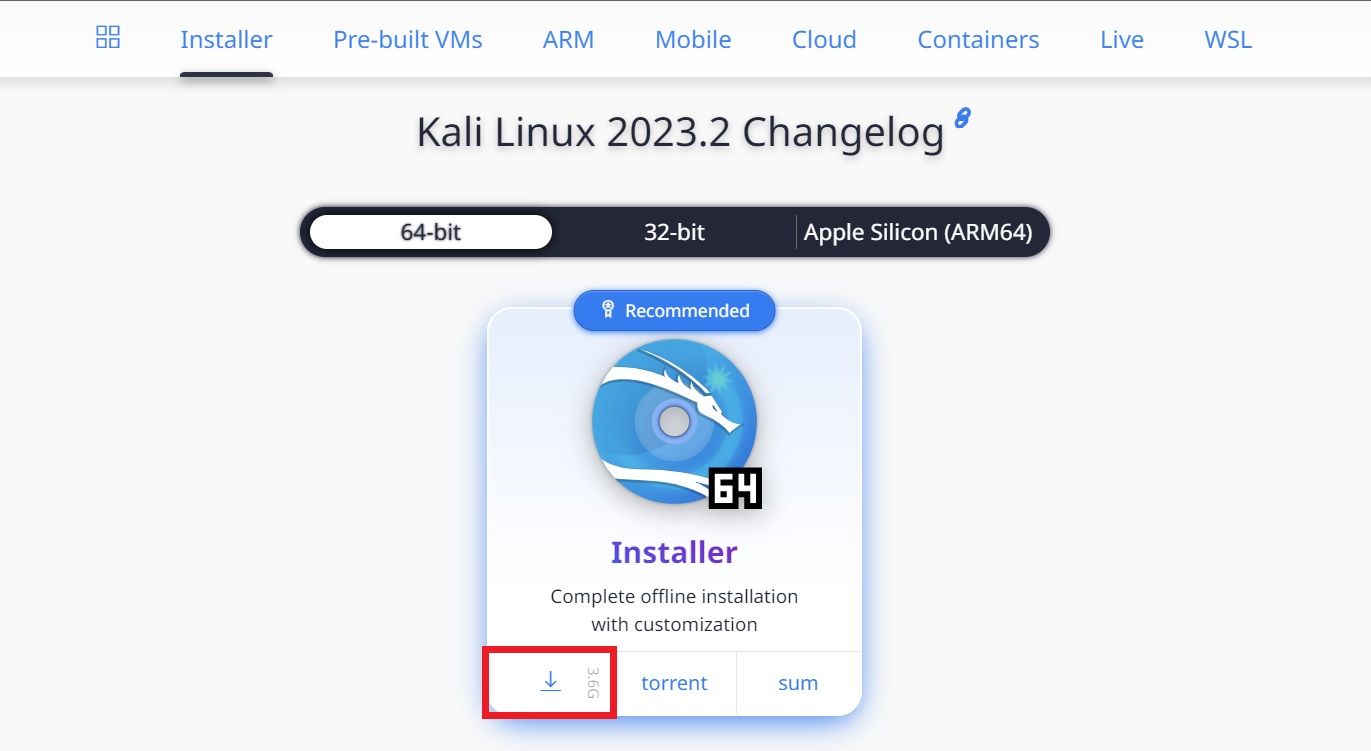
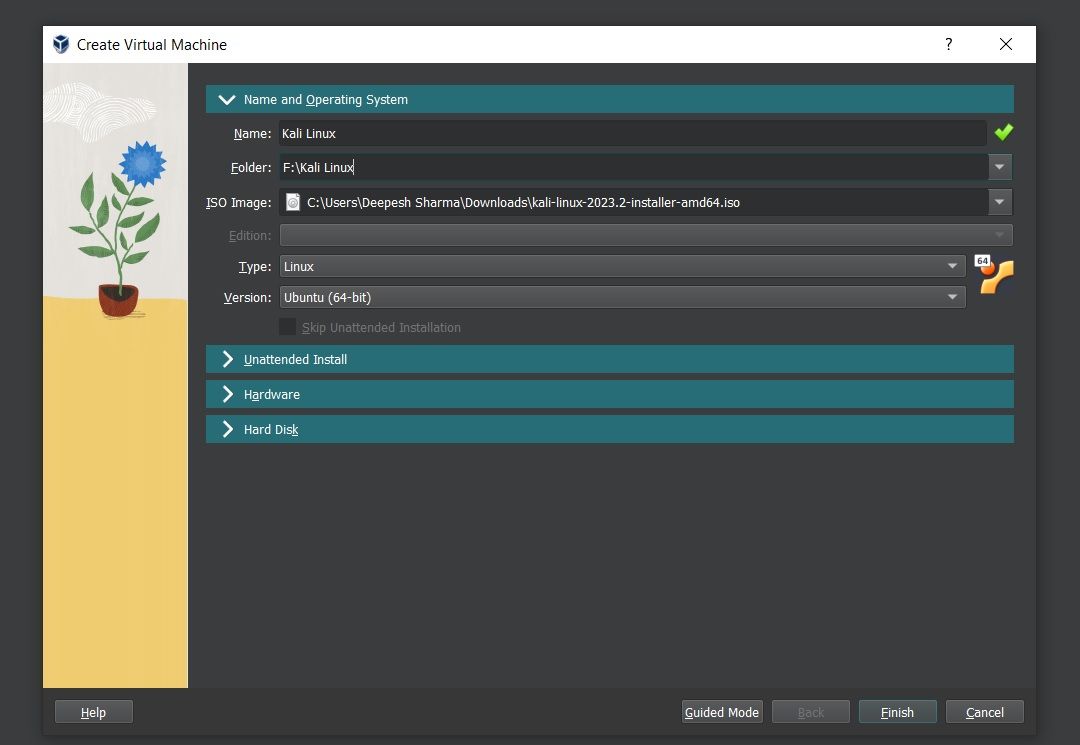
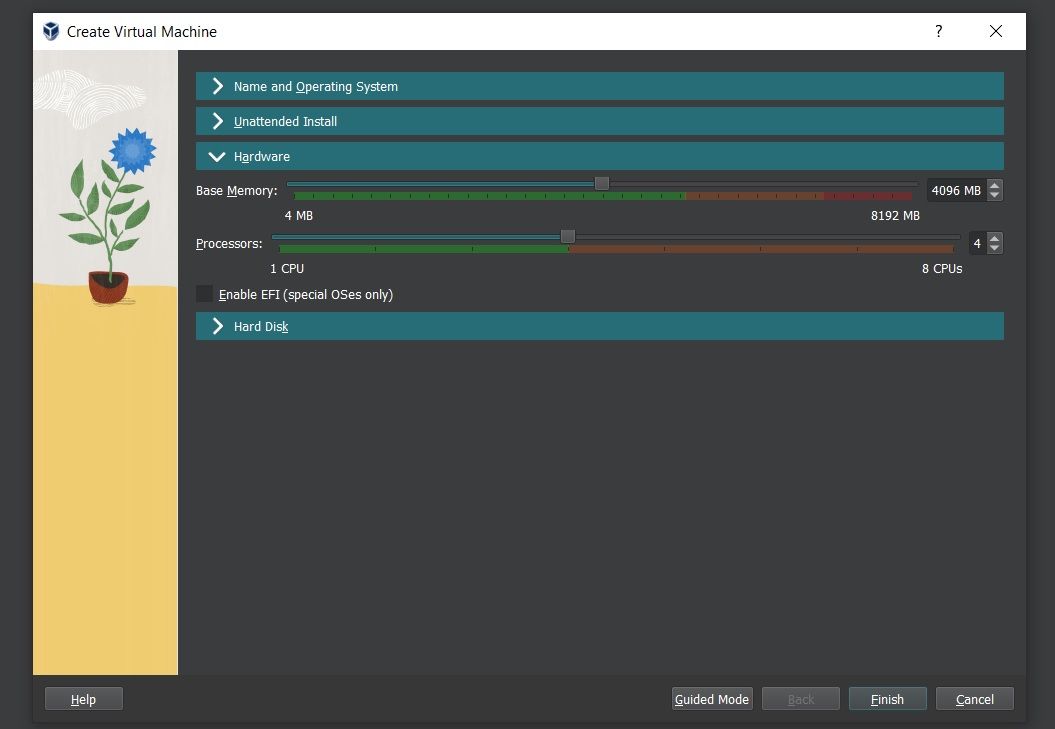
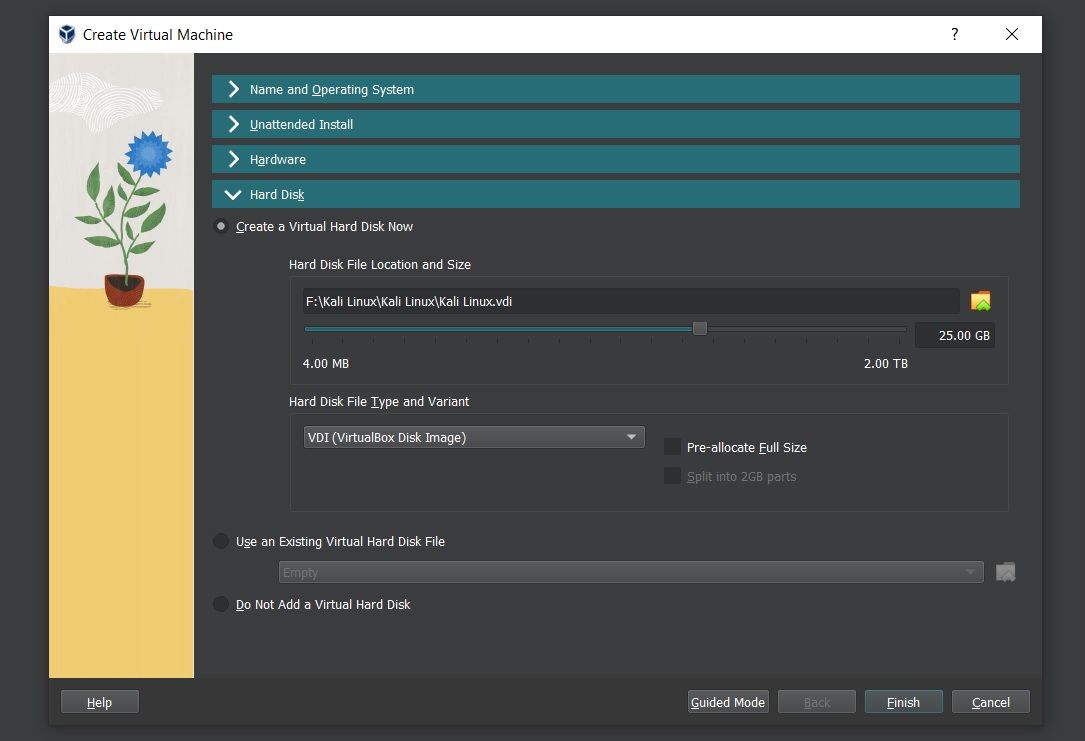
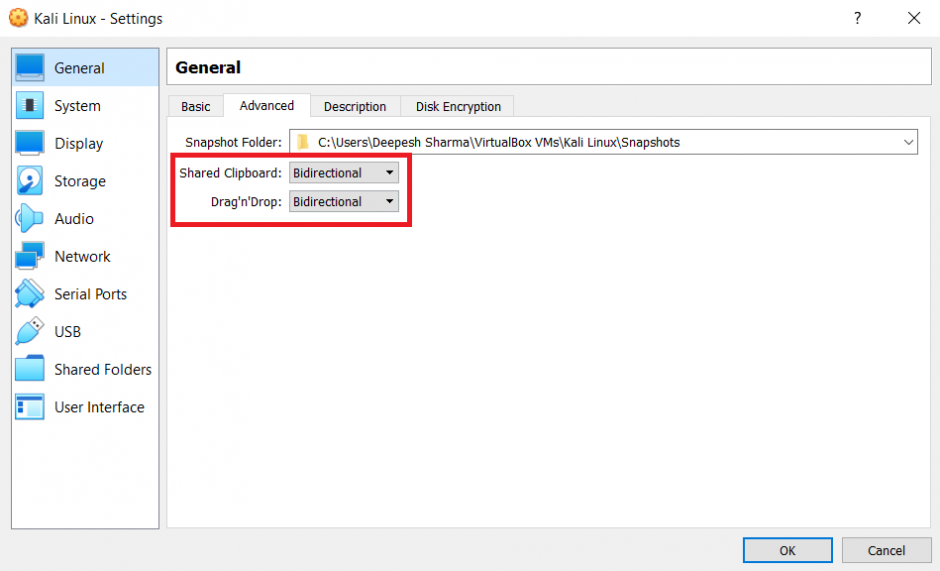
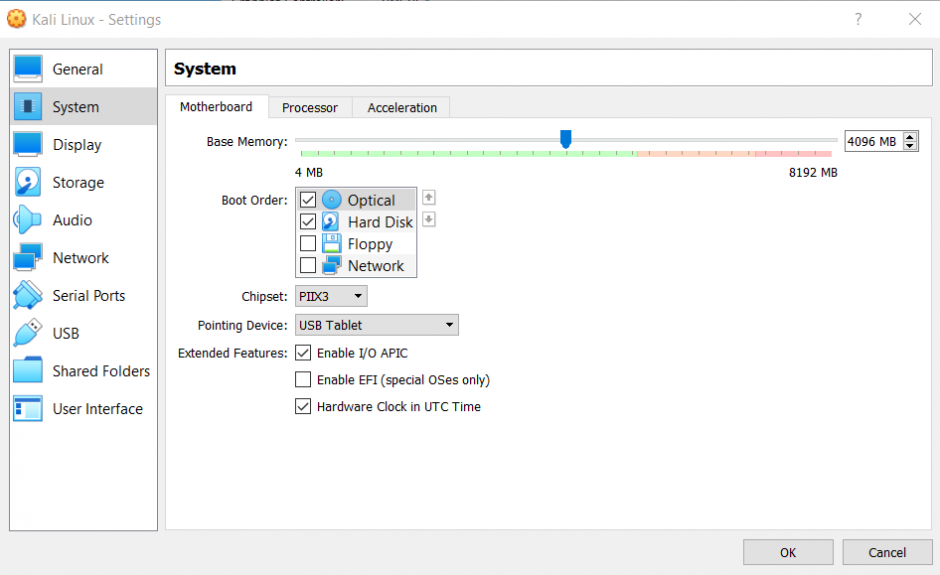
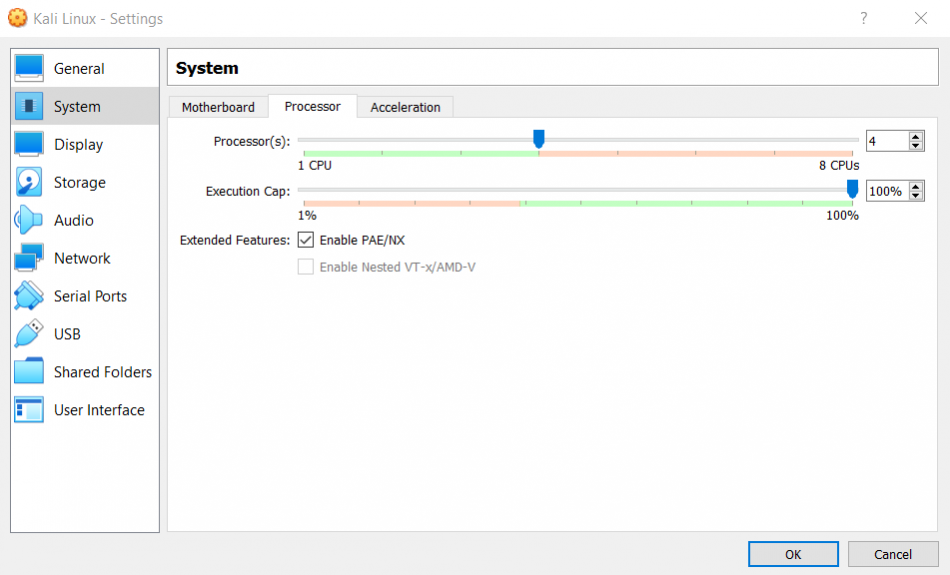
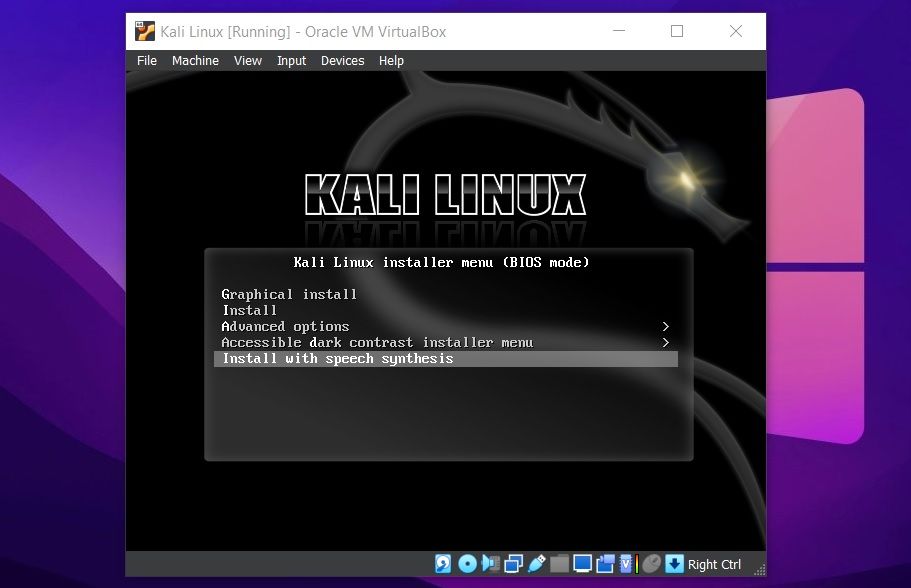
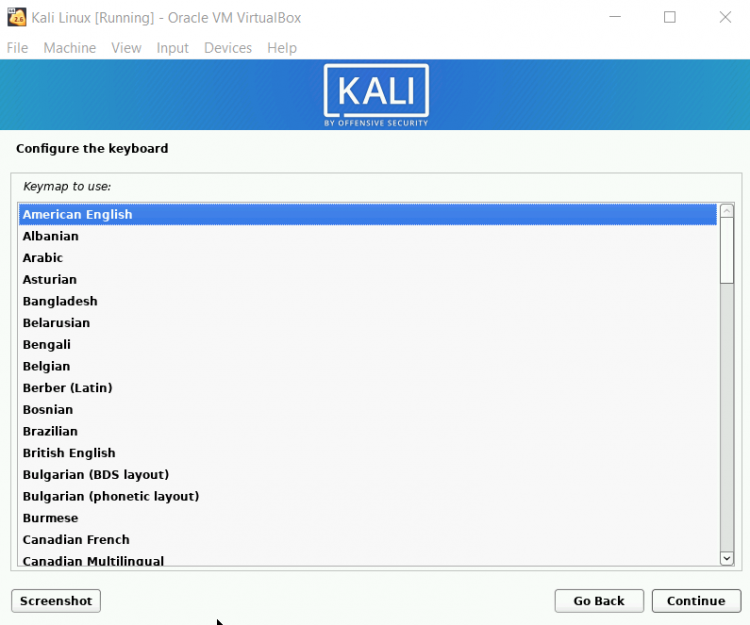
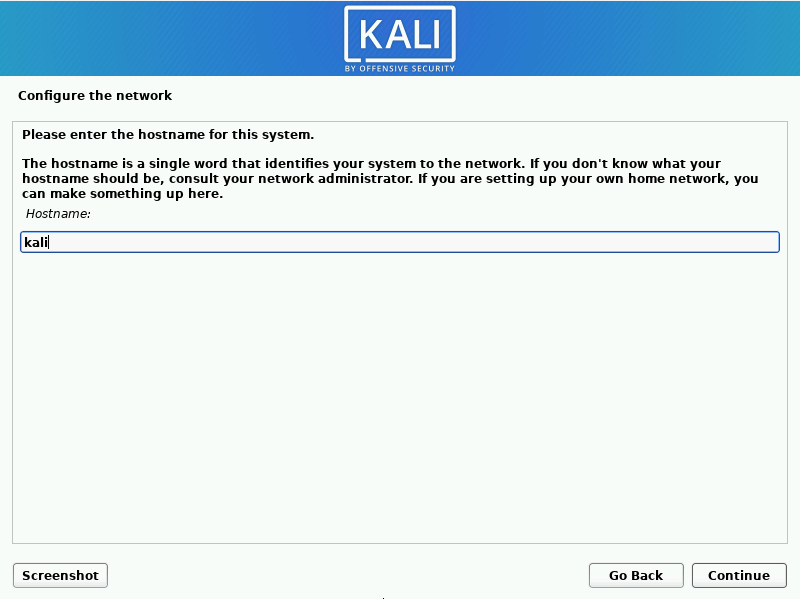
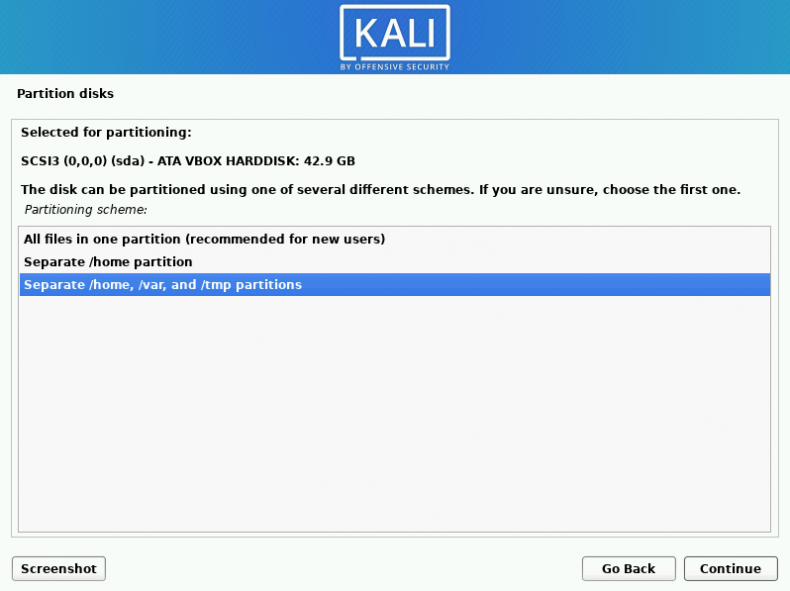
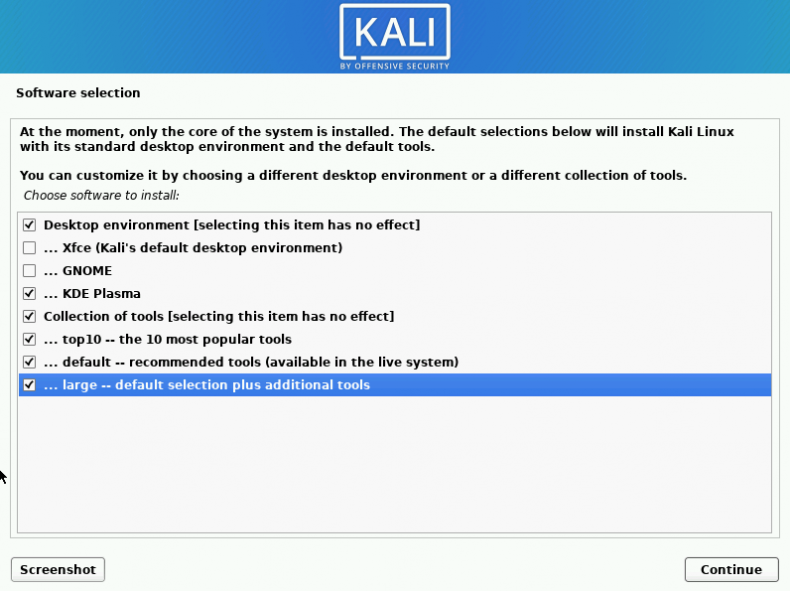
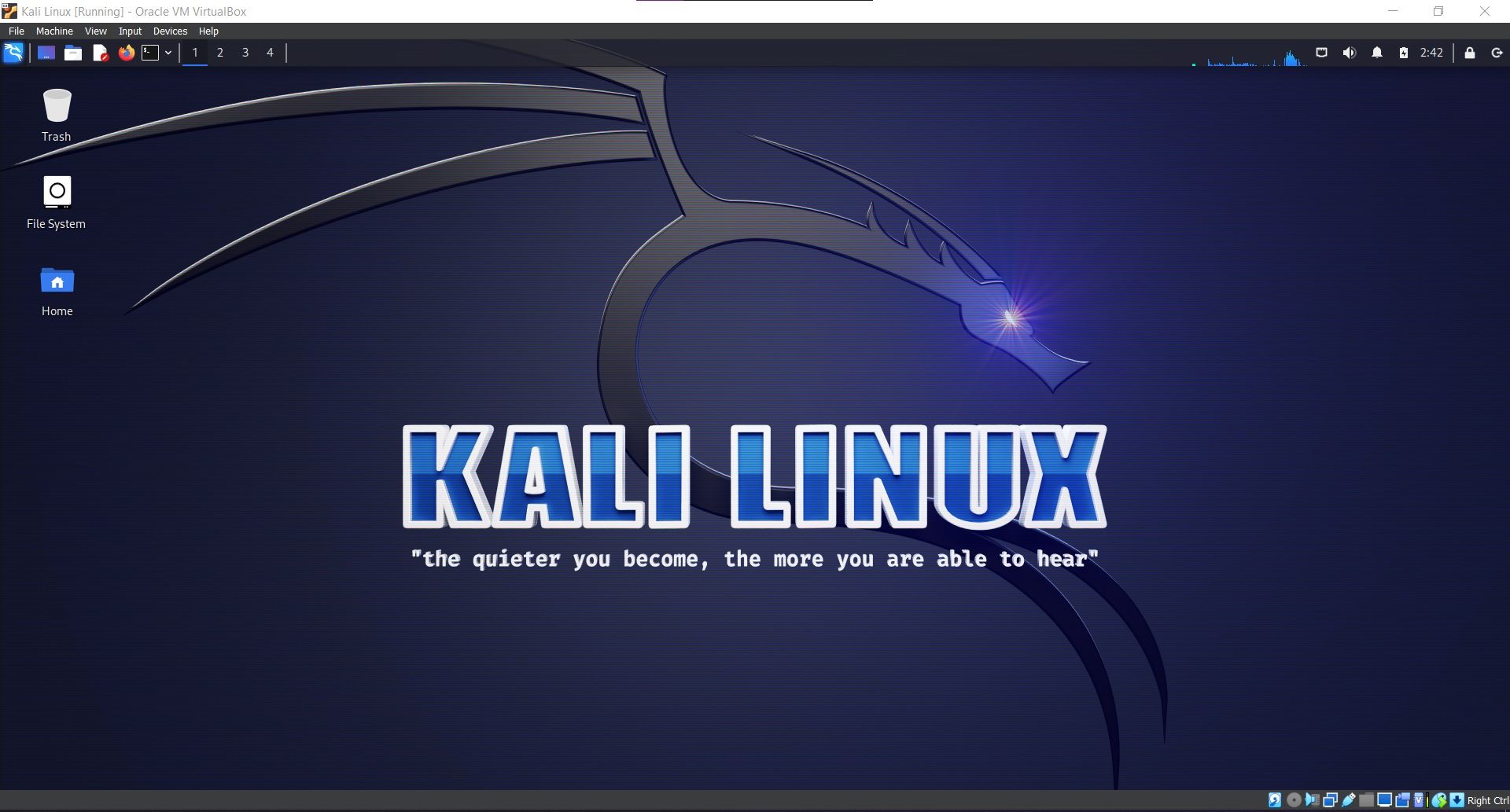
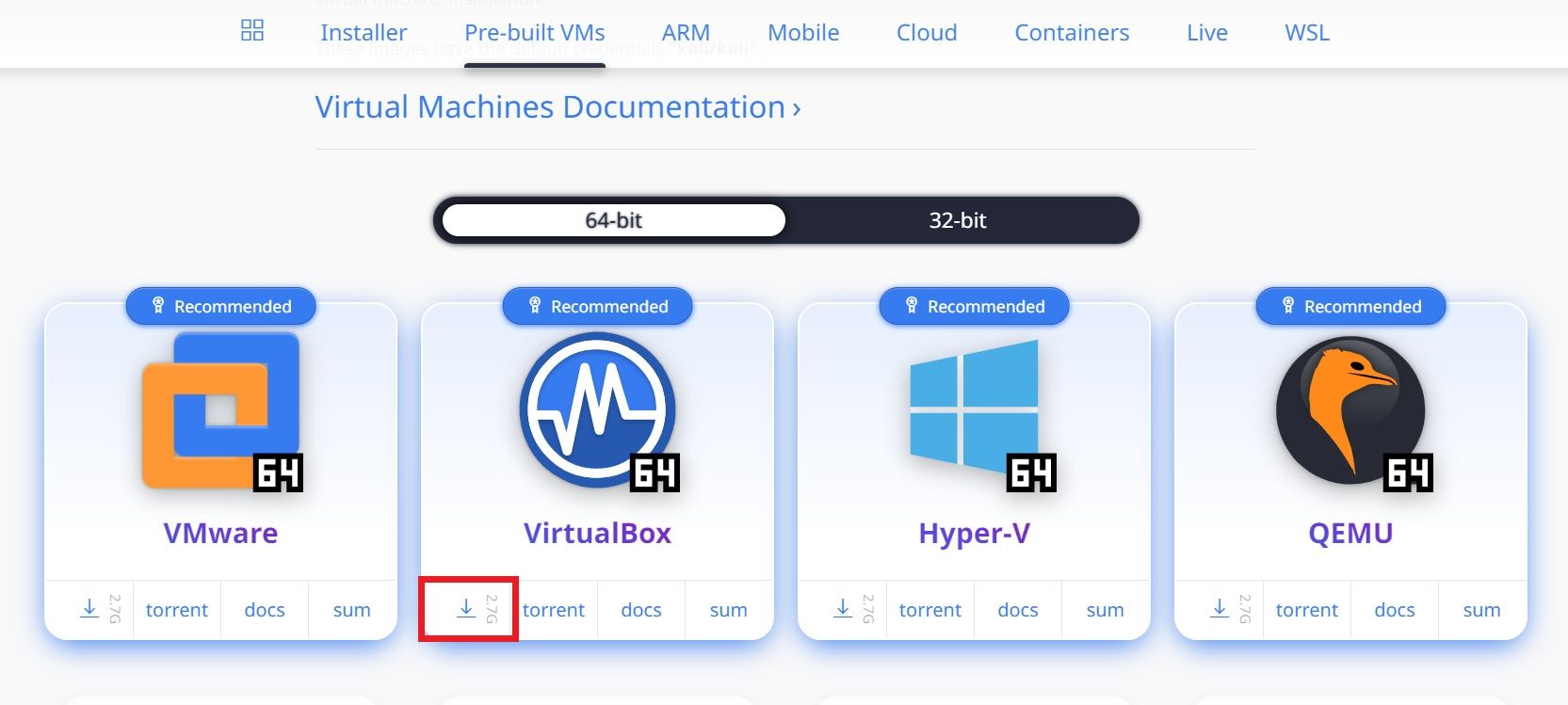












Bình luận (0
)