Máy tính hiện đại được đóng gói với một loạt các thành phần khác nhau. RAM, hoặc bộ nhớ truy cập ngẫu nhiên, là một trong những bộ phận quan trọng nhất của PC và máy của bạn sẽ không thể chạy nếu không có RAM.
Học cách nâng cấp RAM là điều mà bất kỳ người dùng PC nào cũng có thể làm và quá trình này cực kỳ dễ dàng khi bạn biết mình đang làm gì. Hướng dẫn này sẽ chỉ cho bạn cách cài đặt RAM và cung cấp cho bạn một số gợi ý để chọn nâng cấp RAM tốt nhất cho máy tính của bạn.
Chọn nâng cấp RAM của bạn
Nếu bạn chưa chọn bản nâng cấp RAM của mình, có một số yếu tố khác nhau cần xem xét khi bạn mua một bộ phận như thế này. Bạn cần phải rất cẩn thận với điều này; không phải tất cả các gói RAM sẽ hoạt động với máy của bạn.
- Khả năng tương thích với khe cắm DIMM : Các khe cắm DIMM là các đầu nối trên bo mạch chủ chứa các thanh RAM của bạn. Một số thế hệ khe cắm DIMM đã có sẵn trong những năm qua, với phần lớn các bo mạch chủ hiện đại đều có khe cắm DIMM DDR4. RAM không tương thích chéo và điều này có nghĩa là bạn cần đảm bảo rằng các khe cắm của mình tương ứng với RAM bạn mua.
- Khả năng tương thích của bo mạch chủ : Bên cạnh loại khe cắm mà bo mạch chủ của bạn có, bạn cũng cần xem xét tốc độ của RAM bạn mua. Tốc độ này được đo bằng MHz và bạn có thể tìm ra tốc độ mà bo mạch chủ của mình có thể xử lý trong hướng dẫn sử dụng.
- Tính khả dụng của khe cắm DIMM : Hầu hết các bo mạch chủ hiện đại sẽ có sẵn bốn khe cắm RAM, mặc dù một số sẽ có ít nhất là hai và một số khác sẽ có thêm tám khe cắm. Bạn cần chọn một bộ nâng cấp RAM phù hợp với bo mạch chủ mà bạn đã có.
- Dung lượng RAM : Bộ dụng cụ RAM có nhiều kích cỡ khác nhau. Bo mạch chủ của bạn sẽ có giới hạn về dung lượng RAM mà nó có thể sử dụng, nhưng không phải lúc nào bạn cũng cần đạt đến giới hạn này để tối đa hóa hiệu suất của mình. Chúng tôi có một bài viết rất hay có thể giúp bạn tìm ra dung lượng RAM mà bạn thực sự cần .
Với tất cả những điều đó, đã đến lúc tìm hiểu cách thêm RAM vào PC.
Cách cài đặt hoặc nâng cấp RAM
Học cách cài đặt RAM có thể là quy trình dễ dàng nhất mà bạn có thể thực hiện với phần cứng PC. Bạn sẽ không cần nghịch vít hay dây cáp và toàn bộ công việc có thể được hoàn thành trong vòng vài phút sau khi bạn biết mình đang làm gì.
Bạn có thể tìm thấy quy trình từng bước với các hình ảnh bên dưới sẽ chỉ cho bạn chính xác cách cài đặt RAM bên dưới.
An toàn cài đặt RAM
An toàn là vô cùng quan trọng khi bạn làm việc với phần cứng máy tính. Bạn cần đảm bảo rằng PC đã tắt và rút phích cắm trước khi chạm vào bất cứ thứ gì bên trong, nhưng bạn cũng cần phải nối đất.
Điều này có thể đạt được bằng cách chạm vào bên ngoài nguồn điện của bạn khi cắm điện hoặc sử dụng vòng đeo tay/thảm chống tĩnh điện khi bạn thực hiện quy trình. Tất nhiên, bạn cũng nên tránh chạm vào các bộ phận như tụ điện khi thao tác trên máy.
Bước 1: Đọc hướng dẫn sử dụng bo mạch chủ
Khi bạn có nhiều hơn một thanh RAM trong máy của mình, bạn có thể cải thiện hiệu suất của máy bằng cách cho máy chạy ở chế độ kênh đôi hoặc kênh bốn . Bạn sẽ cần sử dụng đúng khe cắm DIMM để đạt được điều này.
Hướng dẫn sử dụng bo mạch chủ của bạn sẽ cho bạn biết khe cắm nào của bạn được kết nối như thế này, nhưng chúng thường cũng sẽ được làm từ nhựa cùng màu để dễ dàng hơn. Chúng tôi đang cài đặt bộ nhớ kênh đôi và sẽ sử dụng các khe được hiển thị trong bước tiếp theo.
Bước 2: Tháo RAM cũ của bạn (Tùy chọn)
Nếu bạn đã cài đặt RAM, bạn có thể cần phải tháo nó ra nếu bạn định thay thế hoàn toàn bằng bản nâng cấp RAM của mình. Điều này có thể được thực hiện bằng cách nhấn xuống các mấu ở cả hai đầu của khe cắm DIMM cho đến khi các thanh bật ra.
Bước 3: Mở Khe cắm DIMM của bạn
Hầu hết các bo mạch chủ sẽ được vận chuyển với các khe cắm DIMM đã đóng, và điều này có nghĩa là bạn sẽ cần phải mở chúng trước khi có thể tiếp tục. Bạn có thể nhấn các tab nhỏ ở mỗi đầu của khe DIMM và đây là tất cả những gì bạn cần làm để mở chúng.
Trong một số trường hợp, bạn chỉ cần thực hiện việc này ở một đầu của khe cắm DIMM. Bộ nhớ DDR4 thường chỉ có một mấu có thể di chuyển , trong khi các yếu tố hình thức cũ hơn, như DDR3, sẽ mở ở cả hai đầu .
Bước 4: Sắp xếp RAM của bạn
RAM chỉ có thể được cài đặt theo một hướng và bạn cần đảm bảo rằng bạn đã sắp xếp RAM chính xác trước khi cố gắng cài đặt. Sẽ có một vết lõm nhỏ trong các điểm tiếp xúc trên thanh RAM của bạn, vết lõm này sẽ tương ứng với một rào cản nhỏ bên trong chính khe DIMM để chỉ cho bạn hướng lắp đặt.
Bước 5: Chèn RAM của bạn
Khi RAM của bạn đã xếp hàng, sẽ đến lúc lắp nó vào khe của nó. Nếu khe DIMM của bạn chỉ có một tab đang mở , bạn sẽ cần lắp RAM vào phần cuối không mở trước . Nếu khe DIMM của bạn có hai tab đang mở , bạn sẽ cần lắp RAM đều nhau .
Khi bạn đã đặt RAM vào khe cắm, bạn nên ấn cả hai đầu của nó xuống cho đến khi bạn cảm thấy/nghe thấy tiếng tách và thấy (các) tab đóng lại để cố định nó. Các bo mạch chủ mới thường có cảm giác khá cứng và bạn có thể cần phải tạo một chút áp lực để điều này xảy ra. Nếu bo mạch chủ của bạn bị uốn cong hoặc khe cắm DIMM di chuyển, bạn nên dừng lại và đảm bảo rằng bạn đã thực hiện đúng các bước khác.
Bước 6: Khởi động PC của bạn vào BIOS
Khi bạn đã cài đặt RAM mới trên bo mạch chủ của mình, sẽ đến lúc đảm bảo rằng nó hoạt động bình thường. Điều này có thể được thực hiện bằng cách khởi động máy và nhập UEFI BIOS của bạn.
Hầu hết các PC sẽ chỉ cho bạn biết bạn cần nhấn phím nào để vào BIOS khi khởi động chúng, với các ví dụ phổ biến là DEL và F12 . Bạn sẽ cần nhấn phím này ngay khi có thể khi màn hình bắt đầu của bo mạch chủ xuất hiện.
Bước 7: Kiểm tra tốc độ RAM của bạn & Thêm XMP
Thông thường, bạn sẽ có thể tìm thấy phần Thông tin Hệ thống trong BIOS của máy tính. Điều này sẽ cho bạn biết bạn đã cài đặt bao nhiêu RAM và tốc độ mà nó đang chạy.
Nếu bạn đang chạy bộ nhớ kênh đôi, tốc độ đôi khi sẽ hiển thị bằng một nửa tốc độ thực tế ghi trên bộ công cụ của bạn, mặc dù điều này không có gì đáng lo ngại.
Đảm bảo rằng bộ nhớ của bạn đang chạy ở tốc độ ghi trên gói bạn đã mua. Nếu nó thấp hơn tốc độ bạn mong đợi, bạn có thể làm theo bước tiếp theo để khắc phục sự cố này.
Thêm một cấu hình XMP (Tùy chọn)
Cấu hình XMP là một bộ cài đặt được tạo sẵn cho phép bạn đạt được tốc độ phù hợp với RAM của mình mà không cần phải điều chỉnh thủ công. Bạn có thể cần tham khảo hướng dẫn sử dụng bo mạch chủ và hướng dẫn đi kèm với RAM để chọn cấu hình phù hợp.
Sau khi thêm cấu hình XMP, bạn sẽ không nhận thấy bất kỳ sự cố nào với PC của mình. Tuy nhiên, nếu nó bắt đầu chuyển sang màn hình xanh hoặc có vấn đề về hiệu suất, bạn có thể phải quay lại và chọn một cấu hình khác để khắc phục sự cố.
Thêm RAM vào PC của bạn
Học cách nâng cấp RAM là một trong những cải tiến dễ dàng nhất mà bạn có thể thực hiện đối với PC của mình. Tùy thuộc vào mục đích sử dụng máy của bạn, bạn có thể nhận thấy hiệu suất tăng đáng kể sau khi công việc này hoàn tất. Tất nhiên, tuy nhiên, có rất nhiều nâng cấp khác mà bạn có thể thực hiện để cải thiện hơn nữa hiệu suất của PC.
Vân Nguyễn
Dịch từ: https://www.makeuseof.com/how-to-install-ram/





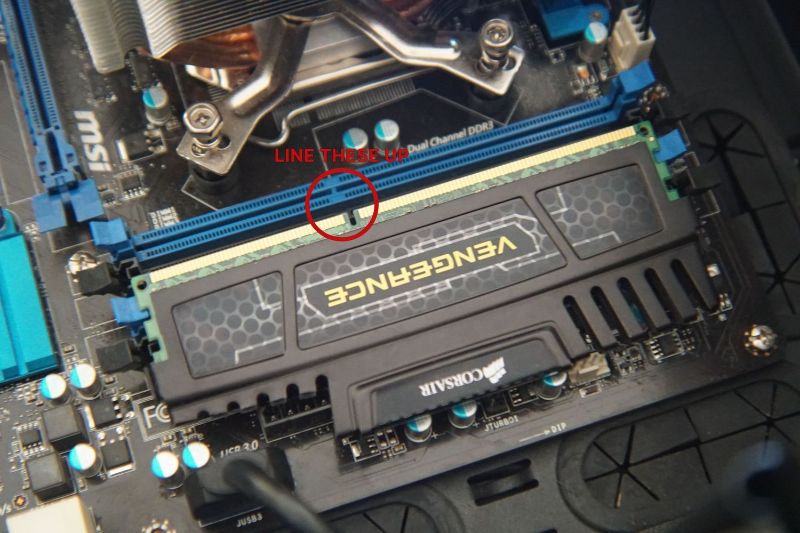
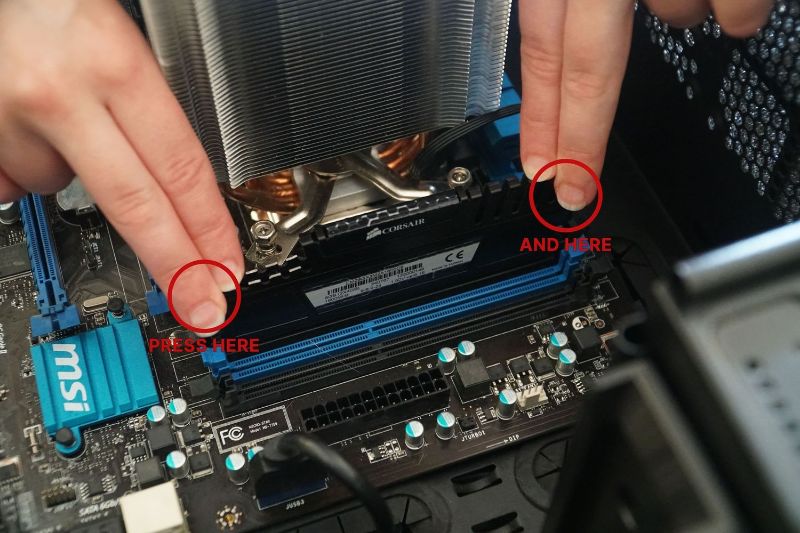













Bình luận (0
)