Cách vào BIOS trên Windows 10 (và các phiên bản cũ hơn)
Để vào BIOS, bạn cần nhấn một phím cụ thể vào đúng thời điểm. Cùng FUNiX tìm hiểu cách vào BIOS trên Windows 10.
Table of Contents
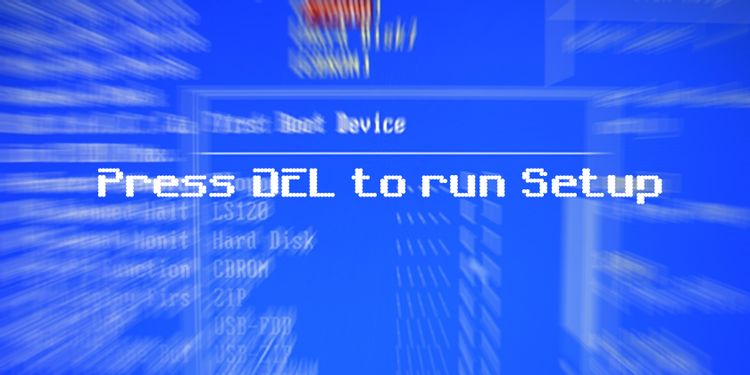
Có nhiều con đường dẫn vào BIOS. Một phím bấm đơn giản vào đúng thời điểm sẽ đưa bạn vào BIOS trong khi hệ thống đang khởi động. Nếu bạn có một máy tính Windows mới hơn, có thể là một máy tính đi kèm với UEFI BIOS, bạn có thể vào BIOS dễ dàng hơn.
Chúng tôi đã tổng hợp tất cả các cách khác nhau để bạn có thể vào BIOS trên Windows 10, Windows 8 và các phiên bản cũ hơn.
Bên trong BIOS, bạn có thể thay đổi nhiều cài đặt máy tính cơ bản, như thứ tự khởi động, ngày giờ hệ thống hoặc các thành phần phần cứng được kích hoạt. Đó là lý do tại sao BIOS (basic input/output system, tạm dịch là hệ thống đầu vào/đầu ra cơ bản) còn được gọi là Setup (Thiết lập).
1. Cách vào UEFI BIOS
Máy tính hiện đại khởi động quá nhanh. Do đó, các phiên bản Windows mới hơn có cách truy cập BIOS dễ dàng hơn, nhưng trước tiên bạn phải khởi động Windows.
1.1 Cách vào BIOS trên Windows 10
Đi tới Settings (Windows + I) > Update & Security > Recovery (Cài đặt (Windows + I)> Cập nhật & Bảo mật> Khôi phục) và trong Advanced startup (Khởi động nâng cao), nhấp vào Restart now (Khởi động lại ngay). Lưu ý rằng điều này sẽ thực sự khởi động lại máy tính của bạn.
Khi bạn khởi động lại bằng khởi động nâng cao, trước tiên bạn sẽ phải chọn các tùy chọn khởi động của mình. Trên màn hình xuất hiện, hãy đi tới Troubleshoot > Advanced options > UEFI Firmware Settings (Khắc phục sự cố> Tùy chọn nâng cao> Cài đặt chương trình cơ sở UEFI) và nhấp vào Restart (Khởi động lại), thao tác này sẽ khởi động thẳng vào BIOS UEFI của bạn từ Windows 10.
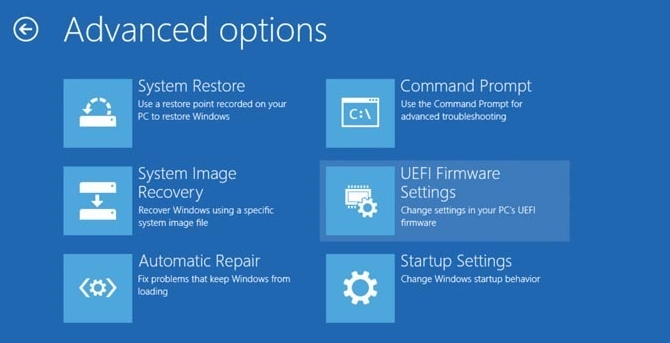
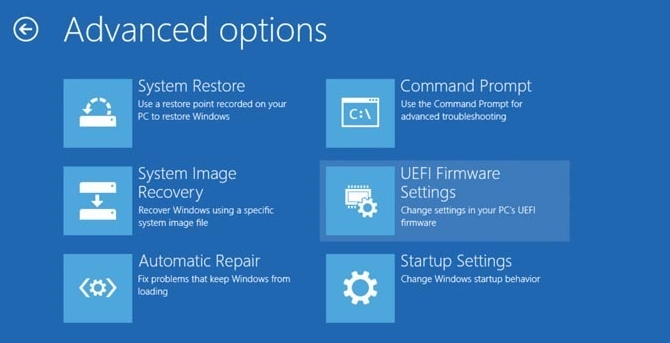
1.2 Cách vào BIOS trên Windows 8 hoặc 8.1
Mở thanh Charms bằng cách nhấn tổ hợp phím Windows + C, nhấp vào biểu tượng Settings (Cài đặt) và chọn Change PC settings (Thay đổi cài đặt PC) ở dưới cùng bên phải. Trong Cài đặt PC, điều hướng đến tab General (Cài đặt chung) và nhấp vào Restart now (Khởi động lại ngay) trong tiêu đề Advanced startup (Khởi động nâng cao).
Trong Windows 8.1, các bước thực hiện hơi khác một chút. Trong Cài đặt PC, điều hướng đến tab Update and Recovery (Cập nhật và khôi phục), sau đó đi tới Recovery (Khôi phục) và cuối cùng nhấp vào Restart now (Khởi động lại ngay) trong Khởi động nâng cao.
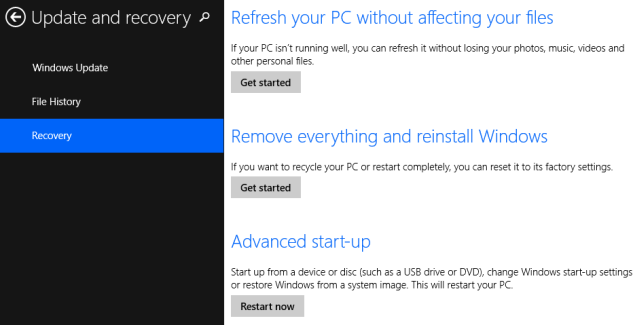
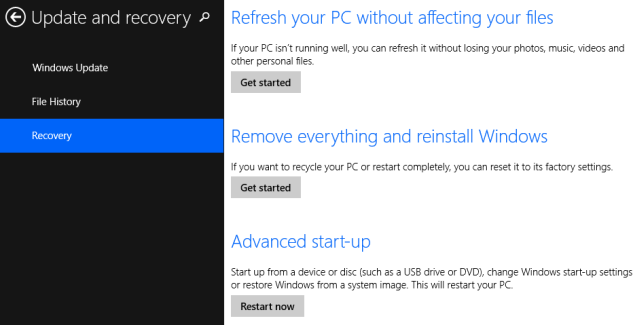
Hoặc hãy giữ phím Shift trong khi bạn nhấp vào Restart trong menu Tắt máy.
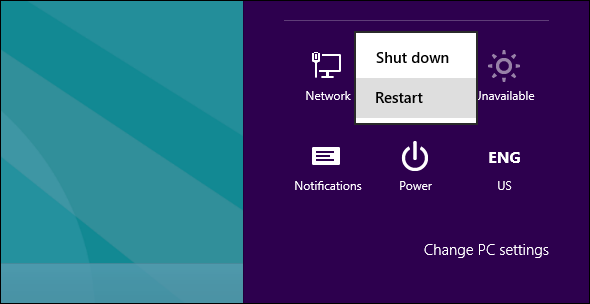
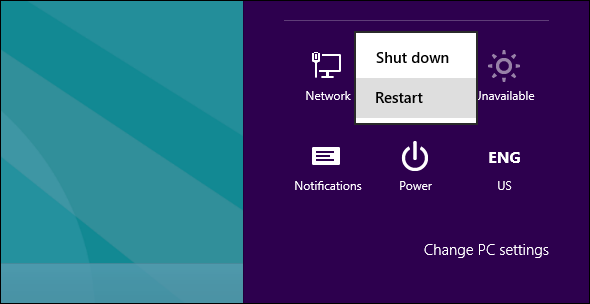
Máy tính sẽ khởi động lại vào các tùy chọn khởi động, bao gồm UEFI BIOS. Giống như trên Windows 10, đi tới Troubleshoot > Advanced options > UEFI Firmware Settings (Khắc phục sự cố> Tùy chọn nâng cao> Cài đặt chương trình cơ sở UEFI) và nhấp vào Restart (Khởi động lại) để khởi động vào BIOS của bạn.
2. Cách truy cập BIOS trên PC cũ hơn
Nếu bạn vẫn đang sử dụng Windows 7 hoặc phiên bản Windows cũ hơn, bạn sẽ phải sử dụng cách truyền thống để vào BIOS, tức là đợi đúng thời điểm và nhấn đúng phím.
Thời điểm thích hợp để vào BIOS là gì?
Thời điểm thích hợp là giữa lúc bật nguồn máy tính và trước khi khởi chạy hệ điều hành. Khoảng thời gian này rất ngắn vì BIOS về cơ bản chỉ khởi tạo phần cứng của bạn trước khi chuyển nó cho bộ nạp khởi động (bootloader) – bộ phận khởi động hệ điều hành. Khi hệ điều hành đang khởi động, thường được biểu thị bằng cách hiển thị logo tương ứng, bạn đã bỏ lỡ thời điểm này.


Bạn có thể thấy một thông báo cho biết thời điểm thích hợp. Nó rất có thể hiển thị thông báo “Press <Del> to Enter Setup,” (“Nhấn <Del> để vào thiết lập”), có nghĩa là nó cũng tiết lộ phím nào cần nhấn.


Trong trường hợp không có thông báo như vậy, thời điểm thích hợp thường là khi bạn nhìn thấy logo của nhà sản xuất trước khi khởi động hệ điều hành.
Cách dễ nhất để không bỏ lỡ khoảnh khắc để vào BIOS là nhấn phím cần thiết ngay cả trước khi bạn bật nguồn máy tính và giữ phím đó cho đến khi BIOS xuất hiện. Nếu điều đó không hiệu quả, bạn đang nhấn không đúng phím hoặc một cái gì đó đã bị hỏng.
3. Phím cần nhấn để vào thiết lập là gì?
Điều này phụ thuộc vào phần cứng của bạn. Cụ thể hơn, nó phụ thuộc vào bo mạch chủ mà BIOS được đặt.
Các phím phổ biến để vào BIOS là F1, F2, F10, Delete, Esc, cũng như các tổ hợp phím như Ctrl + Alt + Esc hoặc Ctrl + Alt + Delete, mặc dù chúng phổ biến hơn trên các máy cũ. Cũng lưu ý rằng một phím như F10 có thể thực sự khởi chạy thứ gì đó khác, chẳng hạn như menu khởi động. Tất nhiên, phím hoặc tổ hợp phím chính xác phụ thuộc vào nhà sản xuất và kiểu máy tính của bạn.
Bạn có thể thử nghiệm cho đến khi tìm được phím phù hợp hoặc tham khảo danh sách bên dưới.
3.1 Phím BIOS của Acer
Các phím phổ biến nhất để vào Thiết lập trên phần cứng Acer là F2 và Delete.
Trên máy tính cũ hơn, hãy thử F1 hoặc tổ hợp phím Ctrl + Alt + Esc .
Nếu máy tính của bạn có ACER BIOS, bạn có thể khôi phục BIOS về cài đặt có thể khởi động bằng cách nhấn và giữ phím F10. Khi bạn nghe thấy hai tiếng bíp, cài đặt đã được khôi phục.
3.2 ASRock các phím BIOS
Máy tính của bạn có đang chạy trên bo mạch chủ ASRock không? Bạn sẽ biết vì bạn không thể bỏ lỡ logo bật lên trên màn hình khởi động của mình. Trong trường hợp này, hãy thử F2 hoặc Delete để vào BIOS.
3.3 Phím BIOS của Asus
Đối với Acer, phím phổ biến nhất là F2 .
Tùy thuộc vào kiểu máy của bạn, nó cũng có thể là phím Delete hoặc Insert và ít phổ biến hơn là phím F10.
3.4 Phím BIOS của Dell
Trên máy tính Dell mới hơn, hãy thử phím F2 khi bạn thấy logo Dell.
Ngoài ra, hãy thử F1 , Delete , F12 hoặc thậm chí F3.
Các kiểu máy cũ hơn có thể sử dụng Ctrl + Alt + Enter hoặc Delete hoặc Fn + Esc hoặc Fn + F1.
3.5 Phím BIOS HP
Các phím thường được sử dụng nhất trên máy HP để vào thiết lập bao gồm F10 và Esc .
Trên một số máy tính HP, F1 , F2 , F6 hoặc F11 sẽ mở cổng vào BIOS.
Trên Máy tính bảng HP , F10 hoặc F12 sẽ đưa bạn vào BIOS.
HP đã tổng hợp thông tin về BIOS của mình tại đây .
3.6 Phím BIOS Lenovo
Trên máy tính để bàn Lenovo, phím F1 sẽ đưa bạn vào BIOS. Trên máy tính xách tay của họ, hãy thử F2 hoặc Fn + F2.
Phần cứng cũ hơn có thể yêu cầu tổ hợp phím Ctrl + Alt + F3 hoặc Ctrl + Alt + Insert phím hoặc Fn + F1.
Nếu bạn có ThinkPad, hãy tham khảo tại đây: cách truy cập BIOS trên ThinkPad .
3.7 Máy tính bảng Microsoft Surface
Bạn có thể gắn bàn phím vào máy tính bảng Surface của mình, nhưng bạn vẫn có thể vào BIOS mà không cần nó. Mẹo là nhấn và giữ nút tăng âm lượng trong khi bạn nhấn và thả nút nguồn. Bạn có thể nhả nút tăng âm lượng khi nhìn thấy logo Windows. Thao tác này sẽ đưa bạn vào UEFI BIOS.
3.8 Phím BIOS MSI
Nếu bạn biết rằng máy tính của mình đang sử dụng bo mạch chủ MSI, thì chìa khóa để kích hoạt BIOS rất có thể là phím Delete. Bạn thậm chí có thể nhận thấy một thông báo nói rằng, “Press Del to enter SETUP.” (“Nhấn Del để vào SETUP.”)
Trên một số kiểu bo mạch chủ MSI, phím để truy cập BIOS sẽ là F2 .
3.9 Khóa BIOS của Samsung
Nhấn phím F2 ngay khi logo Samsung xuất hiện.
3.10 Phím BIOS Sony
Trên Sony VAIO, F2 hoặc F3 sẽ đưa bạn vào BIOS, nhưng bạn cũng có thể thử F1.
Nếu VAIO của bạn có phím ASSIST, hãy thử nhấn và giữ phím đó trong khi bật nguồn máy tính xách tay. Điều này cũng hoạt động nếu Sony VAIO của bạn đi kèm với Windows 8.
3.11 Phím BIOS Toshiba
Phím đầu tiên mà bạn nên thử là phím F2 .
Các ứng cử viên khác bao gồm F1 và Esc .
Trên Toshiba Equium, F12 sẽ vào BIOS.
Toshiba cũng có hướng dẫn chi tiết hơn về cách truy cập BIOS .
3.12 Các nhà sản xuất khác
Thật không may, các nhà sản xuất máy tính không sử dụng cùng một nhà sản xuất bo mạch chủ, và các nhà sản xuất bo mạch chủ cũng không xác định nhất quán cùng một phím để vào BIOS. Nếu bạn muốn có câu trả lời chắc chắn về phím nào cần nhấn để vào Cài đặt, bạn phải tìm kiếm kiểu chính xác của bo mạch chủ máy tính của mình.
4. Bạn có quản lý để vào BIOS của mình không?
Nếu không có phím nào được đề cập ở trên hoạt động, vấn đề có thể là do bàn phím của bạn hoặc thiếu trình điều khiển bàn phím trước khi máy tính khởi động. Thử bàn phím và/hoặc cổng khác. Ví dụ: nếu bạn đang sử dụng bàn phím USB nhưng PC của bạn cũng có cổng PS / 2, hãy thử dùng bàn phím PS / 2.
Khi bạn có quyền truy cập vào BIOS, bạn có thể muốn đặt lại BIOS của mình về cài đặt mặc định.
>>> Nếu bạn đang có nhu cầu học lập trình trực tuyến, tìm hiểu ngay tại đây:
>>> Xem thêm bài viết:
Đại học trực tuyến? Tại sao nên chọn học đại học trực tuyến thay vì đại học offline?
5 điều có thể bạn chưa biết về học lập trình trực tuyến FUNiX
Review khóa học trực tuyến FUNiX FPT đang được nhiều bạn trẻ lựa chọn
FUNiX đào tạo lập trình trực tuyến cung cấp nhân sự tập đoàn FPT
5 Điểm đáng chú ý tại khóa học lập trình trực tuyến FPT – FUNiX
Giang Trần
Dịch từ: https://www.makeuseof.com/tag/enter-bios-computer/














Bình luận (0
)