Rất nhiều lầm tưởng đã ngăn cản người dùng Windows và Mac chuyển sang Linux.
Một trong những lầm tưởng phổ biến về Linux xoay quanh việc tải xuống và cài đặt phần mềm trên các bản phân phối dựa trên Arch. Việc cài đặt phần mềm đã trở nên dễ dàng hơn với nhiều tùy chọn mới.
Cách cài đặt phần mềm trên Manjaro Linux
Đối với người mới bắt đầu, Manjaro Linux là một bản phân phối dựa trên Arch với nhiều yếu tố quen thuộc từ bản phân phối cơ sở của nó.
Một số tùy chọn để quản lý gói trên Manjaro bao gồm:
- Pacman
- AUR
- Pamac
- Snap Store
- Flatpak
- Octopi
1. Tải xuống phần mềm bằng Pacman
Pacman là trình quản lý gói dòng lệnh thường thấy trong các bản phân phối dựa trên Arch. Để cài đặt bất kỳ phần mềm nào bằng Pacman, bạn hãy nhập lệnh sau:
sudo pacman -S packagenameĐể cài đặt một gói, hãy thay thế packagename bằng phần mềm được yêu cầu. Nhấn Enter và nhập mật khẩu gốc để tiếp tục.
Ví dụ: nếu bạn muốn cài đặt trình duyệt Tor bằng Pacman, bạn có thể sử dụng lệnh sau:
sudo pacman -S tor2. Cài đặt ứng dụng bằng Pamac
Pamac có lẽ là cách đơn giản nhất để cài đặt các ứng dụng trên Manjaro, vì nó cung cấp một giao diện dễ điều hướng để tìm kiếm và cài đặt ứng dụng mong muốn trong một vài bước đơn giản.
Bạn có thể xem các ứng dụng mới cũng như các ứng dụng được cài đặt trên hệ thống của mình, cùng với bất kỳ bản cập nhật nào có thể có sẵn.
Tìm kiếm Add/Remove Software (Thêm/Xóa Phần mềm) trong menu ứng dụng để khởi chạy Pamac. Khi nó mở ra, hãy tìm kiếm tên ứng dụng, chọn kết quả tương ứng và nhấp vào Apply (Áp dụng).
Ngoài ra, bạn thậm chí có thể tìm kiếm thông qua các danh mục, nhóm và kho lưu trữ (như AUR, Snap và Flatpak), có sẵn trên thanh bên trái.
3. Cài đặt các gói trên Manjaro từ AUR
Các bản phân phối dựa trên Arch chứa nhiều kho lưu trữ: kho đầu tiên là tập hợp một số kho lưu trữ chính thức, bao gồm tất cả các phần mềm cần thiết để thực thi hệ thống. Một kho lưu trữ khác là Kho lưu trữ người dùng Arch (Arch User Repository, viết tắt là AUR), bao gồm tất cả các gói do cộng đồng quản lý.
Để bật AUR trên Manjaro, hãy khởi chạy Pamac và nhấp vào ba dấu chấm dọc ở góc trên cùng bên phải. Nhấp vào Preferences (Tùy chọn) và nhập mật khẩu của bạn, khi được nhắc.
Điều hướng đến tab Third-Party (Bên thứ ba).Trong phần AUR, bật chuyển đổi Enable AUR Support (Bật hỗ trợ AUR) để hệ thống tự động làm mới để áp dụng các thay đổi.
Bố cục cửa sổ Pamac cho máy tính để bàn KDE/XFCE là khác nhau. Bạn cần sử dụng tùy chọn hamburger (có hình ba thanh ngang xếp chồng lên nhau) để kéo ra cửa sổ Preferences.
Để sử dụng AUR GUI, bạn có thể tìm kiếm gói pacaur trong Pamac. Sau khi cài đặt, một tab AUR mới sẽ được thêm vào phía bên trái của cửa sổ, trong đó liệt kê tất cả các gói AUR có sẵn để tải xuống.
Những người muốn tải xuống các gói AUR từ dòng lệnh có thể học cách sử dụng Yay, một trình quản lý gói được phát triển đặc biệt để làm việc với AUR.
4. Cài đặt ứng dụng bằng Snap Store
Trước khi sử dụng Snap Store, bạn cần tải xuống và cài đặt snapd trên Manjaro. Bạn có thể cài đặt Snap trực tiếp từ terminal bằng lệnh sau:
sudo pacman -S snapdĐể bật đơn vị systemd và thiết lập kết nối với ổ cắm quản lý giao tiếp, hãy nhập lệnh sau:
sudo systemctl enable --now snapd.socketCuối cùng, bạn có thể cài đặt giao diện Snap Store (GUI) bằng lệnh sau:
sudo snap install snap-storeĐể cài đặt ứng dụng, hãy mở Snap Store GUI, nhập tên ứng dụng mong muốn và nhấp vào Settings (Cài đặt).
Nếu bạn đang sử dụng máy tính để bàn GNOME, bạn có thể bật tùy chọn Snap một cách dễ dàng. Để bật Snap trên Manjaro, hãy khởi chạy Pamac và nhấp vào ba dấu chấm dọc ở trên cùng bên tay phải.
Nhấp vào Preferences (Tùy chọn) và nhập mật khẩu của bạn khi được nhắc. Điều hướng đến tab Third-Party (Bên thứ ba) và trong phần Snap, bật Enable Snap Support (Bật hỗ trợ Snap).
Đợi để hệ thống tự động làm mới và đồng bộ hóa các kho lưu trữ mới và thông tin gói.
Để sử dụng Snap Store, bạn có thể tìm kiếm các gói trong Pamac thông qua tùy chọn tìm kiếm. Sau khi cài đặt, có một tab Snap mới ở phía bên trái của cửa sổ, liệt kê tất cả các gói Snap có sẵn để tải xuống.
5. Nhận phần mềm mới trên Manjaro Linux bằng Flatpak
Bạn cũng có thể sử dụng kho Flathub để cài đặt các ứng dụng trên Manjaro. Flatpak là một cách tuyệt vời để tìm kiếm và cài đặt ứng dụng, vì nó giúp cuộc sống của người dùng trở nên dễ dàng.
Tuy nhiên, trước khi có thể bắt đầu sử dụng Flatpak, bạn cần kích hoạt nó qua Pamac.
Khởi chạy Pamac và nhấp vào biểu tượng bánh hamburger (áp dụng trong phiên bản KDE Plasma dành cho máy tính để bàn) nằm ở trên cùng bên tay phải. Nhấp vào Preferences và nhập mật khẩu của bạn khi được nhắc.
Điều hướng đến tab Third-Party. Trong phần Flatpak , hãy bật tùy chọn Enable Flatpack Support (Bật Hỗ trợ Flatpack). Khởi động lại hệ thống trước khi bạn bắt đầu sử dụng Flatpak để cài đặt các gói.
Sau khi hệ thống khởi động trở lại, bạn có thể tìm kiếm ứng dụng với tên của nó bằng cách sử dụng terminal:
flatpak search packagenameVí dụ: để kiểm tra xem Spotify có sẵn trong kho lưu trữ Flatpak hay không, bạn có thể tìm kiếm thông qua lệnh sau:
flatpak search spotifyKhi bạn thấy tất cả các mô tả liên quan trên cửa sổ đầu cuối, bạn có thể cài đặt nó như sau:
flatpak install spotifyLàm theo hướng dẫn trên màn hình để cài đặt thành công ứng dụng bạn muốn.
Ngoài ra, bạn có thể sử dụng trang web Flatpaks tại software.manjaro.org để tìm kiếm và cài đặt các ứng dụng trên Manjaro Linux. Hướng dẫn tải xuống cho từng ứng dụng được liệt kê có sẵn trên trang web.
Nếu bạn đang sử dụng GNOME, bạn có thể làm theo các bước tương tự được liệt kê ở trên (phần AUR/Snap) để bật Flatpak và tìm kiếm ứng dụng, sau đó.
Để gỡ bỏ một ứng dụng đã cài đặt trên Manjaro, bạn có thể sử dụng Pamac. Để làm điều đó, hãy nhấp vào biểu tượng Thùng bên cạnh tên ứng dụng, sau đó là nút Apply.
6. Cài đặt phần mềm mới bằng Octopi
Octopi là một ứng dụng khách Pacman đồ họa dựa trên Qt thường được tìm thấy trong các bản phân phối dựa trên KDE và LXQT. Giống như Pamac, bạn có thể sử dụng Octopi để dễ dàng cài đặt/gỡ bỏ các ứng dụng trong Manjaro Linux.
Khi Octopi có sẵn, bạn có thể tìm kiếm ứng dụng với tên của nó hoặc tìm kiếm theo nhóm. Để tải xuống phiên bản chính xác, hãy kiểm tra mô tả của ứng dụng. Bạn có thể đọc qua hướng dẫn sử dụng để cài đặt các ứng dụng một cách chính xác.
Khi bạn đã thu hẹp tìm kiếm của mình và sẵn sàng cài đặt phần mềm, hãy nhấp chuột phải vào tên ứng dụng và chọn Settings.
Nhấn vào biểu tượng Tick ở trên cùng để phê duyệt yêu cầu cài đặt.
Nhập mật khẩu hệ thống sau lời nhắc và Octopi sẽ tự động cài đặt ứng dụng. Bạn có thể kiểm tra trạng thái cài đặt trong cửa sổ đầu ra.
Quản lý ứng dụng trên Manjaro Linux rất dễ dàng
Ngoài hiệu suất vượt trội, với Manjaro, bạn có quyền truy cập vào các ứng dụng được cập nhật và các cách khác nhau để cài đặt các gói, những điều này sẽ không có trong các bản phân phối Linux khác.
Vân Nguyễn
Dịch từ: https://www.makeuseof.com/install-and-remove-software-in-manjaro/


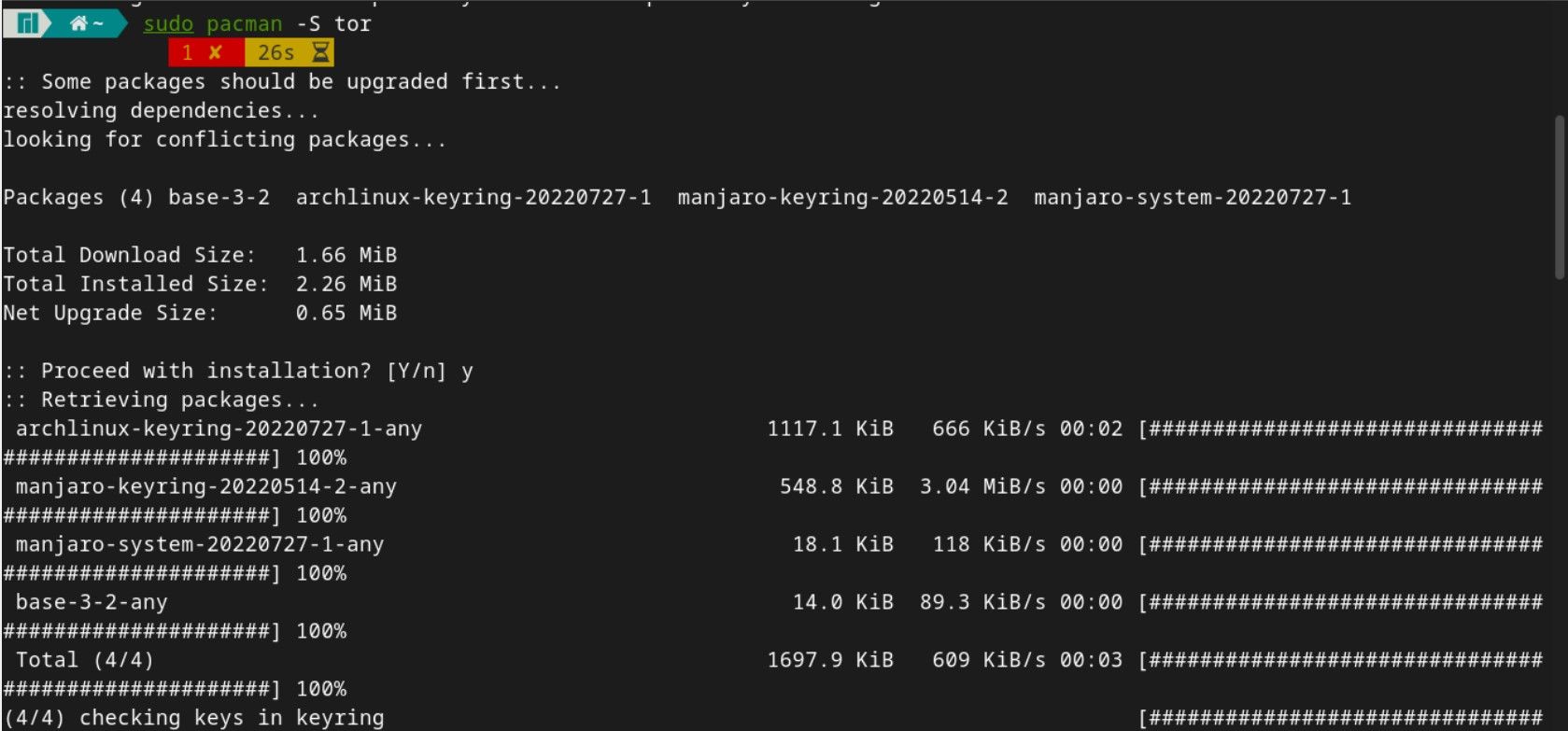
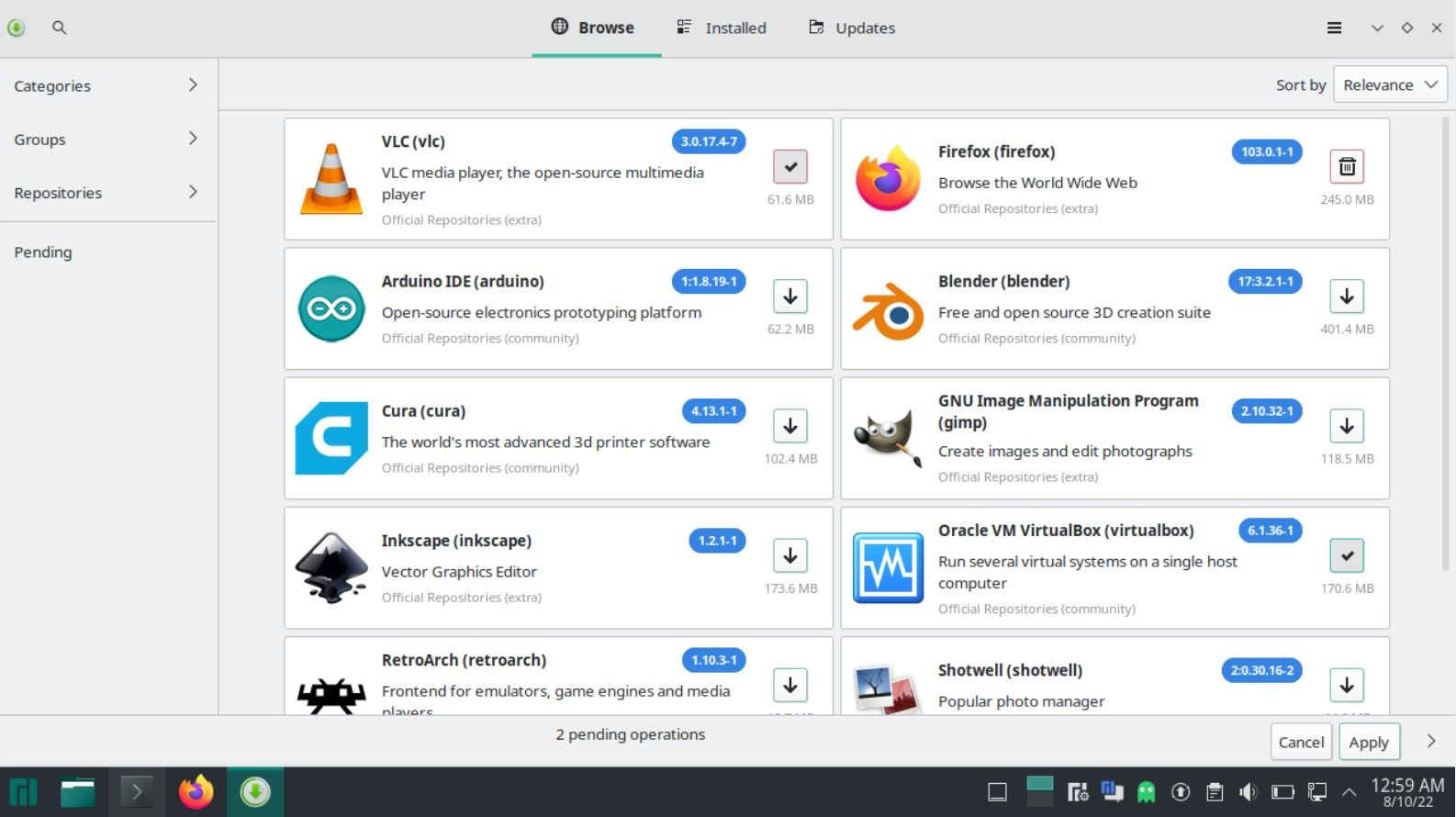
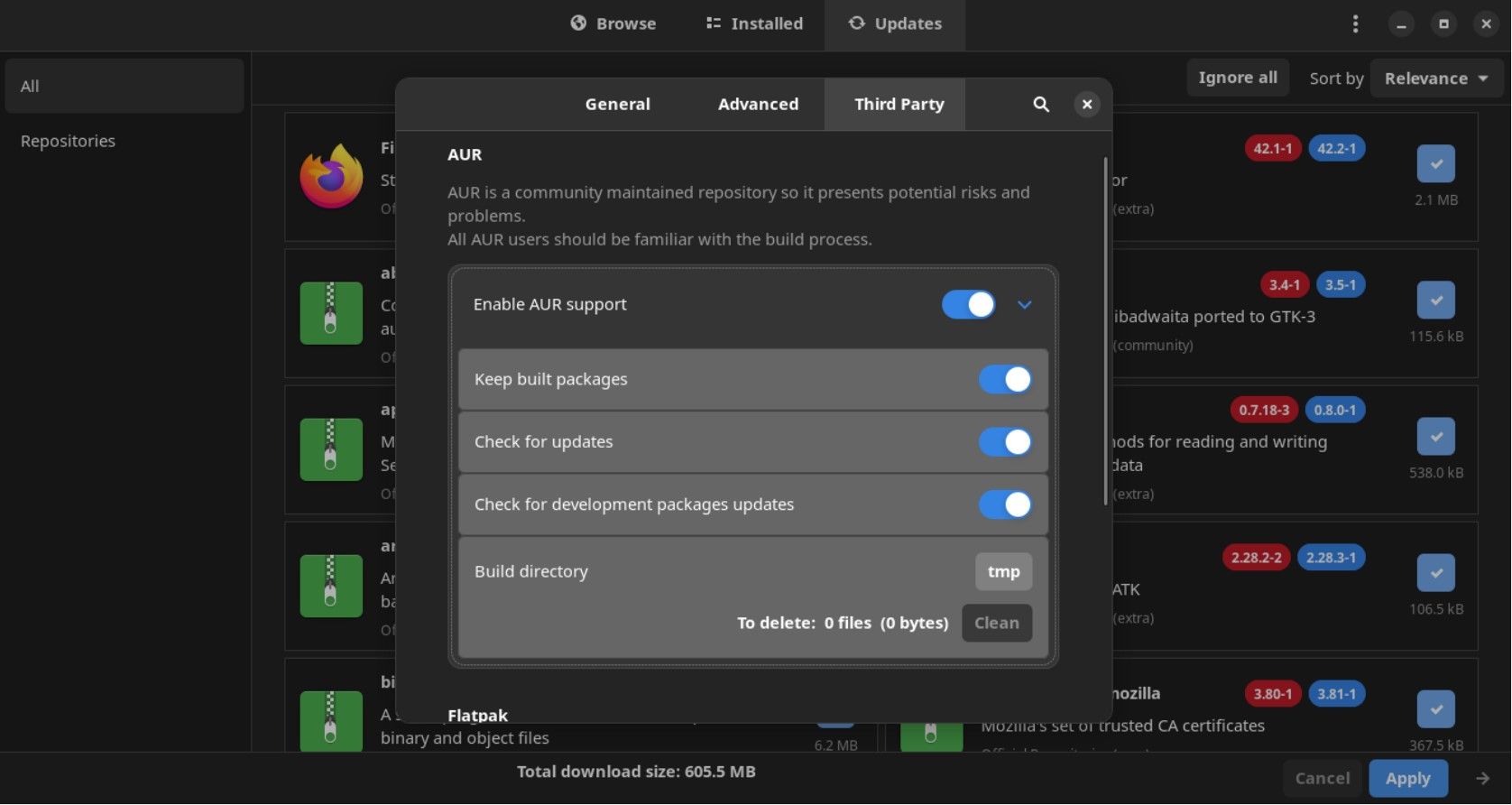
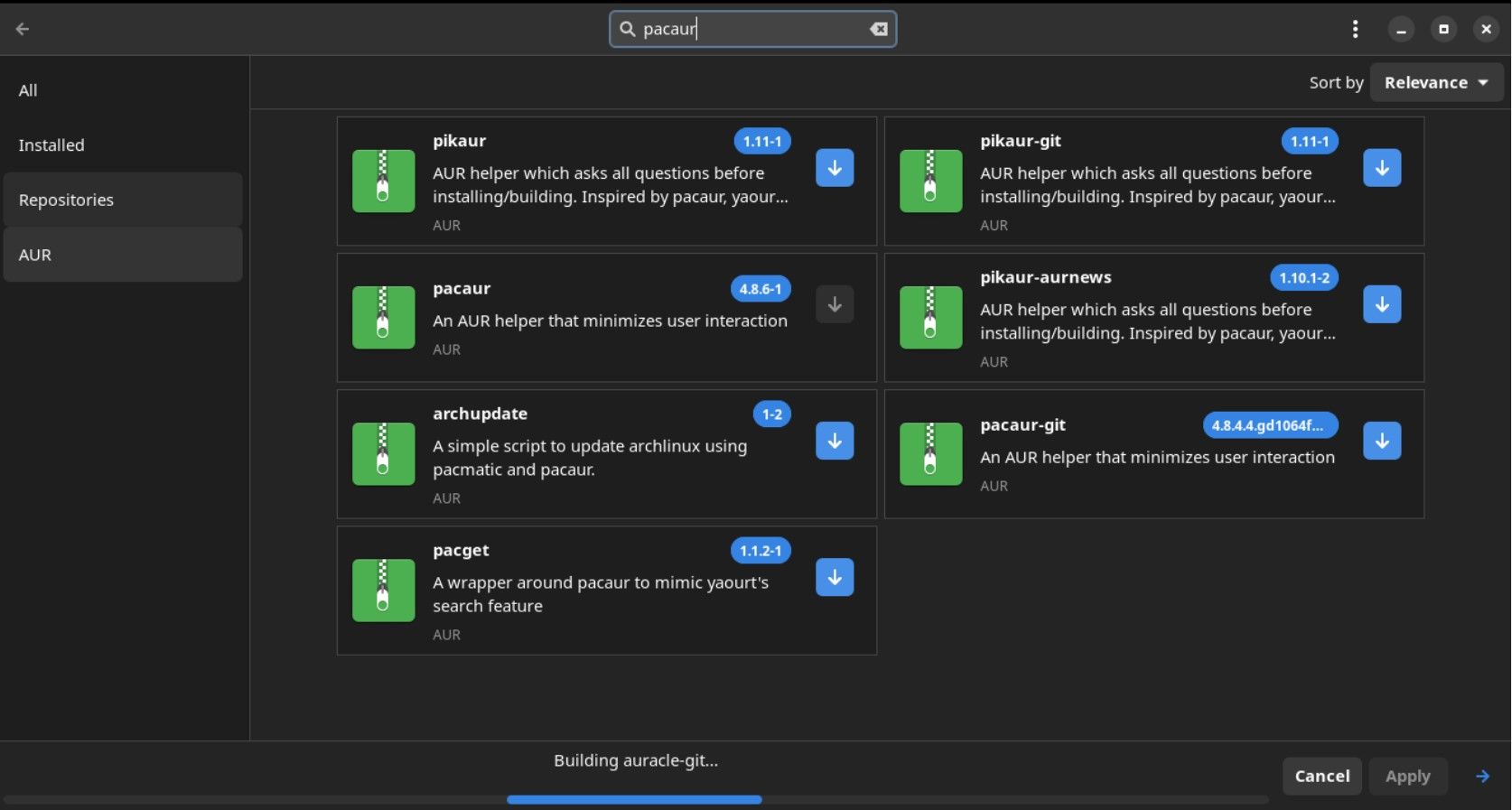
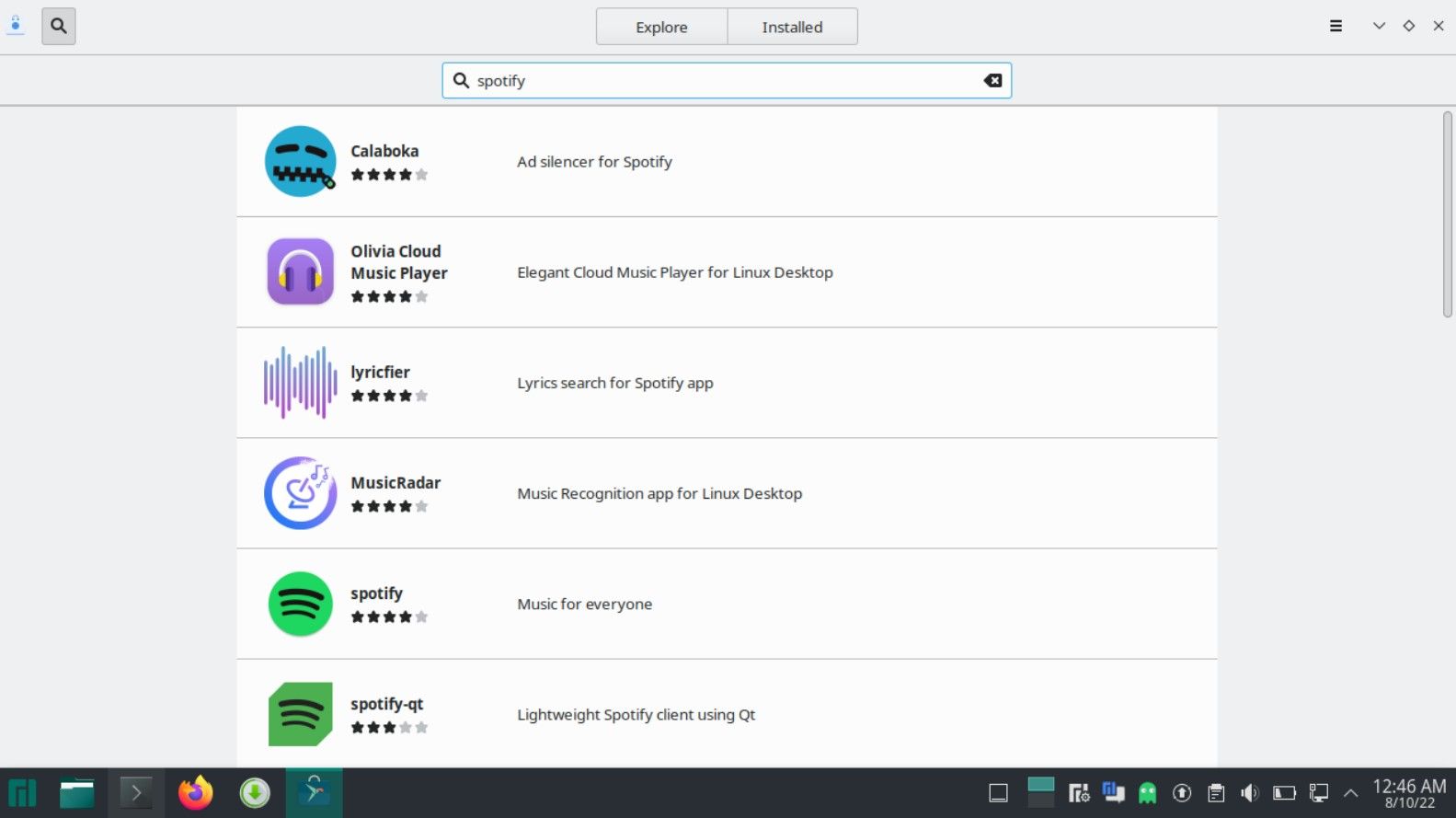
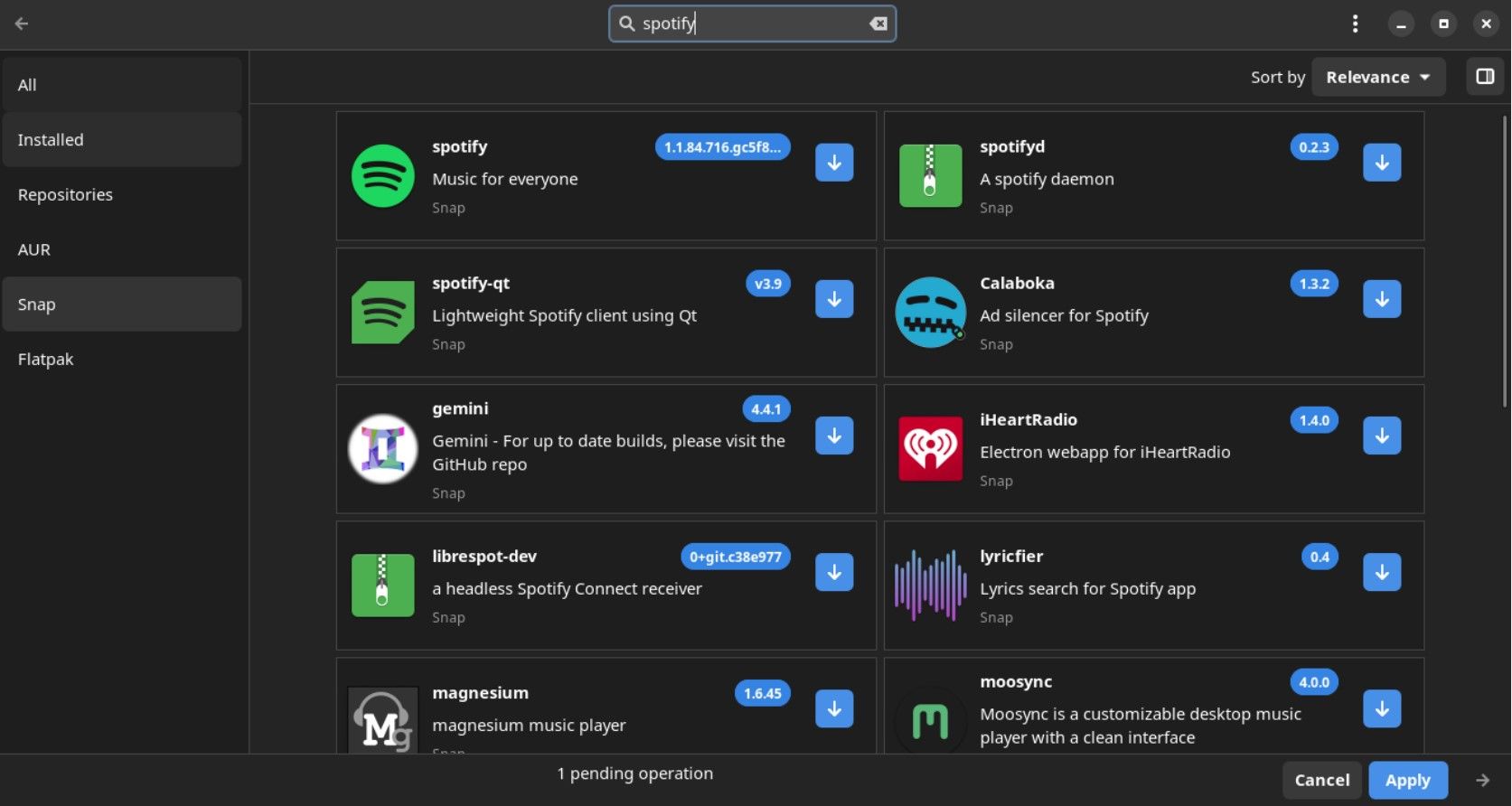
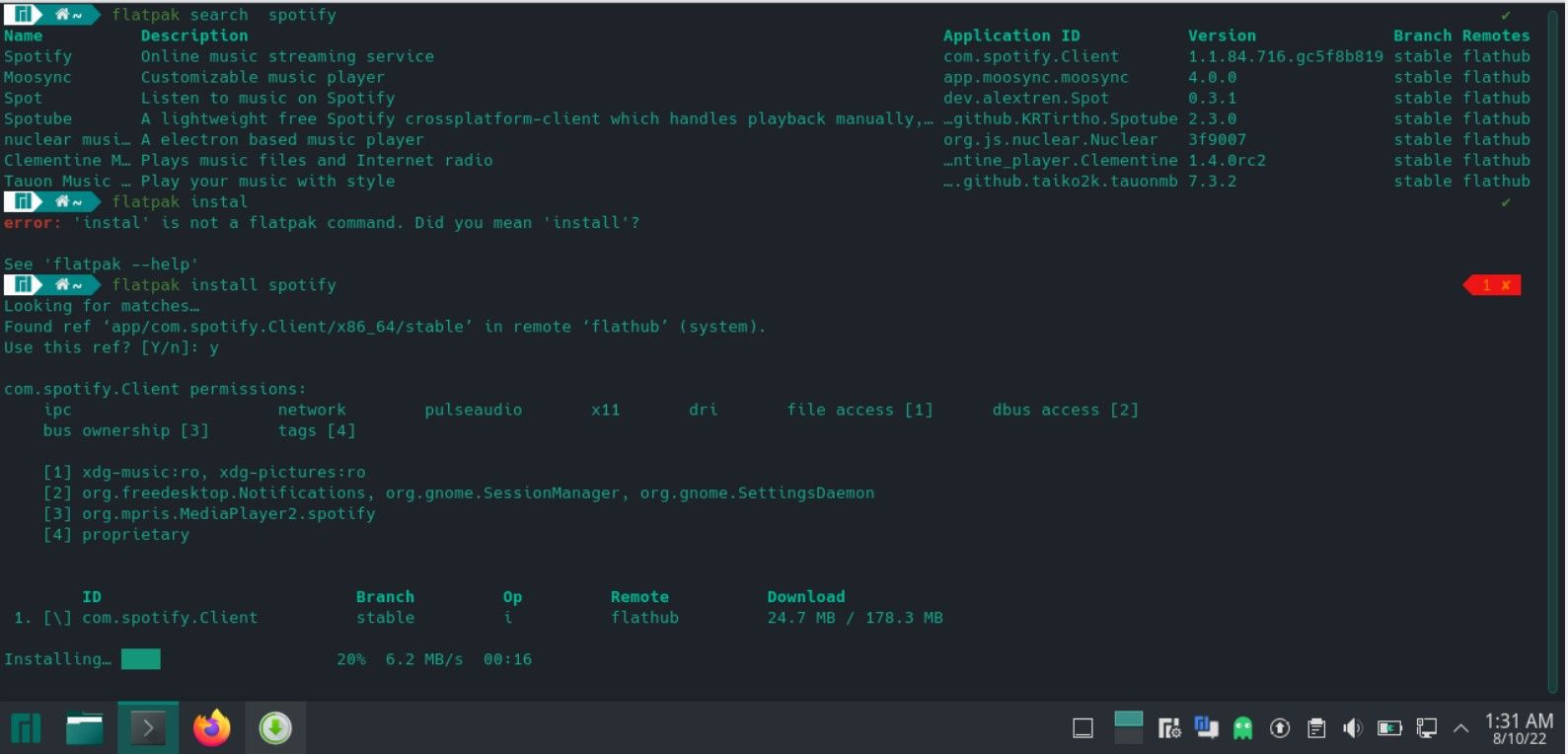
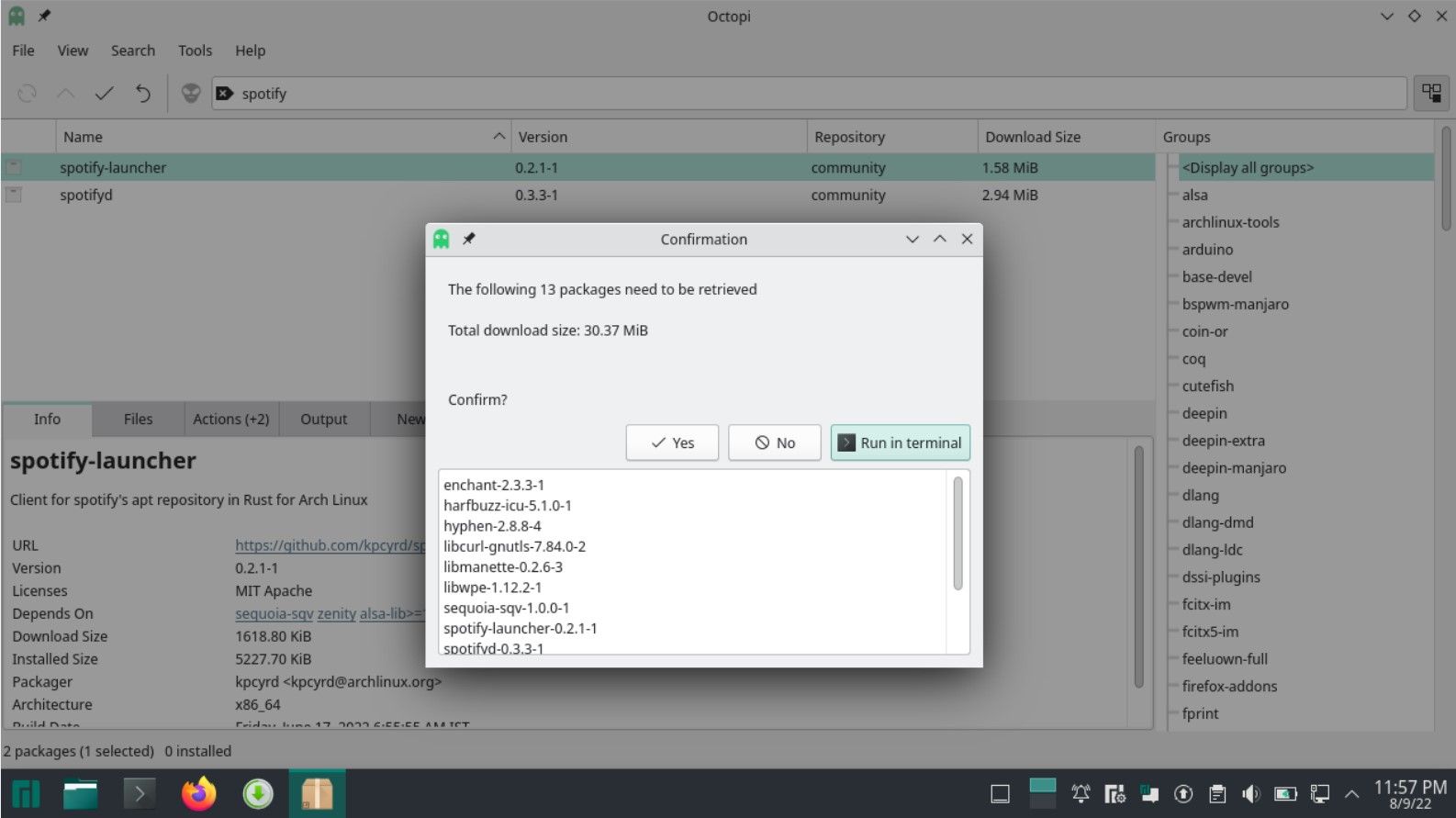
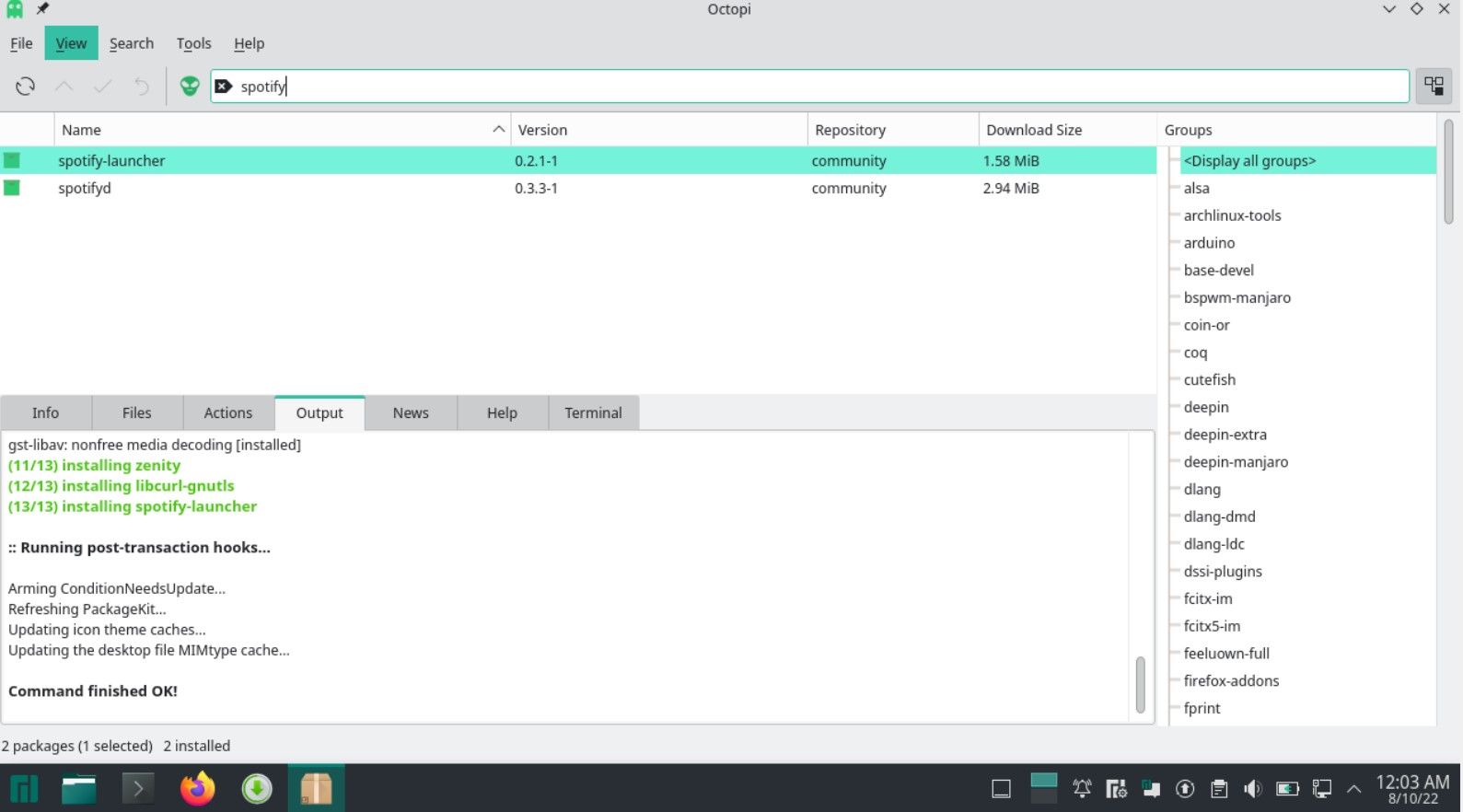












Bình luận (0
)