Mỗi khi bạn khởi chạy Discord trên máy tính, ứng dụng tìm kiếm các bản cập nhật mới. Tuy nhiên, đôi khi ứng dụng có thể không cập nhật được và bị treo.
Nếu bạn đang gặp sự cố này, hãy thử một trong các cách khắc phục dưới đây.
1. Loại trừ sự cố Internet
Một trong những nguyên nhân phổ biến nhất khiến cập nhật Discord không thành công là kết nối internet chậm hoặc không ổn định. Do đó, trước hết bạn nên loại trừ mọi sự cố với kết nối internet của mình. Ngoài ra, nếu đang sử dụng kết nối VPN, hãy tạm thời tắt nó để xem liệu điều đó có khắc phục được sự cố hay không.
2. Khởi đầu mới cho Discord
Khi Discord không khởi động đúng cách, ứng dụng có thể bị kẹt ở thông báo “Checking for updates” (Đang kiểm tra bản cập nhật). Nếu sự cố chỉ là trục trặc nhất thời, thì việc khởi động lại ứng dụng sẽ giúp bạn khắc phục.
Để buộc đóng ứng dụng Discord:
- Nhấn Win + X để mở menu Power User.
- Chọn Trình quản lý tác vụ (Task Manager) từ danh sách.
- Nhấp chuột phải vào quy trình Discord và chọn Kết thúc tác vụ (End task) từ menu kết quả.
- Khởi động lại ứng dụng xem liệu nó có thể hoàn tất các bản cập nhật hay không.
3. Kiểm tra trạng thái máy chủ Discord
Rất có thể vấn đề không nằm ở phía bạn mà là ở máy chủ Discord. Bạn có thể kiểm tra trạng thái dịch vụ của Discord tại đây để xem những người khác có đang gặp sự cố tương tự hay không.
Nếu có sự cố với máy chủ Discord, bạn chỉ có thể đợi cho đến khi các nhà phát triển giải quyết vấn đề đó.
4. Chạy Discord với tư cách Quản trị viên
Một lý do khác khiến Discord có thể không hoạt động hoặc cập nhật không thành công là do thiếu một số quyền nhất định. Để khắc phục điều này, thử chạy Discord với tư cách quản trị viên. Chỉ cần nhấp chuột phải vào biểu tượng ứng dụng Discord và chọn Chạy với tư cách quản trị viên (Run as administrator).
Nếu cách này có hiệu quả, bạn có thể định cấu hình để ứng dụng luôn chạy với tư cách quản trị viên. Nếu bạn cần trợ giúp, hãy tham khảo hướng dẫn của FUNiX về cách để luôn chạy ứng dụng với tư cách quản trị viên và làm theo các bước được nêu ở đó.
5. Cho phép Discord thông qua tường lửa Windows
Tường lửa của Windows Defender cũng có thể ngăn Discord truy cập internet. Nếu đúng như vậy, bạn sẽ cần đưa Discord vào danh sách trắng của Windows Firewall để khắc phục sự cố. Đây là cách thực hiện:
- Nhấn Win + S để mở menu tìm kiếm.
- Nhập bảng điều khiển (control panel) và chọn kết quả đầu tiên xuất hiện.
- Trong cửa sổ Bảng điều khiển, sử dụng menu thả xuống ở góc trên cùng bên phải để thay đổi loại chế độ xem thành Biểu tượng lớn (Large icons).
- Nhấp vào Tường lửa của Bộ bảo vệ Windows (Windows Defender Firewall).
- Chọn Cho phép ứng dụng hoặc tính năng thông qua Tường lửa của Bộ bảo vệ Windows (Allow an app or feature through Windows Defender Firewall) từ ngăn bên trái.
- Nhấp vào nút Thay đổi cài đặt (Change settings).
- Chọn Có (Yes) khi lời nhắc Kiểm soát tài khoản người dùng (UAC) xuất hiện.
- Tìm vị trí Discord trên danh sách và đánh dấu các hộp kiểm có nội dung Riêng tư (Private) và Công khai (Public).
- Nhấn OK để lưu thay đổi.
6. Vô hiệu hóa chương trình chống vi-rút
Nếu bạn đã cài đặt chương trình chống vi-rút của bên thứ ba, hãy thử tạm thời tắt chương trình đó. Điều này sẽ giúp bạn xác minh xem chương trình chống vi-rút có xung đột với ứng dụng Discord hay không.
Sau khi tắt chương trình chống vi-rút, hãy thử cập nhật lại Discord. Nếu cách này hữu ích, bạn sẽ cần đưa Discord vào danh sách trắng trong cài đặt chống vi-rút của mình.
7. Điều chỉnh cài đặt ngày và giờ
Discord có thể gặp sự cố khi kết nối với máy chủ của nó nếu thiết bị của bạn bị đặt ngày hoặc giờ không chính xác. Bạn có thể tránh sự cố như vậy bằng cách định cấu hình Windows để sử dụng thời gian do mạng cung cấp theo cách dưới đây:
- Nhấn Win + I để mở ứng dụng Cài đặt (Settings).
- Chọn Thời gian & ngôn ngữ (Time & language)từ ngăn bên trái.
- Nhấp vào Ngày & giờ (Date & time).
- Bật các nút bật tắt bên cạnh Đặt thời gian tự động (Set time automatically) và Đặt múi giờ tự động (Set time zone automatically).
Khởi động lại ứng dụng Discord và để ứng dụng hoàn tất cập nhật.
8. Đổi tên tệp cập nhật Discord
Các sự cố với tệp cập nhật Discord (update.exe) cũng có thể gây ra những bất thường như vậy. Điều này thường xảy ra khi tệp cập nhật Discord bị lỗi. Một cách dễ dàng để khắc phục điều này là đổi tên tệp cập nhật Discord nhằm buộc Discord tải lại tệp cập nhật, giải quyết vấn đề của bạn.
- Nhấn Win + R để mở hộp thoại Run.
- Dán %localappdata% vào hộp và nhấn Enter.
- Trong cửa sổ File Explorer mở ra, nhấp đúp vào thư mục Discord.
- Thay đổi tên của tệp Update.exe thành tên khác, ví dụ như OldUpdate.exe.
9. Gỡ cài đặt và cài đặt lại Discord
Nếu các cách trên đều không có hiệu quả, phương án cuối cùng là gỡ cài đặt và cài đặt lại Discord. Điều này sẽ giúp bạn xóa mọi dữ liệu ứng dụng bị lỗi có thể đã ngăn ứng dụng cập nhật và làm cho Discord hoạt động trở lại.
Để gỡ cài đặt Discord khỏi thiết bị:
- Mở menu Start và nhấp vào biểu tượng hình bánh răng để khởi chạy ứng dụng Cài đặt.
- Sử dụng ngăn bên trái để điều hướng đến tab Ứng dụng (Apps).
- Nhấp vào Ứng dụng đã cài đặt (Installed apps).
- Tìm ứng dụng Discord trong danh sách rôi nhấp vào biểu tượng menu ba chấm bên cạnh và chọn Gỡ cài đặt (Uninstall)
- Chọn Gỡ cài đặt (Uninstall) một lần nữa để xác nhận.
Sau khi gỡ cài đặt Discord, bạn nên xóa mọi tệp ứng dụng còn sót lại bằng cách thực hiện theo các bước bên dưới.
- Nhấn Win + R để mở Run.
- Nhập %appdata% vào trường Open và nhấn Enter .
- Trong cửa sổ File Explorer, nhấp chuột phải vào thư mục Discord và chọn Delete (Xóa).
Khi bạn đã hoàn thành việc đó, hãy truy cập trang web chính thức của Discrod hoặc mở Microsoft Store để cài đặt ứng dụng Discord trên PC.
Nếu các giải pháp trên không hiệu quả, bạn có thể chuyển sang ứng dụng web của Discord trong một thời gian. Nó có giao diện người dùng giống hệt và bao gồm tất cả các tính năng cần thiết. Ứng dụng web Discord tương thích với tất cả các trình duyệt phổ biến như Chrome, Edge, Firefox, Opera và Brave.
Vân Nguyễn
Dịch từ: https://www.makeuseof.com/windows-discord-update-fails/


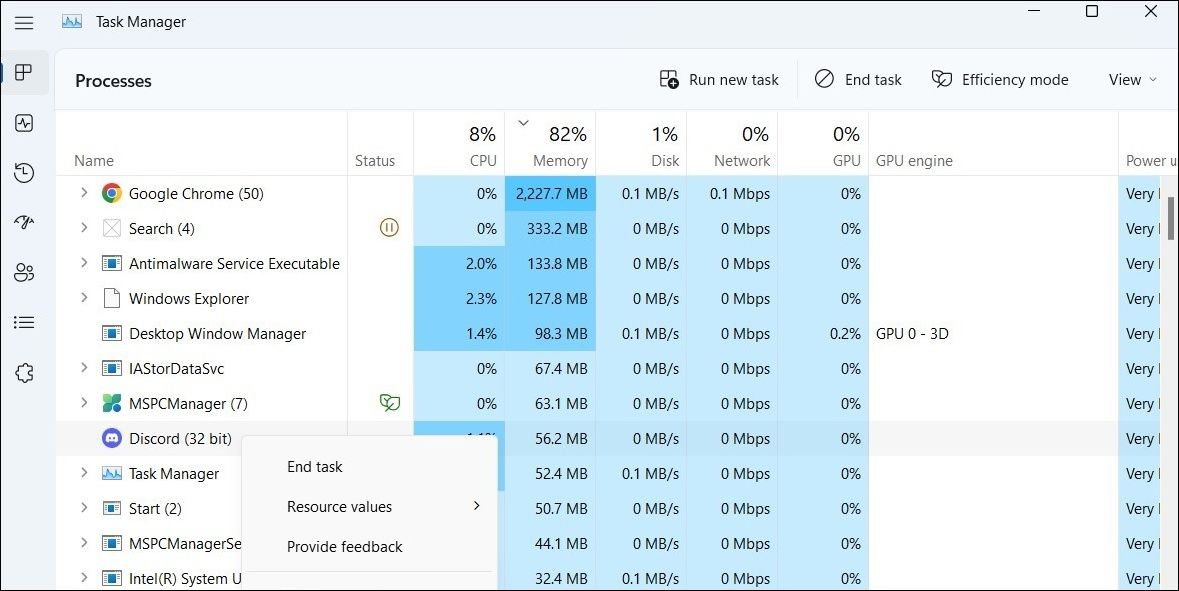
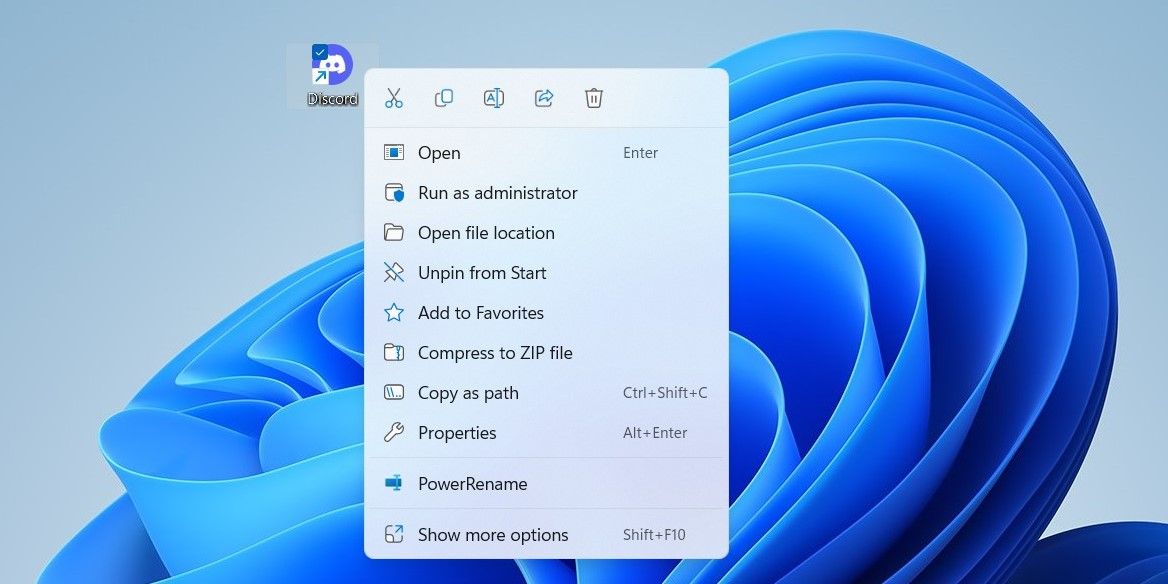
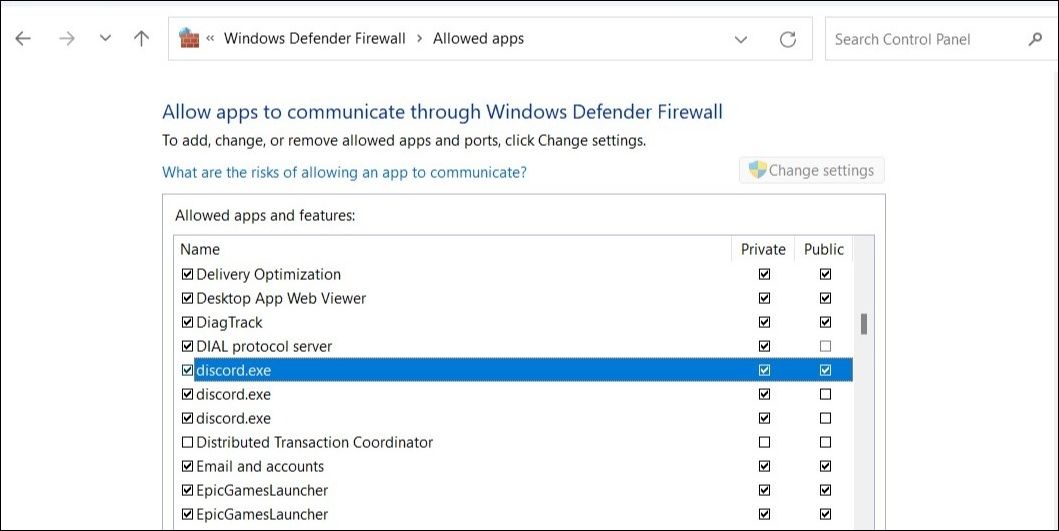
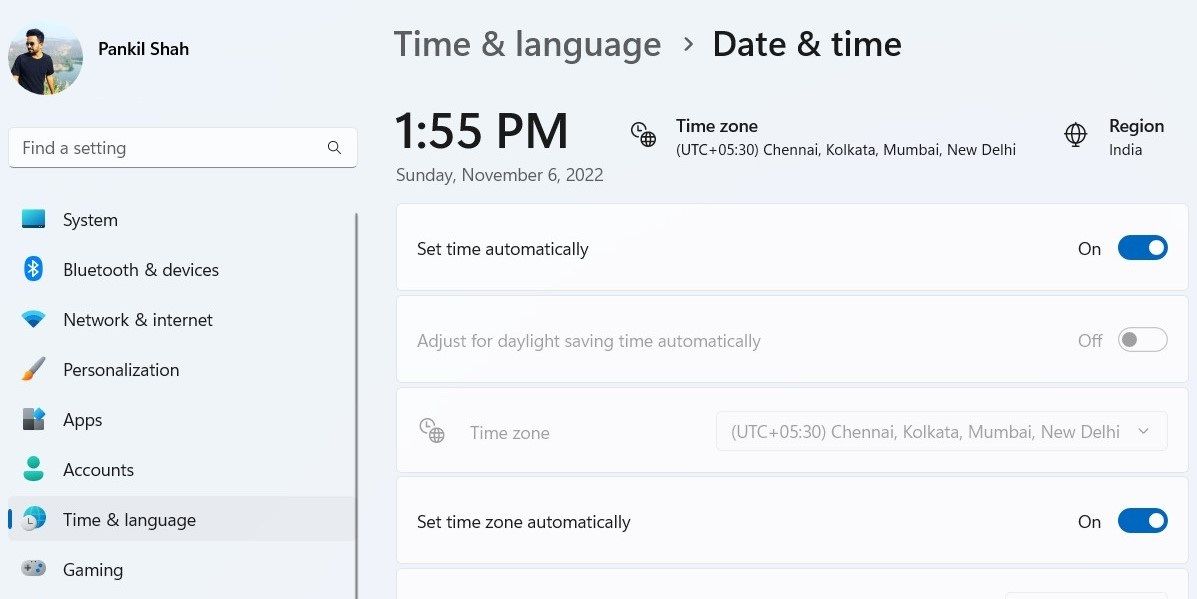
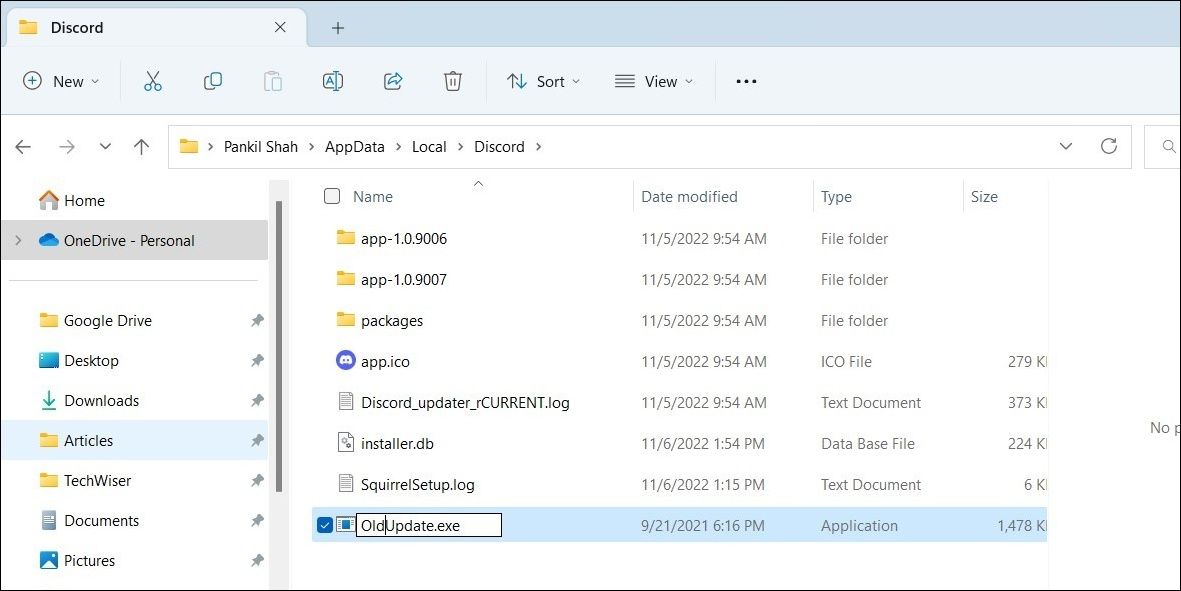
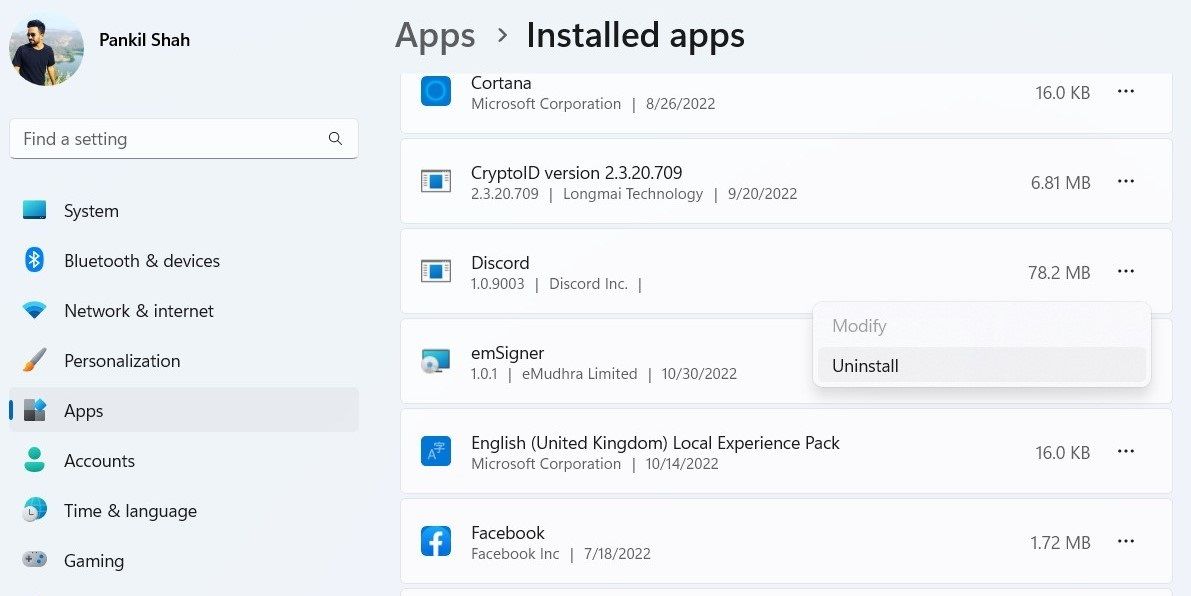











Bình luận (0
)