Tường lửa đóng vai trò không thể thiếu trong việc giữ an toàn cho máy tính và mạng (network), nhưng bạn cũng có thể sử dụng chúng để kiểm soát quyền truy cập của ứng dụng vào internet. Windows Defender Firewall (Tường lửa của Bộ bảo vệ Windows) là một tiện ích bảo mật mạnh mẽ được cài đặt sẵn trong Windows 11 có thể giúp bạn dễ dàng chặn một phần mềm truy cập internet.
Phần dưới đây sẽ trình bày chi tiết cách bạn có thể chặn các ứng dụng truy cập internet chỉ với vài cú nhấp chuột.
Cách chặn truy cập Internet của ứng dụng bằng Windows Defender Firewall
Windows Defender Firewall là một chương trình tường lửa tích hợp tiện lợi mà bạn có thể định cấu hình chỉ trong vài cú nhấp chuột. Chặn quyền truy cập internet của một chương trình có nghĩa là bạn ngăn không cho nó gửi hoặc nhận bất kỳ lưu lượng truy cập mạng nào.
Để chặn một ứng dụng sử dụng internet bằng Windows Defender Firewall:
- Khởi chạy menu Start, tìm kiếm Windows Defender Firewall (Tường lửa của Bộ bảo vệ Windows) và nhấp vào Best match (Kết quả phù hợp nhất).
- Trong cửa sổ Control Panel (Bảng điều khiển) mở ra, nhấp vào Advanced settings (Cài đặt nâng cao) từ thanh bên trái và nó sẽ khởi chạy cửa sổ Windows Defender Firewall with Advanced Security.
- Từ menu bên trái, nhấp vào Outbound rules (Quy tắc gửi đi) và chọn New Rule (Quy tắc mới) từ ngăn Actions (Hành động) ở bên phải màn hình. New Outbound Rule Wizard (Trình hướng dẫn quy tắc gửi đi mới)sẽ khởi chạy.
- Chúng ta muốn tạo một quy tắc để chặn một chương trình truy cập internet, vì vậy bạn cần chọn Program (Chương trình) trong New Outbound Rule Wizard (Trình hướng dẫn quy tắc gửi đi mới) rồi nhấp vào Next (Tiếp theo).
- Vì bạn chỉ muốn chặn một chương trình cụ thể nên bạn cần chỉ định đường dẫn chương trình và chọn tệp EXE của chương trình đó; nó thường nằm trong thư mục Program Files (Tệp chương trình) trên PC.
- Nhấp vào nút This program path, nhấp vào Browse (Duyệt), chọn tệp thực thi của chương trình và nhấp vào Next (Tiếp theo).
- Chọn Block the connection (Chặn kết nối) rồi nhấp vào Next (Tiếp theo).
- Kiểm tra Domain, Private và Public (Tên miền, Riêng tư và Công khai) và nhấp vào Next (Tiếp theo).
- Đặt tên và mô tả cho quy tắc của mình, tên có thể giúp theo dõi các quy tắc tường lửa nếu có sự cố xảy ra. Cuối cùng nhấp vào Finish (Kết thúc).
Cách vô hiệu hóa quy tắc Windows Defender Firewall
Nếu trước đây bạn đã thiết lập Outbound Rule (Quy tắc gửi đi), nhưng bây giờ muốn khôi phục quyền truy cập internet của ứng dụng, bạn cần phải tắt hoặc xóa quy tắc đã thêm. Hãy xem cách bạn có thể tắt hoặc xóa Outbound Rule trong Windows Defender Firewall
- Khởi chạy menu Start, tìm kiếm Windows Defender Firewall và nhấp vào Best match (Kết quả phù hợp nhất).
- Trong cửa sổ Control Panel (Bảng điều khiển) mở ra, nhấp vào Advanced settings (Cài đặt nâng cao) từ thanh bên trái và nó sẽ khởi chạy cửa sổ Windows Defender Firewall with Advanced Security.
- Trong phần trên, chúng ta đã thêm một quy tắc mới có tên Adobe Internet Block, vì vậy chúng ta sẽ xóa quy tắc đó ngay bây giờ. Nhấp vào Outbound Rules (Quy tắc gửi đi) từ ngăn bên trái và tìm kiếm quy tắc của bạn từ danh sách rồi chọn nó.
- Từ ngăn Actions (Hành động) ở bên phải, bạn có thể xóa hoàn toàn quy tắc bằng cách nhấp vào Delete (Xóa) hoặc tạm thời tắt quy tắc đó bằng cách chọn Disable Rule (Vô hiệu hóa quy tắc).
Quy tắc gửi đi của bạn sẽ bị xóa hoặc vô hiệu hóa dựa trên lựa chọn của bạn, nghĩa là chương trình hiện có thể truy cập internet một cách tự do.
Chặn phần mềm truy cập Internet trong Windows 11
Nhờ có Windows Defender Firewall, việc chặn một ứng dụng khỏi internet chỉ mất vài cú nhấp chuột. Nếu bạn cho rằng việc định cấu hình tường lửa trên PC Windows là quá khó, hy vọng hướng dẫn này đã giúp bạn chứng minh điều ngược lại.
Vân Nguyễn
Dịch từ: https://www.makeuseof.com/windows-11-block-apps-from-accessing-internet/


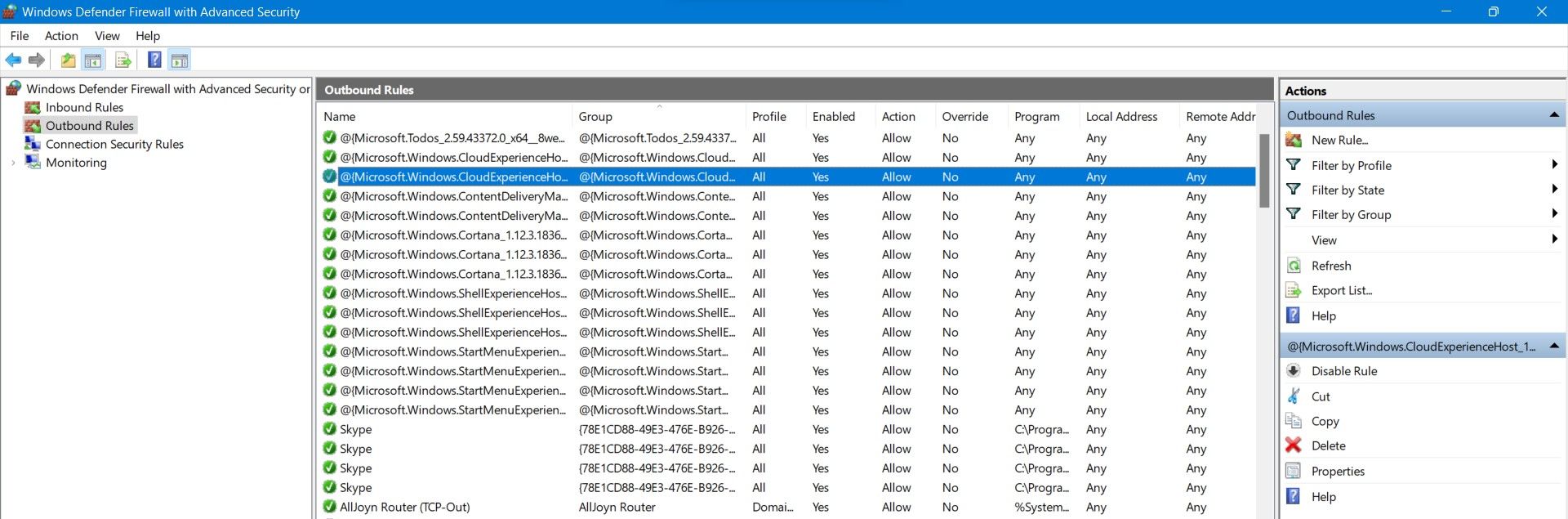
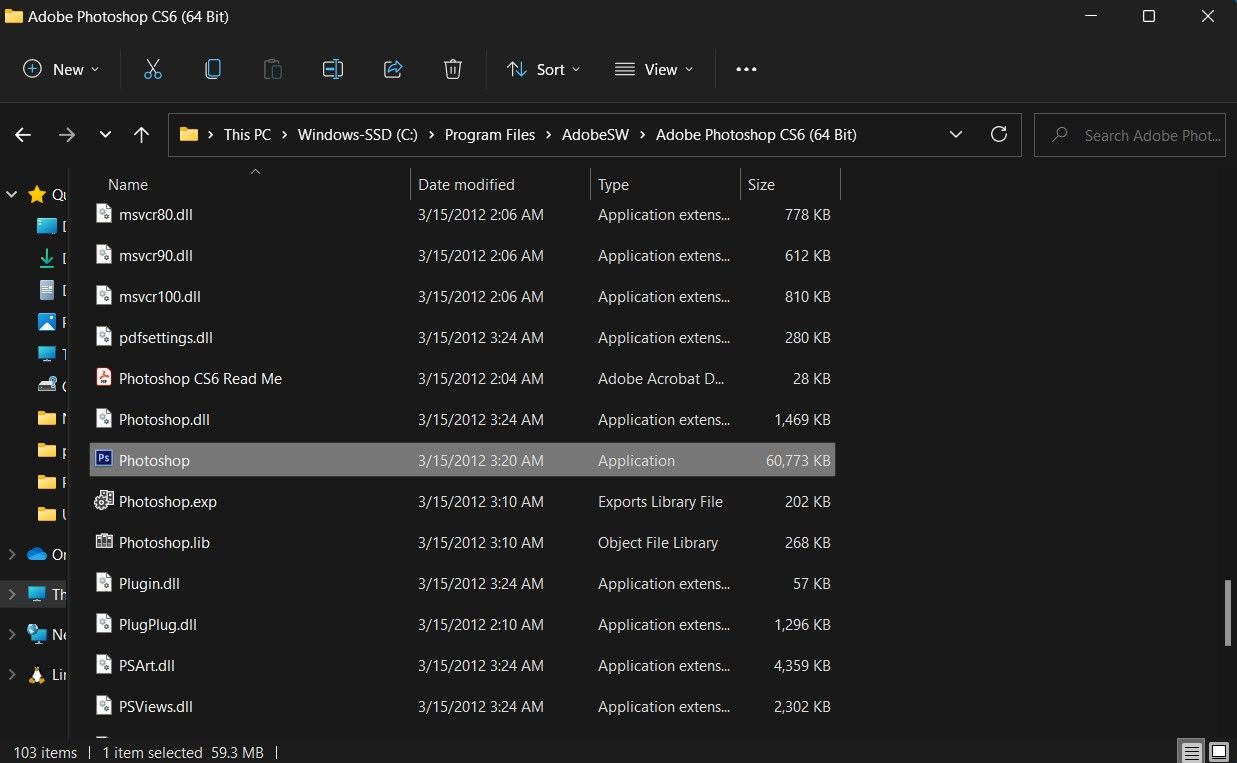
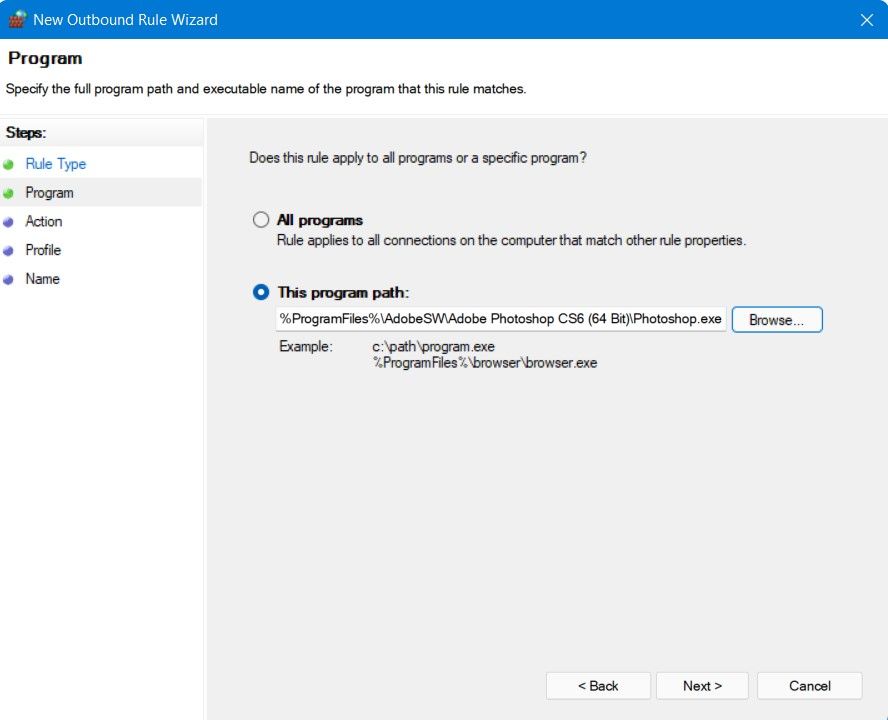
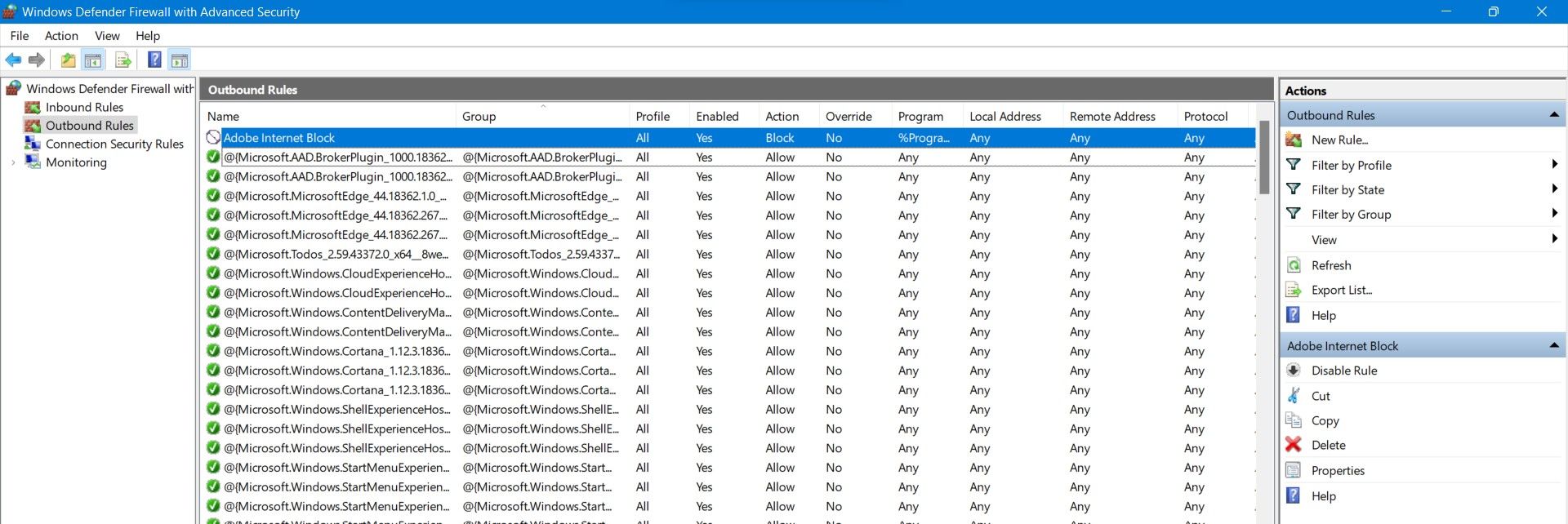










Bình luận (