Một cách dễ dàng để khắc phục các tệp hệ thống lỗi là sử dụng System File Checker, tạm dịch là Trình kiểm tra tệp hệ thống (SFC). Công cụ này sẽ quét máy tính, kiểm tra tính toàn vẹn của từng tệp hệ thống và sửa chữa những tệp bị hỏng hoặc bị thiếu.
Đây là những gì bạn cần biết về việc chạy công cụ SFC trên Windows.
Cách chạy Quét SFC trên Windows
Để sử dụng SFC, bạn cần chạy một lệnh duy nhất trong Command Prompt. Đây là cách thực hiện:
- Nhấn Win + S để mở Windows Search và nhập command prompt vào hộp tìm kiếm.
- Thao tác này sẽ hiển thị Command Prompt trong kết quả tìm kiếm. Nhấp vào tùy chọn Run as administrator.
- Nhấp vào Yes trong dấu nhắc UAC để cho phép Command Prompt thực hiện các thay đổi đối với máy tính của bạn.
- Trong Command Prompt, nhập lệnh bên dưới, rồi nhấn phím Enter:
SFC /scannow
Điều gì xảy ra sau khi chạy System File Checker?
Sau khi System File Checker hoàn tất quá trình quét, nó sẽ hiển thị một thông báo trong cửa sổ Command Prompt với kết quả.
Nếu các tệp hệ thống của bạn vẫn ổn, bạn sẽ thấy thông báo cho biết “Windows Resource Protection did not find any integrity violations” (Bảo vệ tài nguyên Windows không tìm thấy bất kỳ vi phạm toàn vẹn nào). Nếu SFC tìm thấy và sửa tất cả các tệp có vấn đề, thông báo sẽ có nội dung “Windows Resource Protection found corrupt files and successfully repaired them” (Bảo vệ tài nguyên Windows đã tìm thấy các tệp bị hỏng và sửa chữa chúng thành công).
Mặt khác, nếu nó tìm thấy các tệp bị hỏng nhưng không thể sửa bất kỳ hoặc tất cả chúng, thì thông báo sẽ có nội dung “Windows Resource Protection found corrupt files but was unable to fix some of them.” (Windows Resource Protection đã tìm thấy các tệp bị hỏng nhưng không thể sửa một số tệp).
Và nếu SFC gặp sự cố, thông báo sẽ cho biết “Windows Resource Protection could not perform the requested operation.”” (Bảo vệ tài nguyên Windows không thể thực hiện thao tác được yêu cầu).
Các lệnh SFC khác mà bạn có thể chạy trên Windows
SFC/scannow không phải là Lệnh SFC duy nhất mà bạn có thể chạy. Dưới đây là một số lệnh khác mà bạn có thể chạy:
|
Lệnh SFC |
Miêu tả |
|---|---|
|
/verifyonly |
Chạy lệnh này nếu bạn muốn SFC kiểm tra các tệp hệ điều hành có vấn đề mà không sửa chúng. |
|
/scanfile |
Chạy lệnh này nếu bạn muốn SFC kiểm tra một tệp cụ thể để tìm sự cố và khắc phục sự cố nếu có. Ví dụ: Đây là lệnh đầy đủ để kiểm tra và sửa tệp user32.dll: SFC /scanfile=c:\windows\system32\user32.dll |
|
/verifyfile |
Chạy lệnh này nếu bạn chỉ muốn kiểm tra một tệp hệ thống cụ thể để tìm sự cố. Ngay cả khi SFC tìm thấy sự cố với tệp, nó sẽ không sửa chữa nó. Ví dụ: Đây là lệnh đầy đủ để kiểm tra tệp user32.dll: SFC /verifyfile=c:\windows\system32\user32.dll |
|
/offbootdir |
Chạy lệnh này để cho SFC biết thư mục nào chứa phiên bản Windows có thể khởi động. Bạn cần làm điều này mỗi khi sử dụng công cụ bên ngoài Windows. Ví dụ: để chọn ổ E: trên PC của bạn, hãy nhập /offbootdir=e:\ |
|
/offwindir |
Chạy lệnh này để cho SFC biết thư mục nào trong thư mục — thư mục bạn đã chỉ định bằng lệnh SFC /offbootdir — chứa Windows. Ví dụ: nhập /offwindir=e:\windows để cho SFC biết rằng Windows nằm trên ổ E:. |
Cách chạy Quét SFC ngoại tuyến trên Windows
Có một số trường hợp bạn sẽ cần sử dụng SFC mà không đăng nhập vào Windows. Một tình huống như vậy là nếu các tệp hệ điều hành bị hỏng đến mức Windows không thể khởi động.
Trong trường hợp đó, bạn có thể chạy SFC bằng cách tạo đĩa hoặc ổ đĩa Windows có khả năng khởi động và sử dụng nó để sửa các tệp hệ thống bị hỏng. Đây được gọi là quét ngoại tuyến.
Điều quan trọng cần nhớ về quét ngoại tuyến là bạn cần báo cho SFC biết nơi tìm Windows trên ổ đĩa có thể khởi động. Đây là cú pháp của lệnh /scannow nếu bạn chạy ngoại tuyến:
SFC /scannow /offbootdir=d:\ /offwindir=d:\windowsLệnh trên sẽ yêu cầu SFC tìm kiếm Windows trong thư mục Windows trên ổ D:. Nhưng hãy nhớ rằng phiên bản Windows trên phương tiện có thể khởi động phải giống với phiên bản được cài đặt trên PC để quá trình quét và sửa chữa thành công.
Cách tìm tệp nhật ký SFC trên Windows
Sau khi SFC thực hiện công việc của mình, nó sẽ ghi lại kết quả quét và mọi sửa chữa mà nó đã thực hiện vào một tệp văn bản có tên CBS.log. Để mở nó, nhấn Win + R để mở Windows Run, nhập văn bản bên dưới và nhấn OK:
%windir%\logs\cbs\cbs.logTệp CBS.log chứa các nhật ký khác ngoài các nhật ký từ System File Checker. Khi xem qua các mục, hãy tìm những mục có thẻ [SR] trên đó. Mỗi mục sẽ chứa ngày và thời gian quét, cùng với các chi tiết về những gì đã xảy ra.
Nếu bạn không muốn tìm kiếm các mục có thẻ [SR] trong tệp CBS.log, bạn có thể giải nén chúng thành một tệp có tên sfcdetails.txt. Để làm điều đó, hãy mở Command Prompt với tư cách quản trị viên và chạy lệnh bên dưới:
findstr /c:"[SR]" %windir%\logs\cbs\cbs.log >sfcdetails.txtBạn có thể tìm thấy sfcdetails.txt bằng cách truy cập This PC > Local Disk (C:) > Windows > System32 .
Bạn sẽ thấy rằng tệp nhật ký chỉ chứa các mục nhập từ System File Checker.
Nếu bạn đang thực hiện quét ngoại tuyến, bạn có thể kích hoạt ghi nhật ký bằng cách chỉ định đường dẫn tệp bằng cấu trúc lệnh sau:
/offlogfile=[offline log file path]Chỉ cần thay thế offline log file path trong dấu ngoặc vuông bằng đường dẫn thực mà bạn muốn lưu trữ tệp nhật ký ngoại tuyến trong thư mục ngoại tuyến. Sau đó, chèn toàn bộ lệnh này sau lệnh /windir khi chạy quét SFC ngoại tuyến.
Chạy System File Checker
Chúng tôi mới chỉ bắt đầu sơ lược về những gì bạn có thể làm với System File Checker trên Windows 10 và 11. Tuy nhiên, giờ đây bạn đã biết cách chạy SFC (cả trong và ngoài Windows), bạn có thể sử dụng công cụ này một cách hiệu quả để khắc phục sự cố với các tệp hệ điều hành.
Sử dụng SFC một cách hiệu quả là một kỹ năng cần thiết đối với mọi người dùng Windows và đây chỉ là một trong nhiều công cụ bạn có thể sử dụng để khắc phục sự cố trên máy tính Windows của mình.
Tìm hiểu ngay chương trình học công nghệ thông tin trực tuyến tại FUNiX ở đây:
Vân Nguyễn
Dịch từ: https://www.makeuseof.com/system-file-checker-sfc-windows/




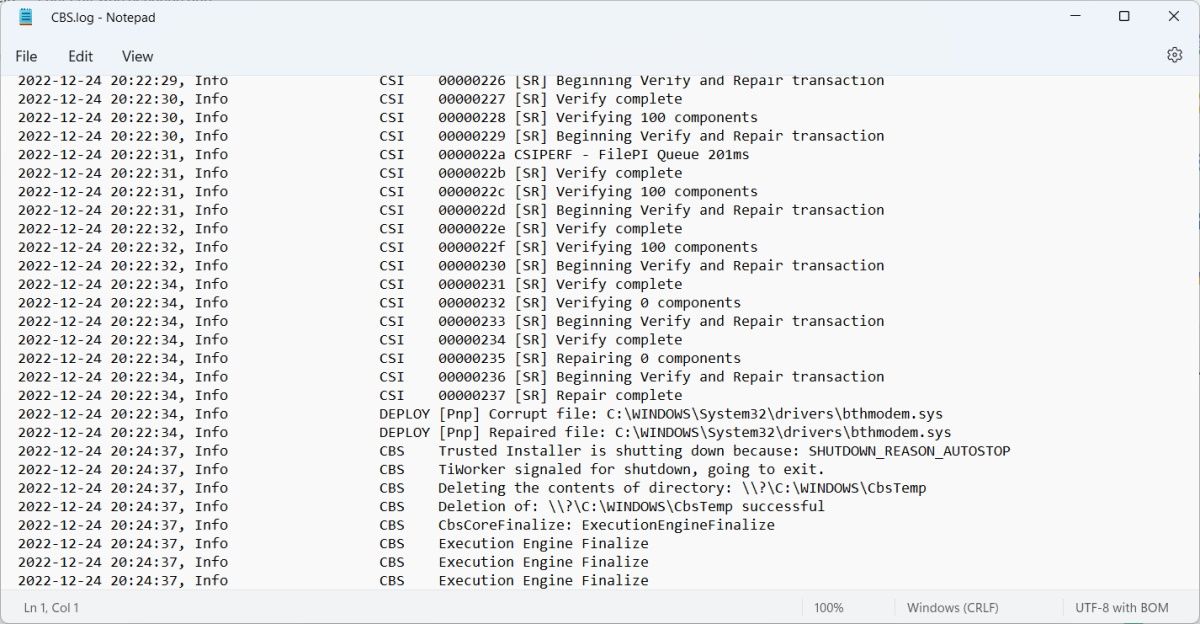
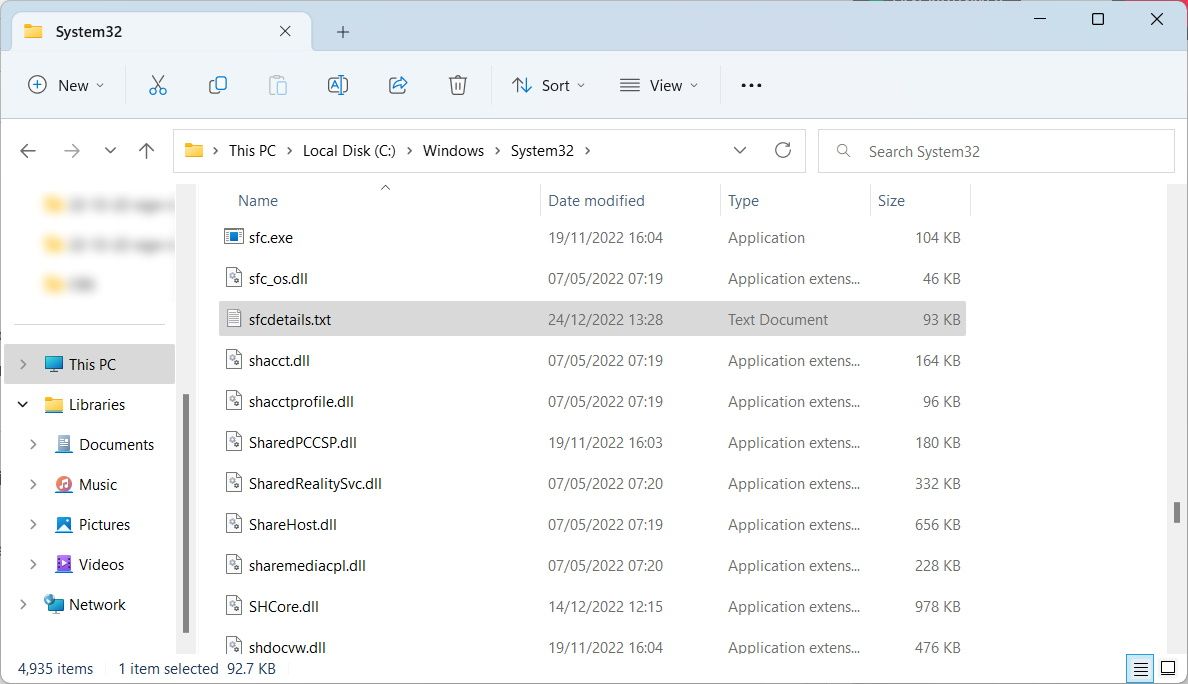
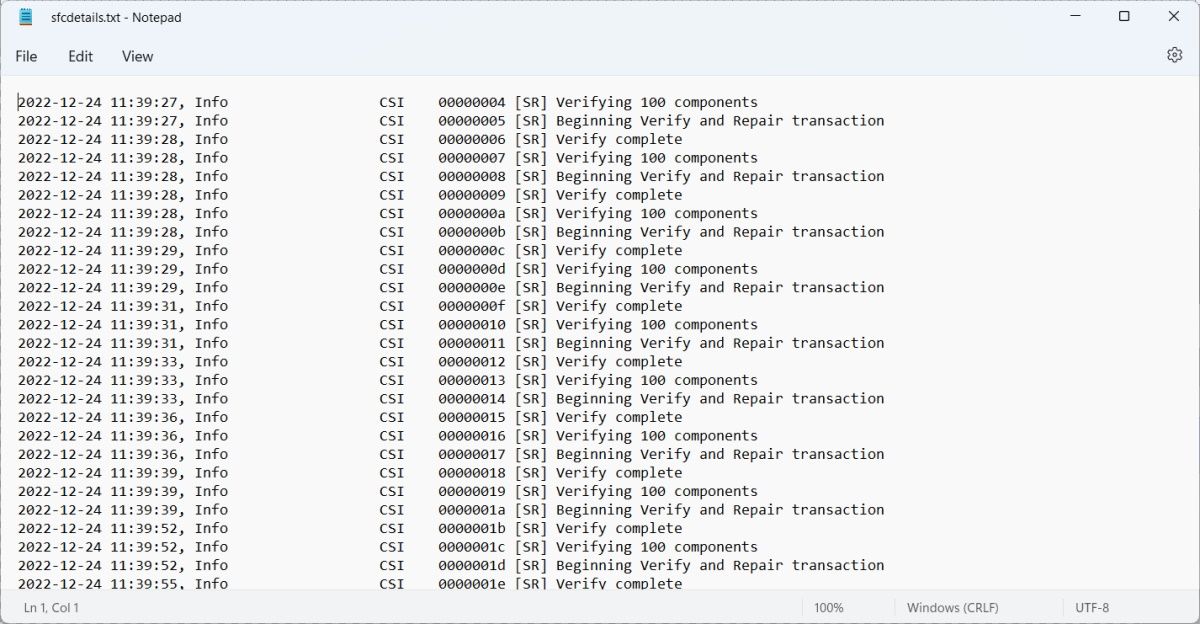












Bình luận (0
)