Excel bao gồm các công cụ và tùy chọn cho phép bạn chụp ảnh màn hình một cách dễ dàng. Dưới đây là cách bạn có thể chụp ảnh màn hình của bảng tính và các ứng dụng bên ngoài bằng Excel.
Cách chụp ảnh bảng tính bằng công cụ máy ảnh của Excel
Excel có một công cụ máy ảnh tích hợp mà bạn có thể dùng để chụp ảnh màn hình của bất kỳ khu vực nào được chọn trong bảng tính của mình. Tiện ích này cho phép bạn chụp ảnh nhanh các phạm vi dữ liệu, biểu đồ từ một trang tính, sau đó thêm nó vào các khu vực khác nhau trong bảng tính.
Công cụ máy ảnh không được bật theo mặc định trong Excel. Đây là tiện ích tùy chọn mà bạn có thể thêm bằng cách tùy chỉnh Thanh công cụ truy cập nhanh trong Excel. Cách thực hiện như sau:
- Nhấp vào tab Tệp (File) của Excel .
- Chọn Tùy chọn (Options) để xem cửa sổ cài đặt của Excel.
- Nhấp vào tab Thanh công cụ truy cập nhanh (Quick Access Toolbar) trong cửa sổ Tùy chọn Excel.
- Chọn Tất cả các lệnh (All Commands) trên menu thả xuống.
- Tiếp theo chọn Camera và nhấn Thêm (Add).
- Nhấn OK để thoát Tùy chọn Excel. Bây giờ, bạn sẽ thấy tùy chọn công cụ Camera trên Thanh công cụ của Excel.
- Mở bảng tính để chụp ảnh màn hình từ Excel.
- Để chụp ảnh màn hình, giữ nút chuột trái và kéo qua phạm vi dữ liệu hoặc biểu đồ trong bảng tính.
- Tiếp theo, nhấp vào biểu tượng Máy ảnh.
- Đi tới khu vực của bảng tính nơi bạn muốn chèn ảnh chụp màn hình.
- Nhấn và giữ nút trái chuột và kéo vùng hình chữ nhật để chụp màn hình. Nhả nút chuột để chèn ảnh chụp phạm vi dữ liệu hoặc biểu đồ.
Bạn có thể xoay và thay đổi kích thước ảnh chụp màn hình bằng chuột. Bạn cũng có thể chọn các tùy chọn chỉnh sửa khác nhau trên tab Picture Format.
Ví dụ: di chuyển con trỏ qua Hiệu ứng hình ảnh (Picture Effects) để chọn tùy chọn hiệu ứng trong các menu phụ Bóng, Phản chiếu, Sáng, Cạnh mềm và Góc xiên (Shadow, Reflection, Glow, Soft Edges, Bevel).Hoặc chọn một tùy chọn trong hộp Picture Styles để áp dụng một kiểu.
Cách chụp ảnh bảng tính bằng tùy chọn Sao chép dưới dạng ảnh của Excel
Bạn có thể chụp ảnh màn hình của các vùng bảng tính đã chọn bằng tùy chọn Sao chép dưới dạng ảnh (Copy as Picture). Tùy chọn đó cho phép bạn sao chép các vùng đã chọn dưới dạng ảnh bitmap.
Sau đó, bạn có thể dán ảnh bitmap này vào một phần khác của bảng tính. Đây là cách thực hiện:
- Mở bảng tính bao gồm phạm vi dữ liệu, bảng hoặc biểu đồ trong Excel.
- Nhấn và giữ nút chuột trái để kéo hình chữ nhật xung quanh khu vực bảng tính để chụp ảnh nhanh.
- Bấm vào Sao chép (Copy) trên tab Trang chủ (Home).
- Chọn Sao chép dưới dạng Ảnh (Copy as Picture) để chụp ảnh nhanh.
- Tiếp theo, chọn nút Bitmap.
- Bấm OK để đóng cửa sổ Sao chép Ảnh.
- Sau đó, kéo đến vùng muốn chèn ảnh vào bảng tính Excel rồi nhấn Ctrl + V.
Phương pháp này sẽ chèn ảnh của vùng bảng tính đã chụp giống như sử dụng công cụ máy ảnh. Bạn có thể chọn tất cả các tùy chọn tương tự cho ảnh chụp màn hình từ tab Định dạng ảnh (Picture Formats) của Excel. Kéo và thả ảnh vào vị trí phù hợp trên trang tính của bạn và thay đổi kích thước ảnh bằng con trỏ.
Cách chụp ảnh màn hình bên ngoài bằng Công cụ chụp ảnh màn hình của Excel
Nếu bạn cần chụp ảnh phần mềm bên ngoài Excel, bạn có thể làm như vậy bằng cách sử dụng công cụ Ảnh chụp màn hình. Nó cho phép bạn chụp ảnh từ khu vực màn hình nền hoặc cửa sổ phần mềm. Bạn có thể chụp ảnh màn hình bên ngoài bằng tiện ích như thế này:
- Mở cửa sổ phần mềm mà bạn muốn chụp ảnh màn hình.
- Sau đó mở file Excel mà bạn muốn chèn ảnh vào.
- Nhấp vào tab Chèn (Insert).
- Nhấn nút Chụp ảnh màn hình (Screenshot).
- Tiếp theo, nhấp vào tùy chọn Cắt màn hình (Screen Clipping).
- Nhấn và giữ chuột trái, sau đó kéo để tạo hình chữ nhật xung quanh khu vực bạn muốn đưa vào ảnh chụp.
- Buông nút bên trái để chụp ảnh. Ảnh đã chụp sẽ xuất hiện trong bảng tính Excel của bạn, và bạn có thể di chuyển và thay đổi kích thước nếu cần.
Bạn cũng có thể chụp ảnh màn hình cửa sổ toàn màn hình. Để làm như vậy, hãy nhấp vào một trong các hình thu nhỏ của cửa sổ có sẵn trong công cụ chụp màn hình của Excel. Hành động này sẽ chụp ảnh chụp nhanh toàn màn hình của cửa sổ đã chọn.
Dễ dàng chụp màn hình bằng Excel
Việc chụp ảnh nhanh bảng tính hoặc phần mềm bên ngoài thật đơn giản với các tùy chọn Máy ảnh, Ảnh chụp màn hình và Sao chép dưới dạng Ảnh của Excel.
Tìm hiểu ngay chương trình học công nghệ thông tin trực tuyến tại FUNiX ở đây:
Vân Nguyễn
Dịch từ: https://www.makeuseof.com/capture-screenshots-excel/

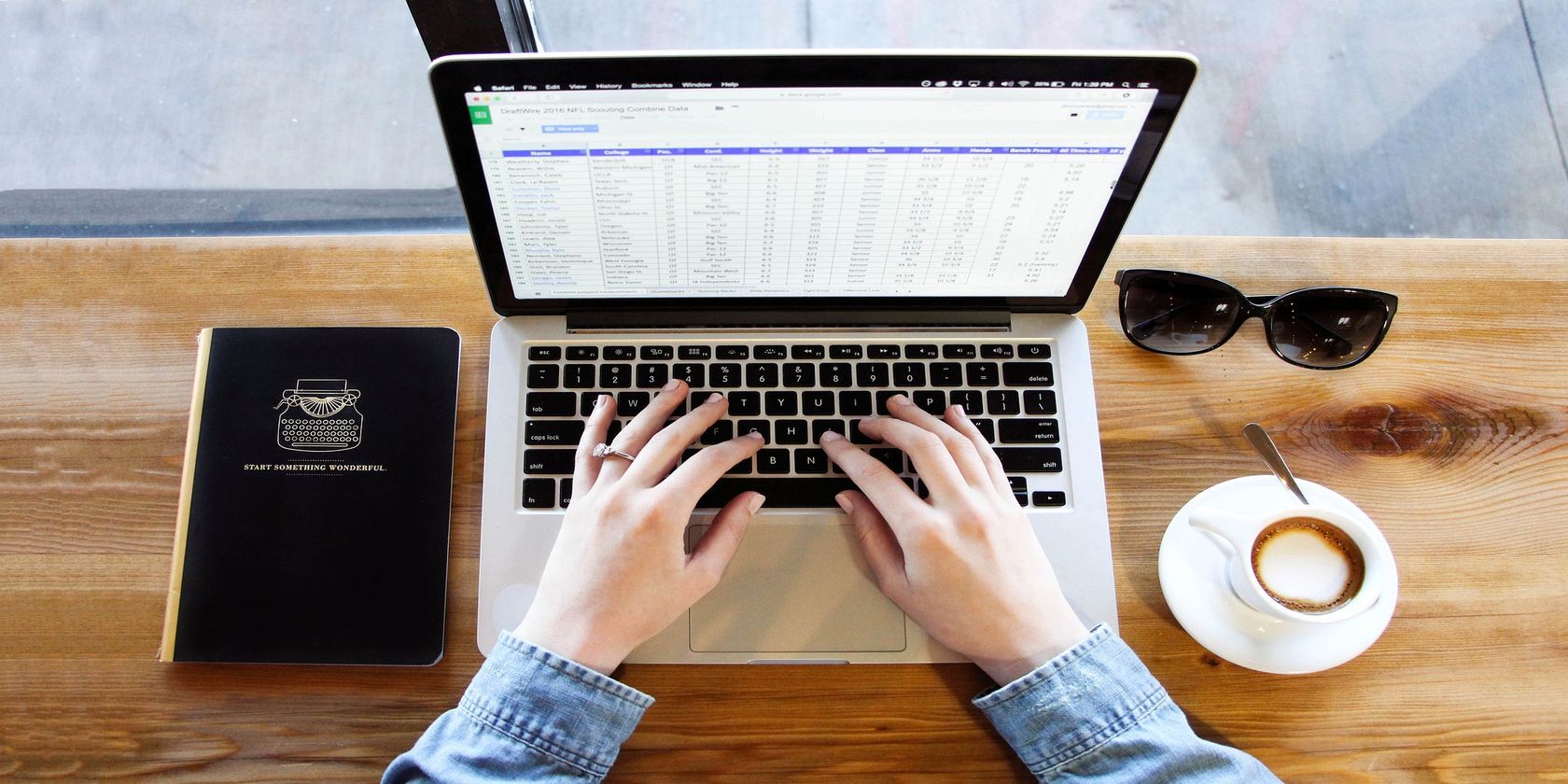

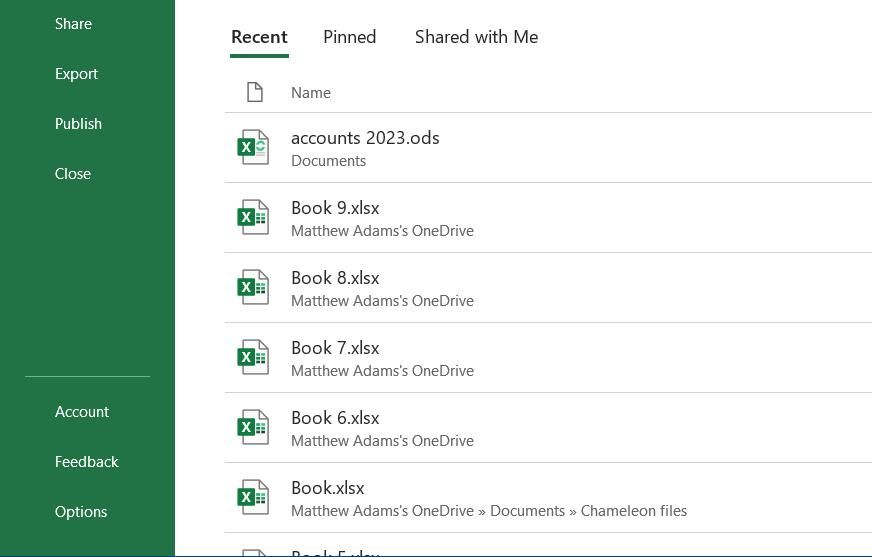

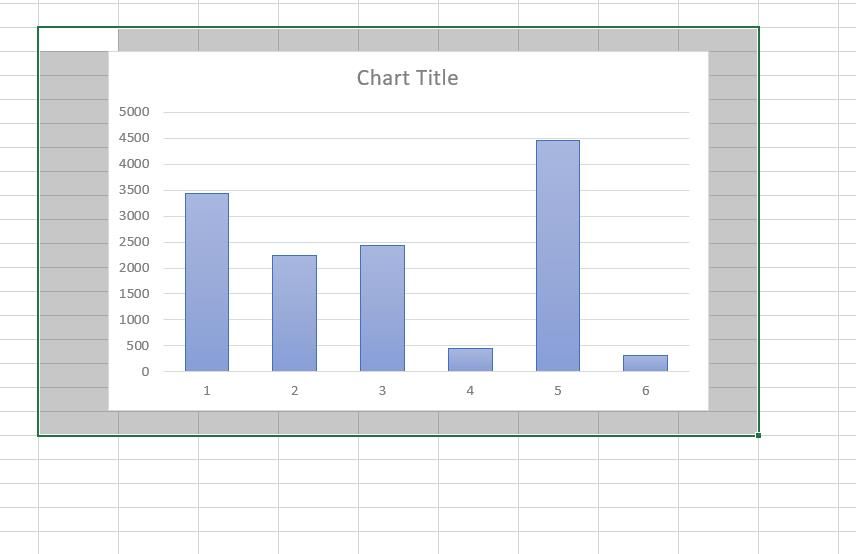
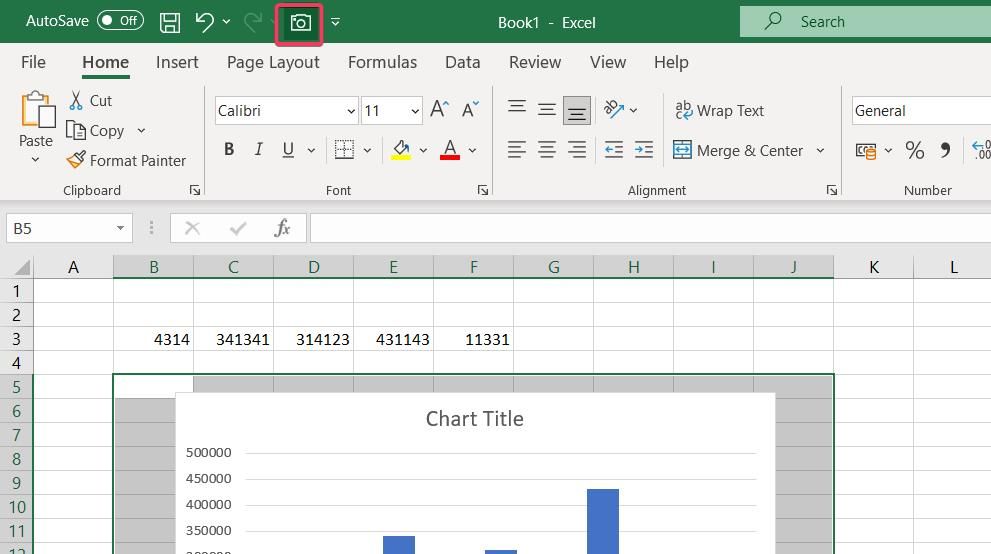
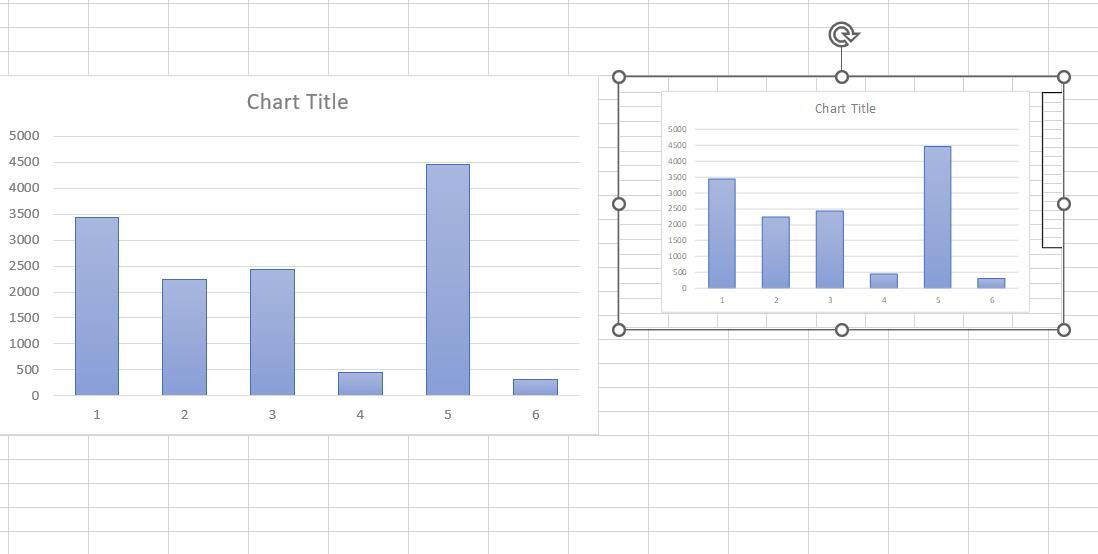
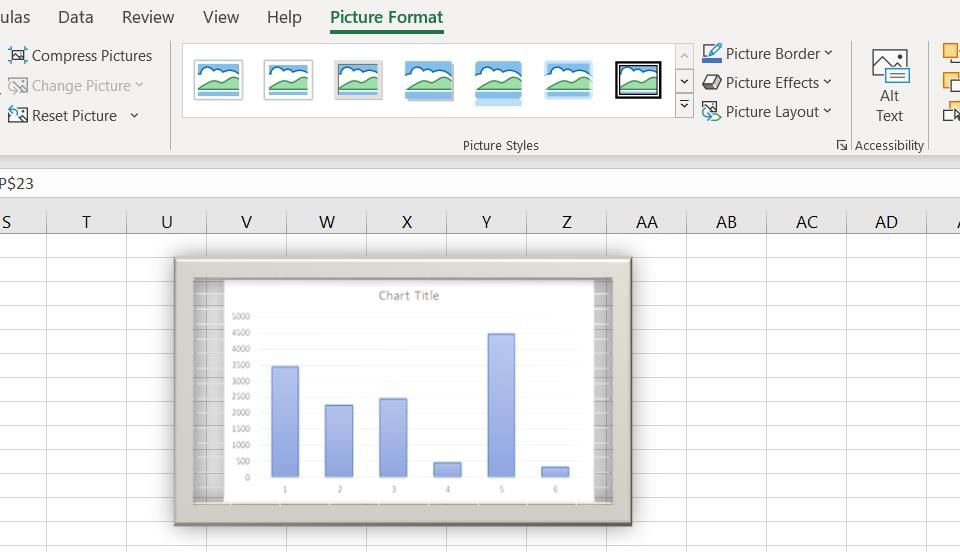
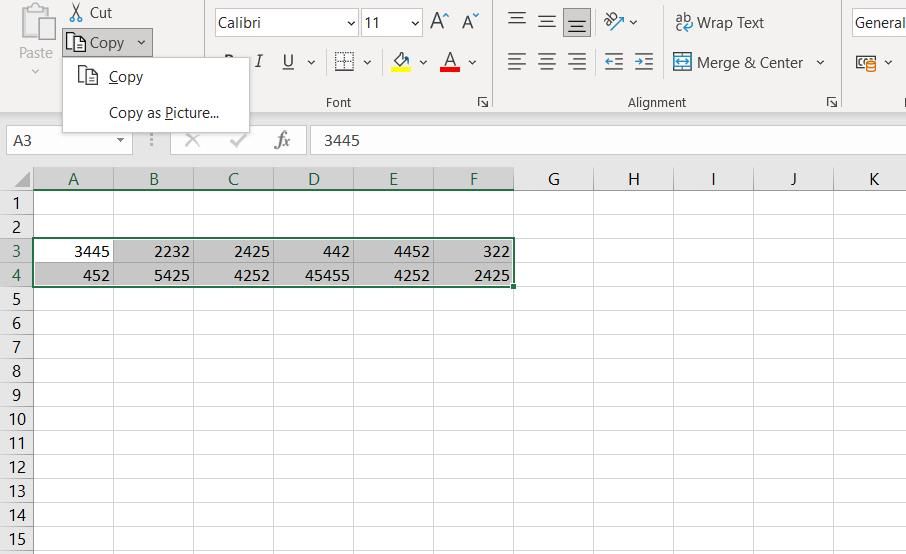
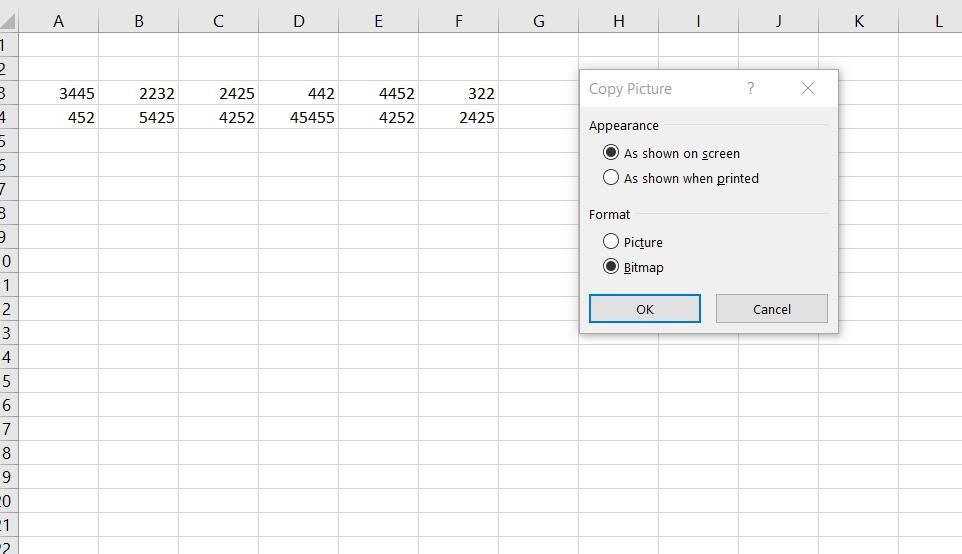
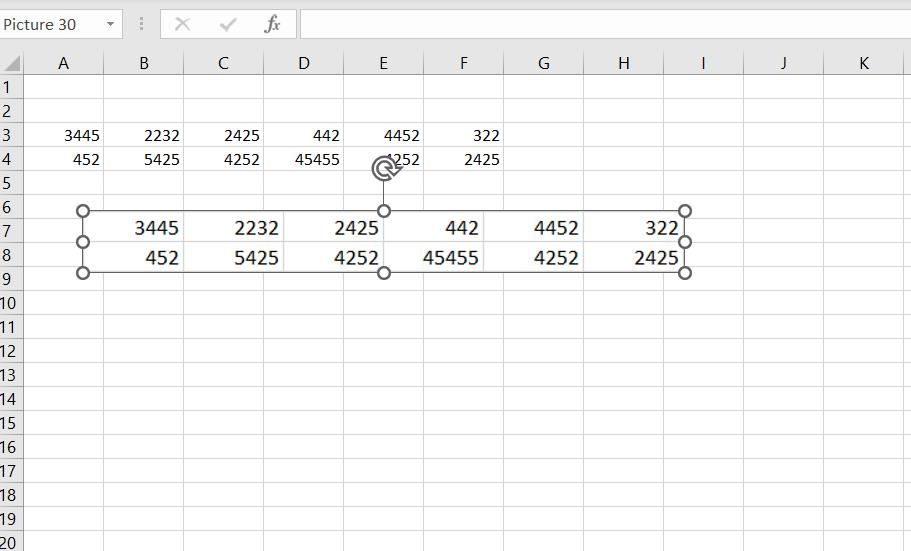
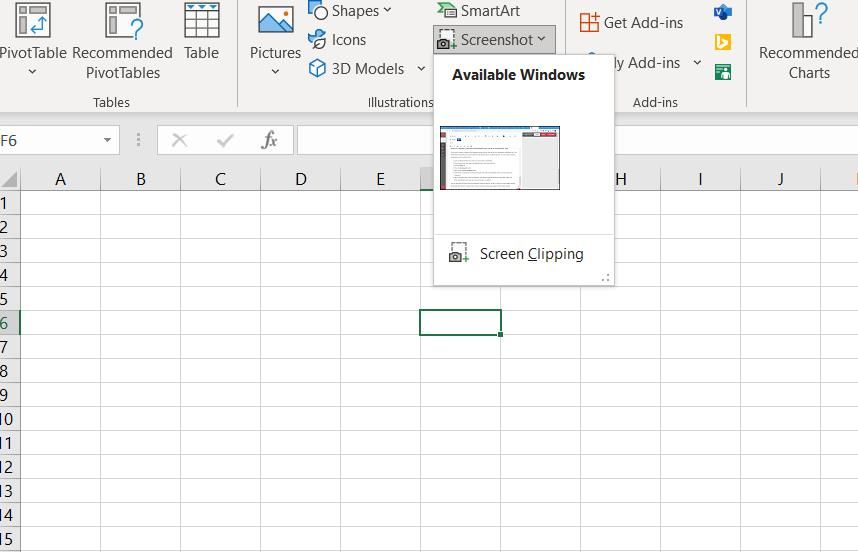
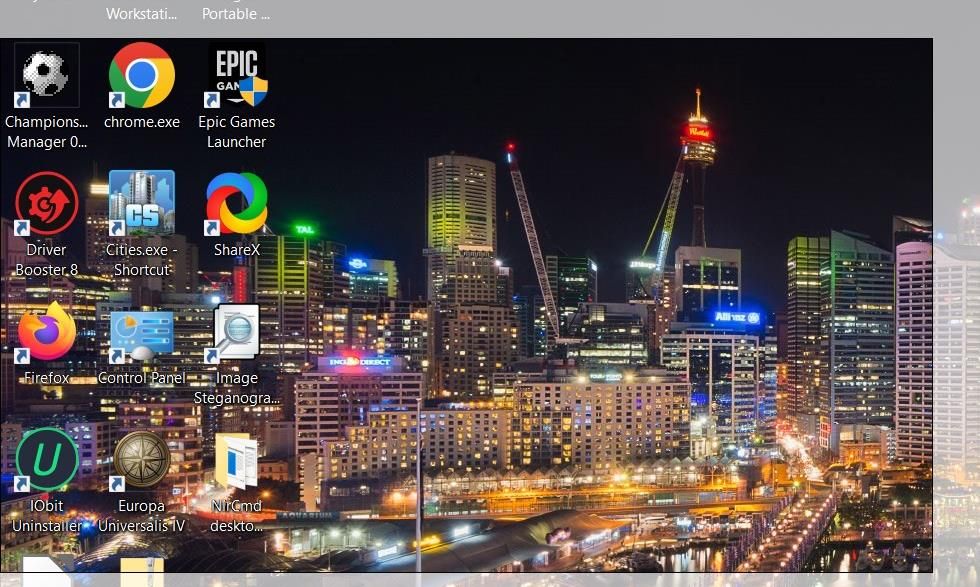
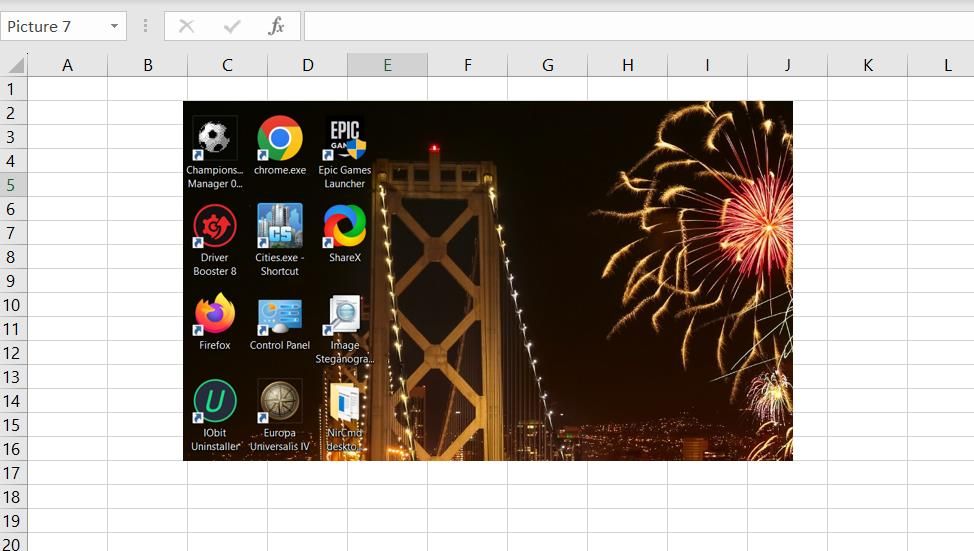



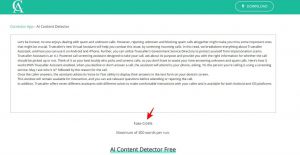






Bình luận (0
)