Vấn đề Windows trông không đẹp trên màn hình có độ phân giải cao, DPI cao và thiết lập nhiều màn hình không phải là một điều bí mật. Microsoft đã cố gắng giải quyết vấn đề này nhiều lần bằng các bản cập nhật, nhưng mọi thứ vẫn không được như mong muốn.
Vì vậy, mặc dù đã sáu năm kể từ khi Windows 10 có mặt trên thị trường, người dùng vẫn phải thực hiện rất nhiều thao tác điều chỉnh thủ công để hình ảnh hiển thị tốt trên màn hình DPI cao.
Đây là lúc tỷ lệ hiển thị (Display Scaling) trở nên hữu ích. Hãy cùng FUNiX tìm hiểu cách chia tỷ lệ hình ảnh trên Windows để phù hợp hơn với màn hình của bạn.
Tỷ lệ hiển thị là gì?
Tỷ lệ hiển thị chỉ việc điều chỉnh các phần tử giao diện người dùng như ảnh và chữ để chúng trông đẹp hơn trên màn hình. Trên màn hình DPI cao, việc chia tỷ lệ màn hình nhằm mục đích làm cho ảnh và chữ hiển thị sắc nét hơn.
Theo truyền thống, các chương trình chia tỷ lệ hình ảnh của chúng theo các pixel hiện có. Ví dụ, trên một màn hình 1080p, phần mềm định tỷ lệ để ánh xạ hình ảnh của nó đến khoảng hai triệu pixel. Trên màn hình 4K, hình ảnh tương tự sẽ phải điều chỉnh đến tám triệu pixel.
Và đây là lúc các vấn đề bắt đầu xuất hiện.
Đầu tiên, bởi vì các phần tử chữ phải ánh xạ đến các pixel riêng lẻ, chúng thường trông nhỏ hơn nhiều và do đó khó đọc hơn trên màn hình DPI cao.
Thứ hai, ảnh không được định tỷ lệ tốt nếu bạn chạy nhiều màn hình, đặc biệt nếu các màn hình có kích thước và độ phân giải khác nhau.
Để giảm bớt vấn đề liên quan đến chia tỷ lệ theo pixel, Microsoft đã giới thiệu tính năng chia tỷ lệ Bitmap. Tỷ lệ bitmap hoạt động giống như thu phóng kỹ thuật số. Về cơ bản, Windows sử dụng hình ảnh và trải chúng ra trên màn hình. Bạn có thể hình dung điều này sẽ làm giảm độ rõ và chi tiết như thế nào.
Rất may, nếu bạn đang gặp vấn đề về tỷ lệ hiển thị, bạn có thể điều chỉnh mọi thứ theo ý muốn của mình theo cách thủ công.
Tỷ lệ hiển thị trên một màn hình đơn
Để điều chỉnh tỷ lệ hiển thị trên một màn hình, nhấn Windows Key + I để mở bảng Cài đặt, nhập display (hiển thị) vào thanh tìm kiếm và chọn kết quả đầu tiên. Thao tác này sẽ mở ra bảng Cài đặt hiển thị.
Bây giờ, trong Display resolution (Độ phân giải màn hình), hãy đảm bảo rằng độ phân giải gốc của màn hình được chọn. Ví dụ: nếu bạn đang chạy màn hình 1080p, hãy chọn 1920 x 1080 từ danh sách thả xuống.
Tiếp theo, hãy xem mục Scale and layout (Tỷ lệ và bố cục) và xem hệ số tỷ lệ mà Windows đã áp dụng theo mặc định. Đối với màn hình 1080p, hệ số tỷ lệ được đặt thành 100%. Đối với màn hình 4K, hệ số thường được đặt thành 150%. Nếu bạn không hài lòng với yếu tố mặc định, hãy thay đổi nó theo ý thích.
Nếu bạn muốn phóng to hình ảnh, hãy tăng hệ số. Ngược lại, nếu bạn muốn thu nhỏ các phần tử giao diện người dùng, hãy giảm nó.
Sau khi thay đổi yếu tố, hãy Đăng xuất và Đăng nhập để các thay đổi được áp dụng.
Nếu không có tùy chọn chia tỷ lệ nào hoạt động đủ tốt cho bạn, hãy nhấp vào Advanced scaling settings (Cài đặt chia tỷ lệ nâng cao).
Trong bảng Cài đặt nâng cao, chọn Let Windows try to fix apps so they are not blurry (Cho phép Windows cố gắng sửa các ứng dụng để chúng không bị mờ). Cài đặt này cho phép mở rộng màn hình tự động. Điều này có thể không hoạt động tốt cho tất cả các ứng dụng, đặc biệt nếu bạn sử dụng nhiều màn hình.
Cuối cùng, nếu không có gì hoạt động, bạn có thể thử nhập kích thước tỷ lệ tùy chỉnh vào trường bên dưới Custom scaling (Tỷ lệ tùy chỉnh).
Tùy chọn tỷ lệ hiển thị cho GPU độc lập
Bên cạnh cài đặt tỷ lệ tích hợp trong Windows, bạn cũng có thể tinh chỉnh mọi thứ thêm nếu bạn có GPU AMD hoặc Nvidia độc lập. Vì các cài đặt này hướng tới người chơi nhiều hơn, chúng không có khả năng giải quyết bất kỳ vấn đề tỷ lệ đáng kể nào.
Tỷ lệ hiển thị cho GPU AMD
Nếu bạn đang sử dụng GPU AMD, hãy nhấp chuột phải vào bất kỳ đâu trên màn hình và chọn AMD Radeon Software (Phần mềm AMD Radeon). Điều hướng đến tab Display (Hiển thị). Trong Display Options (Tùy chọn hiển thị), hãy đảm bảo rằng Tính năng GPU Scaling bị tắt và Scaling Mode (Chế độ chia tỷ lệ) được đặt thành Preserve aspect ratio (Giữ nguyên tỷ lệ khung hình).
GPU Scaling được sử dụng để nâng cấp các game cổ điển lên độ phân giải màn hình gốc. Việc kích hoạt nó hầu như không có tác động tích cực nào cho việc sử dụng hàng ngày thường xuyên nhưng gây ra độ trễ đầu vào. Vì vậy, chỉ bật nó nếu bạn định chơi các game cổ điển.
Mặt khác, Scaling Mode xử lý cách hiển thị hình ảnh trên màn hình. Preserve aspect ratio giữ nguyên tỷ lệ khung hình của hình ảnh và không làm căng hình ảnh để vừa với màn hình. Điều này sẽ làm xuất hiện các thanh màu đen xung quanh hình ảnh.
Center tắt tất cả các loại tỷ lệ hình ảnh và chỉ căn giữa hình ảnh. Một lần nữa, các thanh màu đen sẽ xuất hiện xung quanh hình ảnh nếu độ phân giải không khớp với màn hình.
Cuối cùng, chế độ chia tỷ lệ Full Panel sẽ kéo dài hình ảnh để lấp đầy màn hình.
Độ phân giải màn hình cho GPU Nvidia
Quy trình đối với GPU Nvidia gần giống như GPU AMD. Nhấp chuột phải vào bất kỳ đâu trên màn hình và chọn Nvidia Control Panel.
Khi bạn đã ở trong, hãy điều hướng đến Adjust desktop size and position (Điều chỉnh kích thước và vị trí màn hình) nằm ở phía bên trái trong Display (Màn hình).
Tiếp theo, chọn chế độ chia tỷ lệ mà bạn muốn. Hãy chọn Aspect Ratio nếu bạn không chắc nên chọn gì vì đây là giá trị mặc định.
Tỷ lệ hiển thị cho thiết lập nhiều màn hình
Nếu bạn có nhiều màn hình có kích thước và độ phân giải khác nhau, bạn sẽ phải điều chỉnh từng màn hình riêng lẻ. Nếu không, bạn có thể có tỷ lệ thích hợp trên một màn hình và một mớ hỗn độn lộn xộn trên màn hình khác.
Vì vậy, nhấn Windows Key + I để mở bảng Cài đặt, nhập display vào thanh tìm kiếm và chọn kết quả đầu tiên. Khi bạn ở trong bảng Cài đặt, hãy chọn màn hình bạn muốn định cấu hình ở đầu trang. Các bước còn lại tương tự như đã nói ở trên.
Đừng quên đăng xuất và đăng nhập sau khi thay đổi cài đặt.
Sau khi định cấu hình màn hình, hãy kéo một cửa sổ qua màn hình đó và xem mọi thứ có ổn không. Làm tương tự cho tất cả các màn hình.
Tỷ lệ hiển thị cho các chương trình riêng lẻ
Ngay cả sau khi bạn đã chỉnh sửa mọi cài đặt liên quan đến tỷ lệ hiển thị, một số chương trình vẫn có thể hiển thị kém. Ví dụ, trên màn hình 4K, các chương trình thường có chữ nhỏ và mờ. Để giải quyết vấn đề này, bạn có thể chỉnh lại tỷ lệ hiển thị cho chính chương trình.
Chuyển đến thư mục nơi chương trình được cài đặt, sau đó nhấp chuột phải vào biểu tượng của chương trình và chọn Properties (Thuộc tính).
Tiếp theo, nhấp vào Compatibility (Tương thích) và sau đó nhấp vào Change high DPI settings (Thay đổi cài đặt DPI cao).
Trong hộp thoại bật lên, chọn Override high DPI scaling behavior (Ghi đè hành vi chia tỷ lệ DPI cao) và chọn Application (Ứng dụng) từ danh sách thả xuống. Cài đặt Ứng dụng cho phép chương trình bỏ qua tỷ lệ toàn hệ thống và xác định các thông số tỷ lệ của riêng nó cho các màn hình DPI cao.
Cách cải thiện tỷ lệ hiển thị trong Windows 10
Mặc dù cài đặt tỷ lệ không khắc phục được mọi vấn đề xảy ra trên màn hình DPI cao, nhưng bạn có thể khắc phục nhiều vấn đề bằng cách sử dụng cài đặt mặc định.
Vân Nguyễn
Dịch từ: https://www.makeuseof.com/how-to-configure-display-scaling-windows-10/

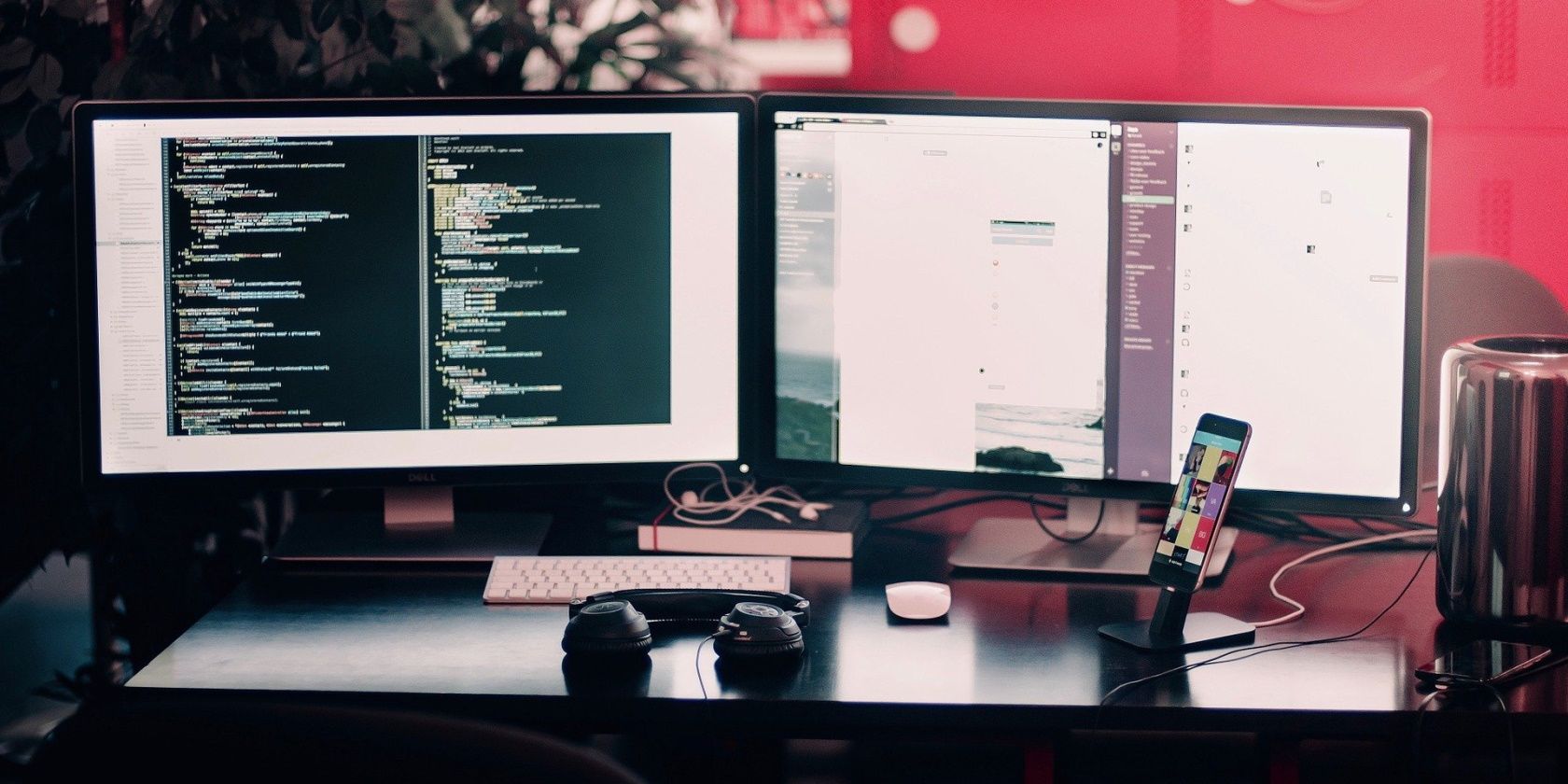
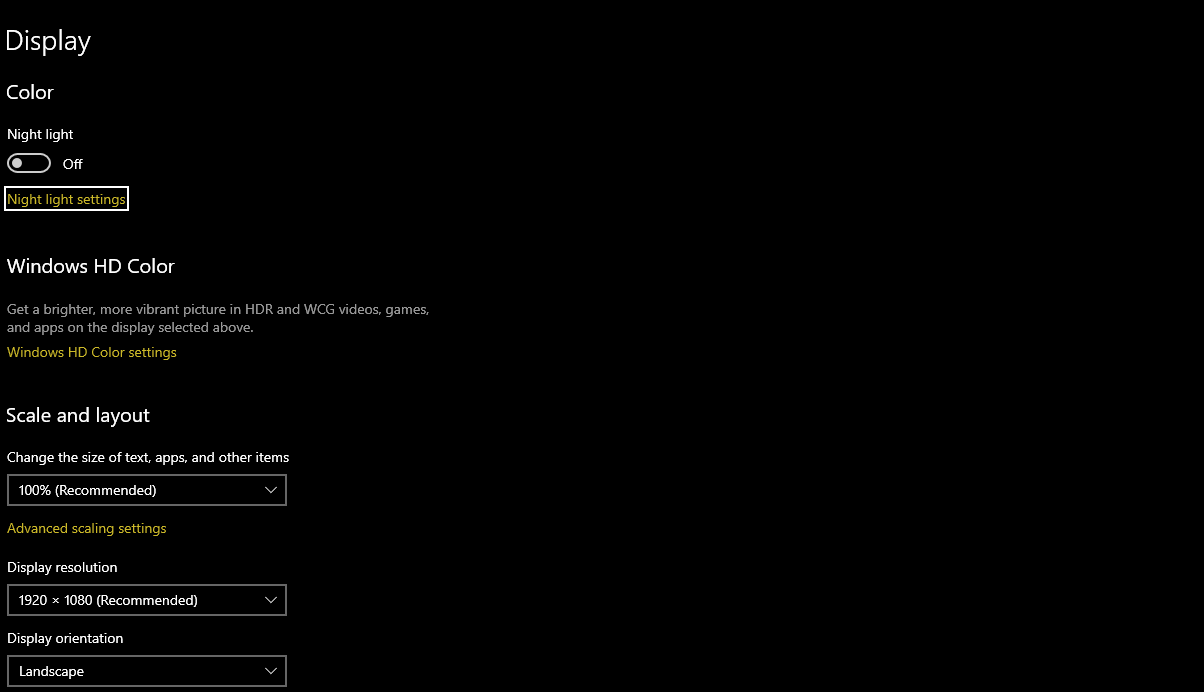
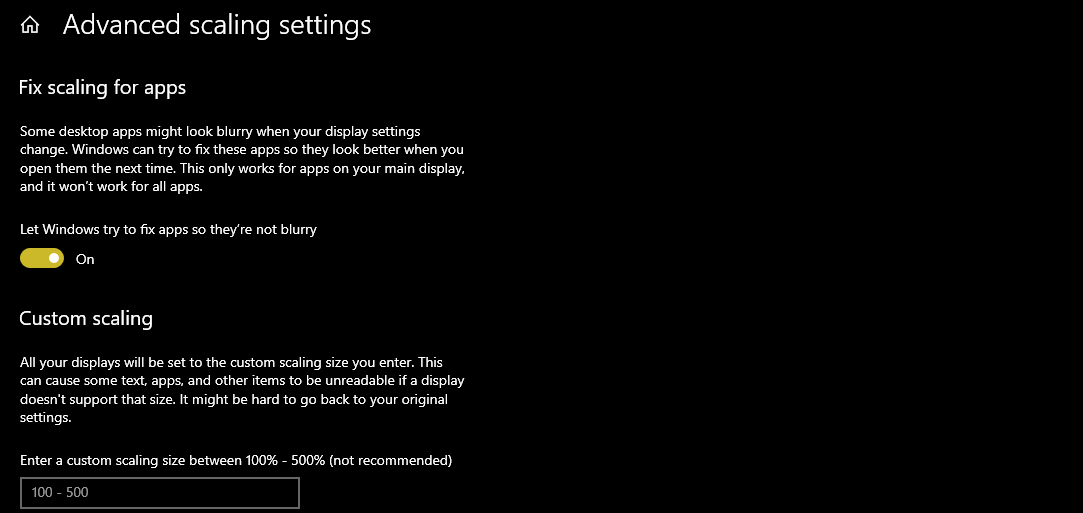
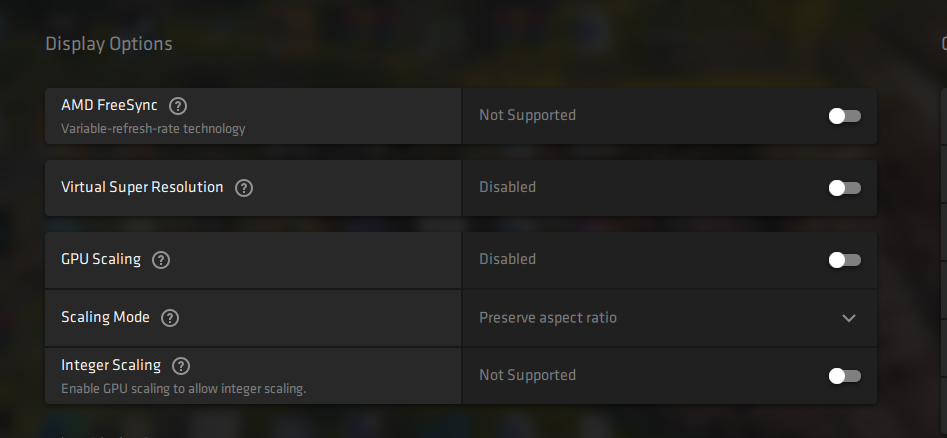
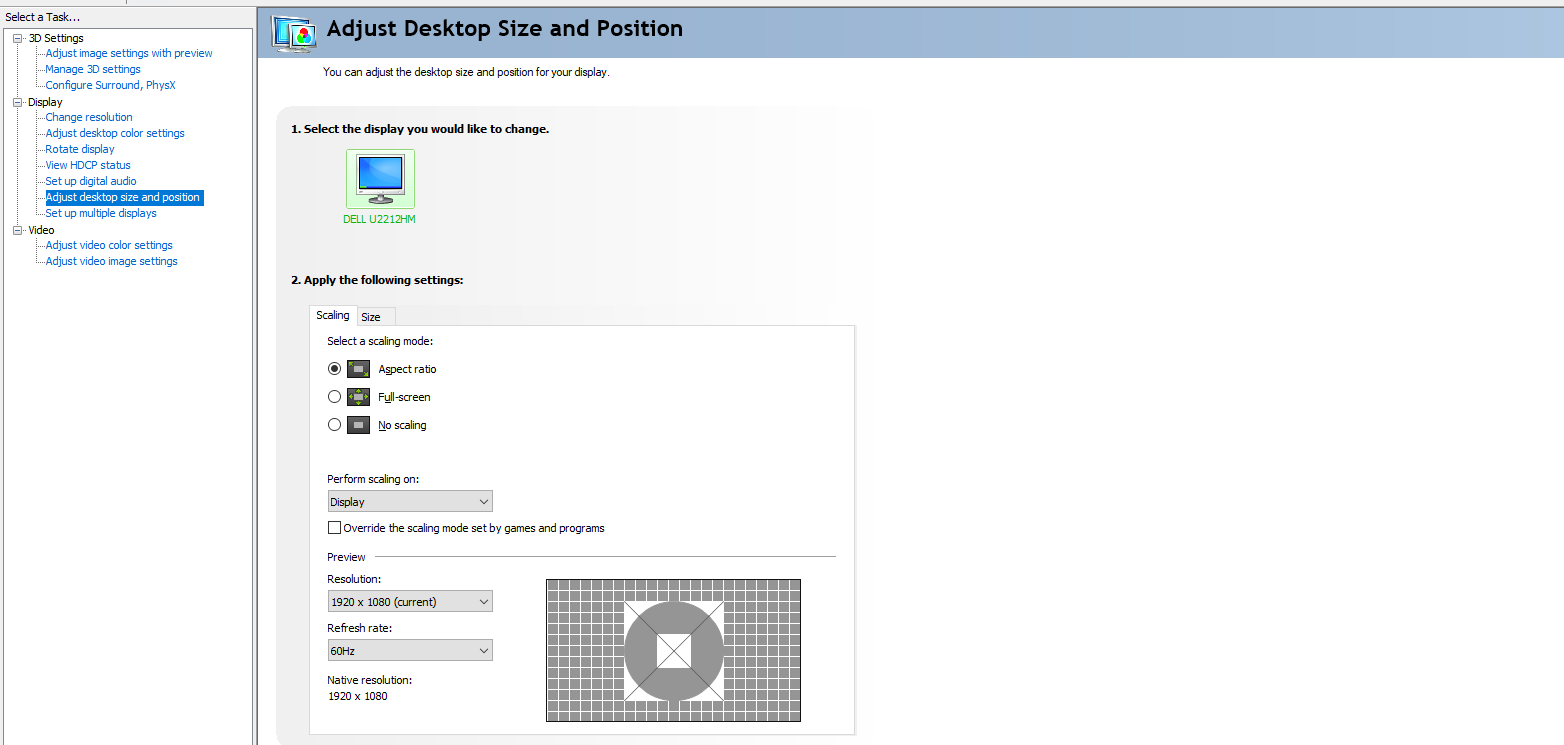
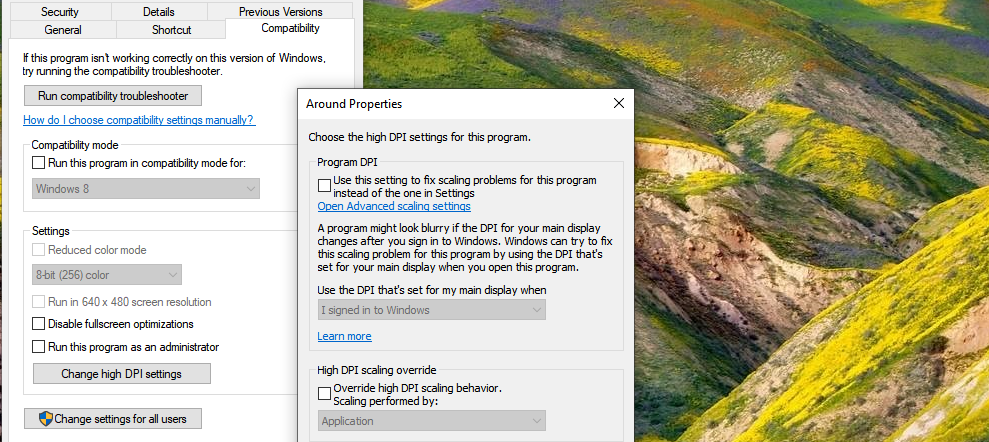











Bình luận (0
)