Đồng hồ trên khay hệ thống nằm ở bên phải của thanh tác vụ Windows trông khá nhàm chán. Sẽ thật tuyệt vời nếu bạn có thể chọn nhiều giao diện khác nhau cho đồng hồ khay hệ thống và làm nó thú vị hơn một chút? Thật không may là Windows không cho phép bạn làm điều đó theo mặc định.
Tuy nhiên, bạn có thể thay đổi giao diện của đồng hồ khay hệ thống bằng một ứng dụng tên là Free Desktop Clock, một chương trình phần mềm miễn phí bao gồm chín giao diện để lựa chọn cho đồng hồ khay hệ thống. Và với ứng dụng này, bạn có thể thay đổi giao diện đồng hồ hệ thống trên Windows 10, 8, 7 và XP.
Cách cài đặt Free Desktop Clock
Để tải xuống Free Desktop Clock, hãy mở trang chính thức của nó, nhấp vào nút Download màu xanh lam.
Khi bạn đã tải xuống tệp, hãy nhấp đúp vào tệp freeclock.exe để mở trình hướng dẫn thiết lập và cài đặt chương trình.
Cách thêm giao diện đồng hồ khay hệ thống mới
Mở Free Desktop Clock trên màn hình. Nhấp vào Skins (Giao diện) ở phía bên trái, chọn Enable tray (Bật đồng hồ khay) nếu nó chưa được chọn. Sau đó, chọn một trong các giao diện trên tab và nhấp vào OK để thêm nó vào đồng hồ khay hệ thống như trong ảnh chụp bên dưới.
Bạn cũng có thể thêm các chi tiết khác vào đồng hồ khay hệ thống với các cài đặt bổ sung. Nhấp vào Show date (Hiển thị ngày) và Hiển thị ngày trong tuần (Show day of the week) để bao gồm chi tiết ngày cùng với đồng hồ. Việc chọn Show percent of memory in use (Hiển thị phần trăm bộ nhớ đang sử dụng) sẽ hiển thị phần trăm sử dụng RAM trên thiết bị của bạn.
Để thay đổi màu nền của đồng hồ, hãy nhấp vào menu thả xuống Default background (Nền mặc định). Chọn tùy chọn Color (Màu nền) rồi nhấp vào hộp bảng màu để chọn một màu khác. Bạn cũng có thể điều chỉnh giá trị cho cài đặt Transparent (Trong suốt).
Cách thêm đồng hồ các múi giờ khác nhau
Free Desktop Clock bao gồm các tùy chọn hiển thị đồng hồ cho các múi giờ khác nhau. Tùy chọn này có thể hữu ích nếu bạn cần kiểm tra thời gian ở một nước khác trước khi thực hiện cuộc gọi quốc tế. Nhấp vào tab Time Zones (Múi giờ) để xem các tùy chọn đó.
Để bật đồng hồ múi giờ, hãy chọn hộp kiểm Show this clock (Hiển thị đồng hồ này). Chọn một khu vực trong menu thả xuống Timezone (Múi giờ). Bạn cũng có thể nhập tiêu đề đồng hồ vào hộp Enter display name (Nhập tên hiển thị).
Cách tạo thông báo thời gian hàng giờ
Free Desktop Clock cũng có cài đặt thông báo thời gian hàng giờ . Tùy chọn này, sau khi được bật, sẽ vang lên mỗi giờ. Đó là một cách hay để theo dõi thời gian mà không cần nhìn đồng hồ.
Tab Customizations (Tùy chỉnh) bao gồm cài đặt đó . Nhấp vào hộp Hourly time announcement (Thông báo thời gian hàng giờ) trên tab đó. Sau đó nhấn nút bên cạnh hộp Sound (Âm thanh) để chọn tệp âm thanh cho thông báo.
Cải tiến đồng hồ khay hệ thống của bạn với Free Desktop Clock
Bạn không cần phải gắn bó với đồng hồ khay hệ thống tẻ nhạt trong Windows 10/8/7 / XP. Thay vào đó, bạn có thể nhanh chóng và dễ dàng chọn một giao diện khác cho nó bằng Free Desktop Clock. Bạn có thể thêm đồng hồ trực quan hấp dẫn hơn nhiều vào khay hệ thống Windows và tùy chỉnh thêm với các cài đặt bổ sung
Vân Nguyễn
Dịch từ: https://www.makeuseof.com/windows-customize-system-tray-clock/


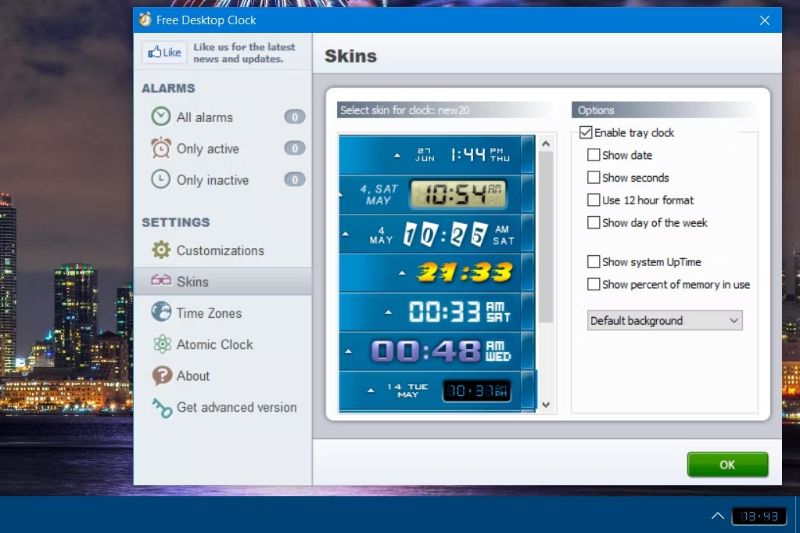
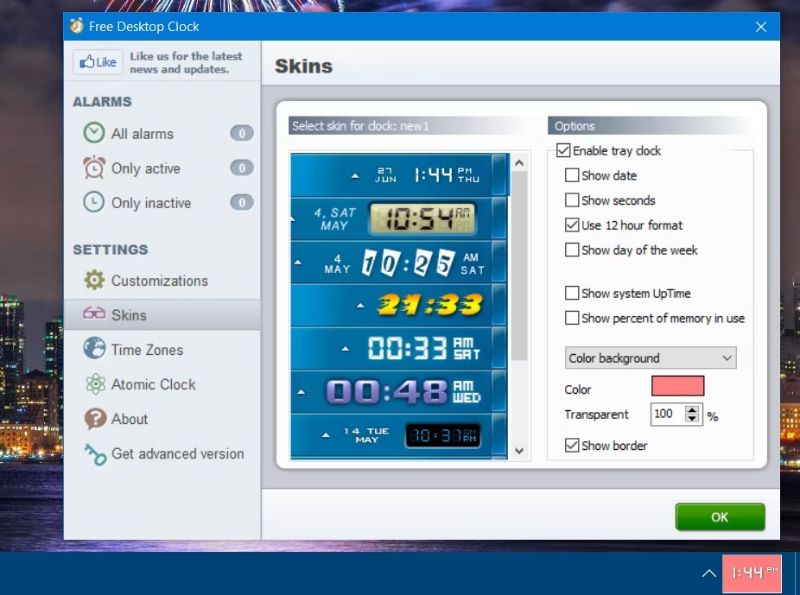
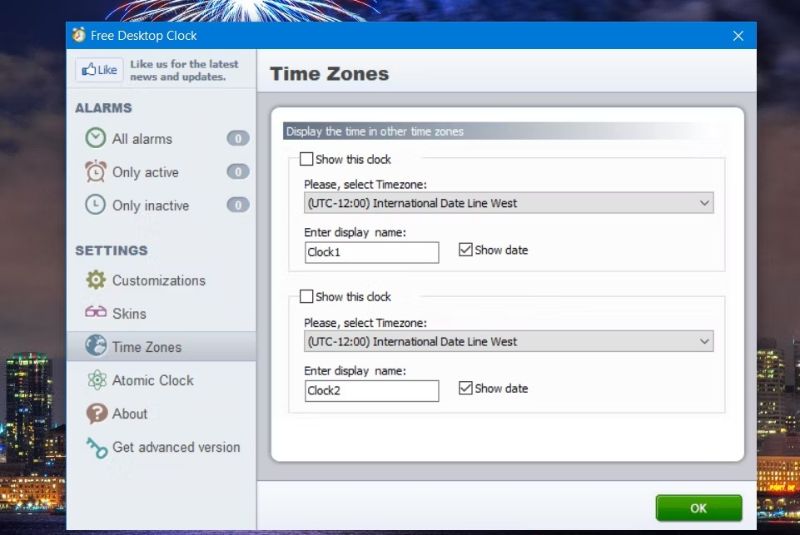
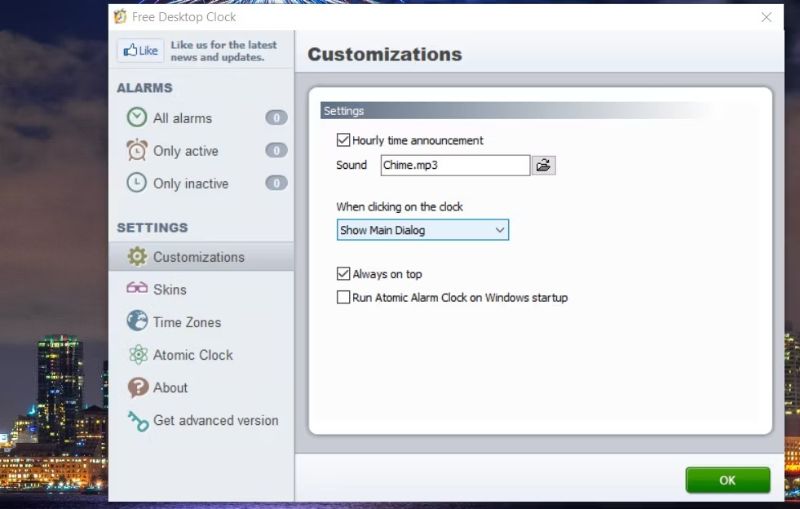











Bình luận (0
)