Từ macro có thể khiến bạn sợ hãi nếu bạn không có bất kỳ kinh nghiệm lập trình nào. Tuy nhiên, Macro Recorder cho phép bạn tạo macro mà không cần viết code!
Cách sử dụng Macro Recorder của Excel
Tính năng Record Macro là một công cụ tiện dụng được tìm thấy trong tab nhà phát triển/devloper. Vì nó không tự động được thêm vào thanh menu Excel của bạn nên bạn có thể thậm chí không biết nó tồn tại. Để thêm nó vào thanh menu của mình, hãy làm theo các bước:
- Mở tệp Excel của bạn trong ứng dụng máy tính.
- Chọn Tệp/File và nhấp vào Tùy chọn/Options ở phía dưới bên trái.
- Bấm vào Tùy chỉnh Ribbon/Customize Ribbon, chọn hộp bên cạnh Nhà phát triển/Developer, sau đó nhấn OK .
- Tab Nhà phát triển hiện có thể truy cập được. Chọn tab đó và bạn sẽ thấy các tùy chọn macro khác nhau. Chúng ta sẽ sử dụng tính năng Record Macro.
Khi sử dụng macro, hãy đảm bảo lưu tệp của mình dưới dạng Excel Macro Enabled Workbook.
Ghi (record) một Macro định dạng với Excel
Có một số loại tác vụ mà chúng ta có thể tự động hóa bằng tính năng này như lọc, sắp xếp và định dạng dữ liệu. Để bắt đầu, tất cả những gì bạn cần làm là nhấp vào record macro, thực hiện tác vụ bạn muốn tự động hóa và dừng ghi khi hoàn thành.
Nếu bạn mắc lỗi khi ghi macro, bạn sẽ phải dừng ghi và bắt đầu lại từ đầu vì macro sẽ thực hiện chính xác các bước của bạn.
- Nhấp vào tab Nhà phát triển/Developer mà bạn đã thêm trong phần trước đó và nhấn Record Macro .
- Đặt tên cho macro của bạn và nhấn OK. Bên dưới tên, bạn có thể tạo một phím tắt để nhanh chóng chạy macro mà không cần làm theo tất cả các bước, ví dụ như sử dụng CTRL + C để sao chép dữ liệu.
- Chuyển đến bảng dữ liệu của bạn và chọn hàng có các mục nhập ngày. (Mẹo: Chọn toàn bộ hàng bằng cách nhấp vào ô đầu tiên trong hàng bạn mong muốn và nhấn CTRL + Shift + mũi tên xuống )
- Khi hàng được chọn, nhấp chuột phải vào phần được tô sáng và nhấn Định dạng ô/Format Cells.
- Chọn Ngày/Date và định dạng bạn muốn áp dụng (2012-03-14).
- Để kết thúc macro, hãy nhấp vào Dừng ghi/Stop Recording.
Cách chạy Macro đã ghi trong Excel
Nếu bạn thiết lập phím tắt trước khi ghi macro, bạn có thể sử dụng chúng để chạy macro. Nếu bạn không có phím tắt hoặc phím tắt không hoạt động, bạn có thể kích hoạt phím tắt theo cách thủ công theo các bước bên dưới.
- Trong tab nhà phát triển, nhấp vào Macro.
- Trên cửa sổ bật lên, nhấp vào Chạy/Run để tự động cập nhật bất kỳ dữ liệu mới nào ở định dạng ngày thích hợp. Để tăng năng suất, bạn nên thiết lập phím tắt cho macro của mình.
Tự động hóa tác vụ với Macro Recorder của Excel
Cho dù bạn có nhiều dữ liệu cần sắp xếp hay thấy mệt mỏi khi thực hiện lặp đi lặp lại cùng một tác vụ, hãy để Excel làm công việc tẻ nhạt đó cho bạn bằng tính năng Macro Recorder.
Tìm hiểu các khóa học lập trình của FUNiX tại đây:
Vân Nguyễn
Dịch từ: https://www.makeuseof.com/excel-macros-for-sorting-data/

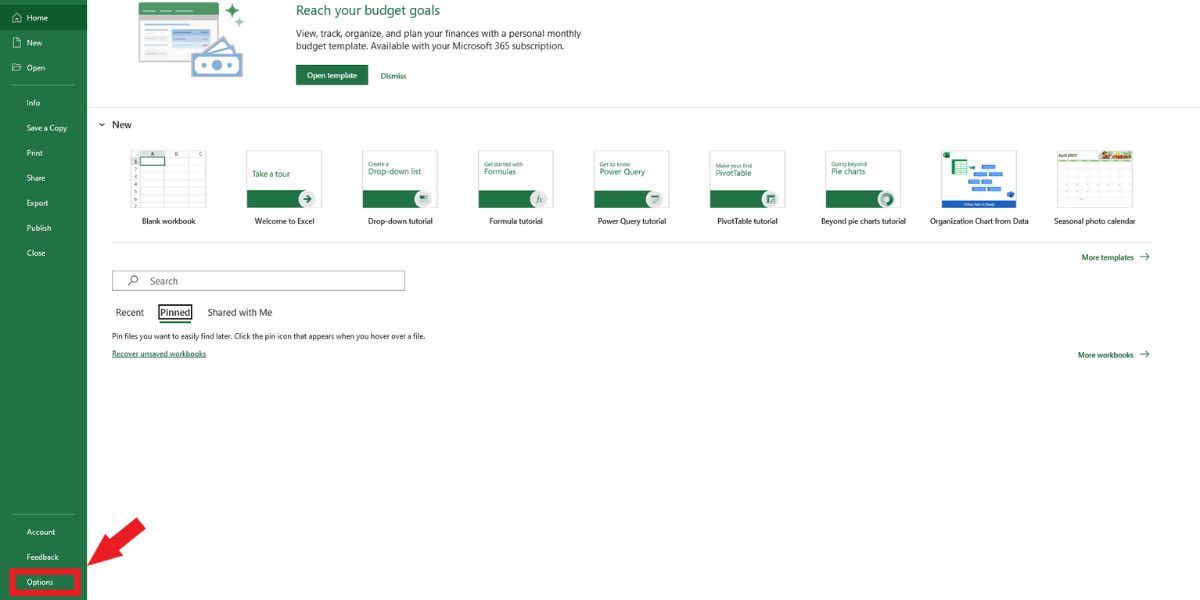
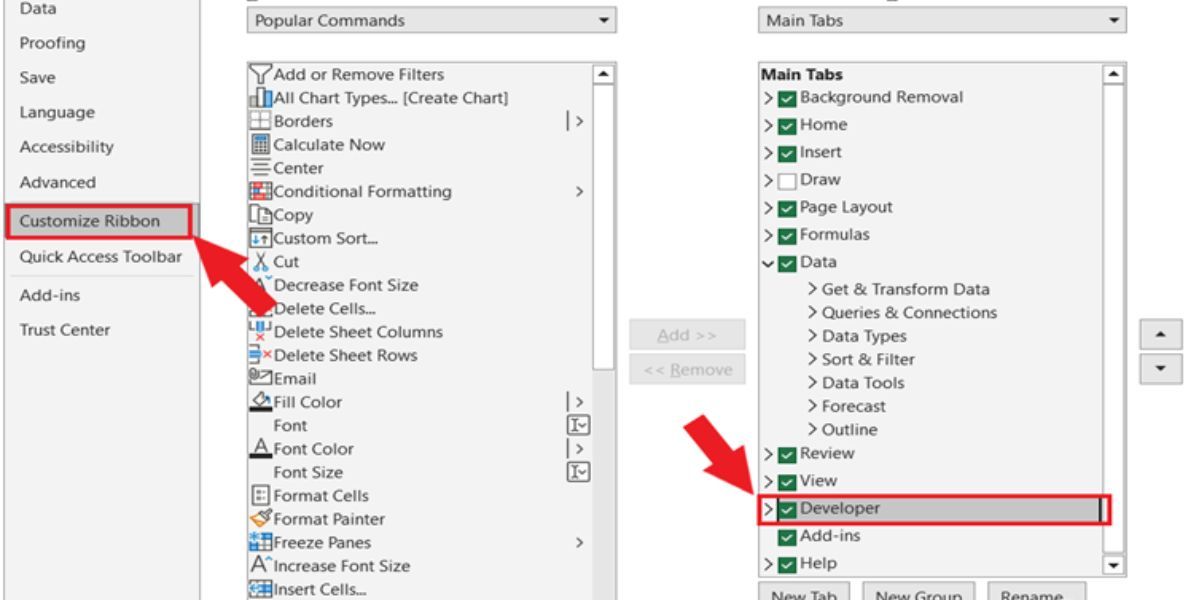
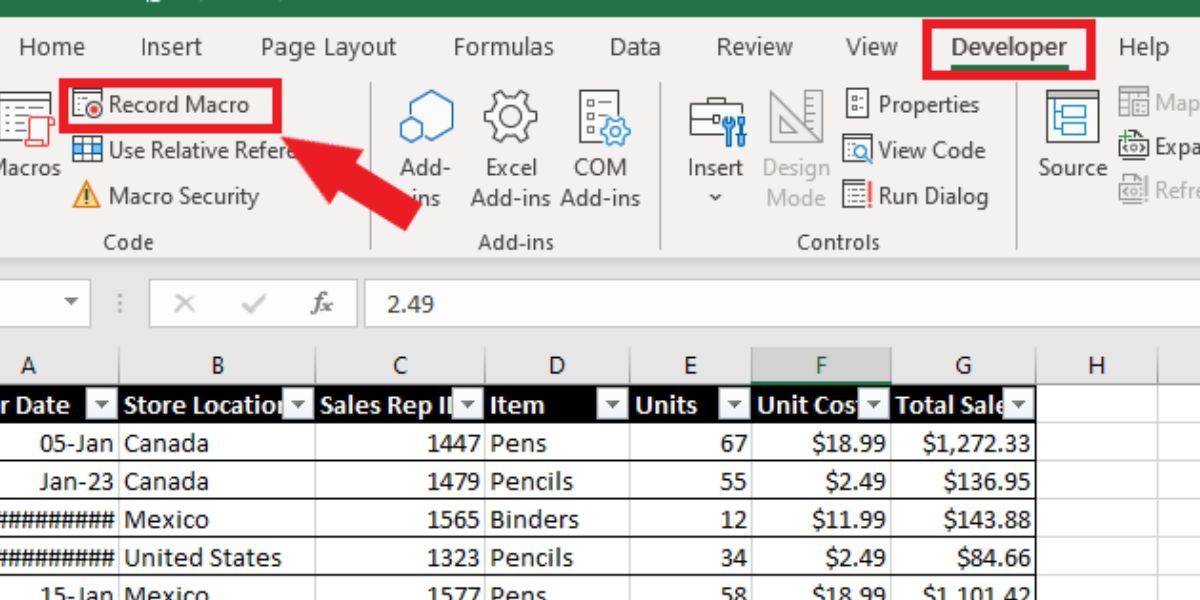
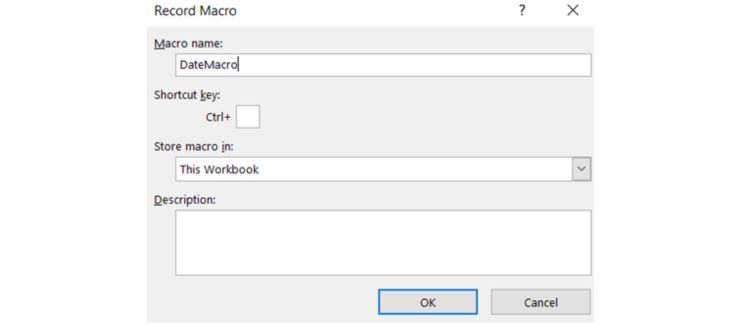
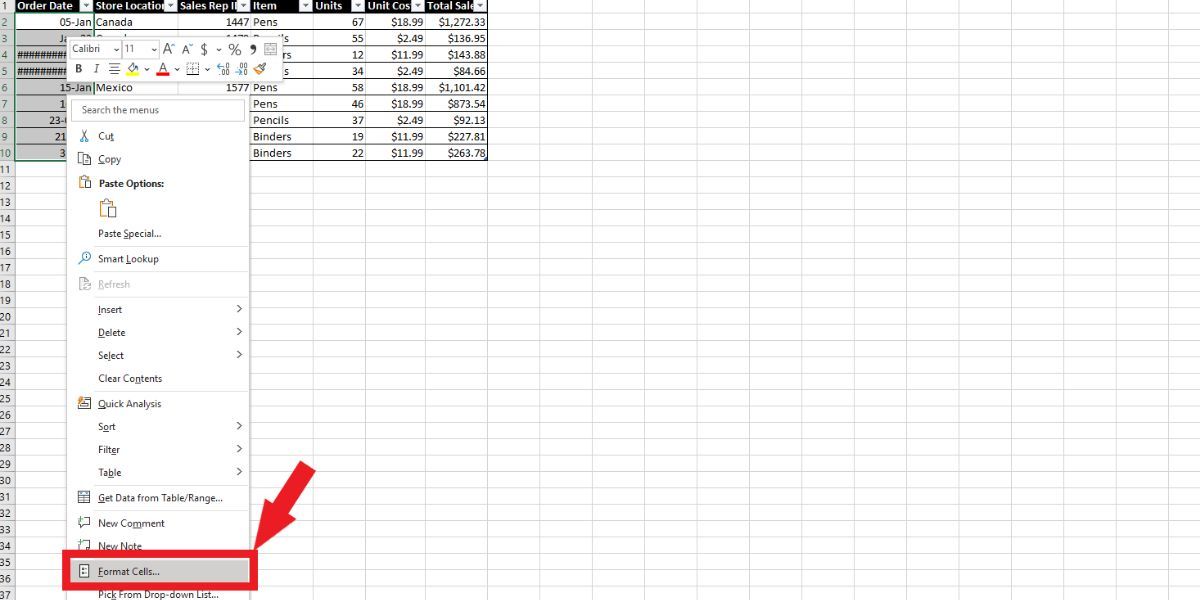
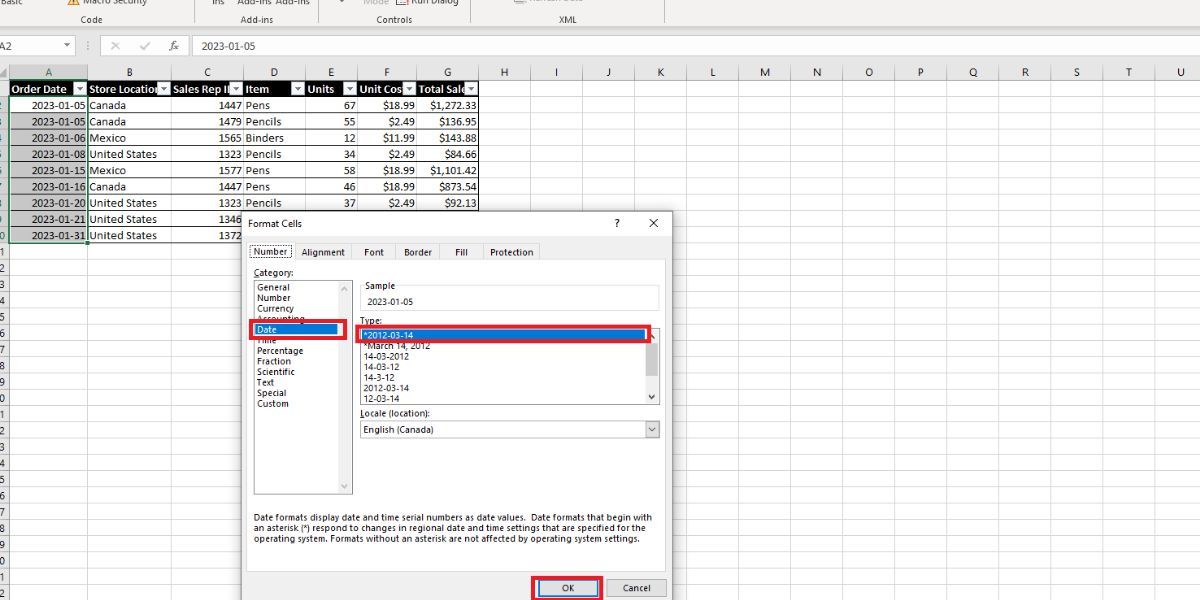
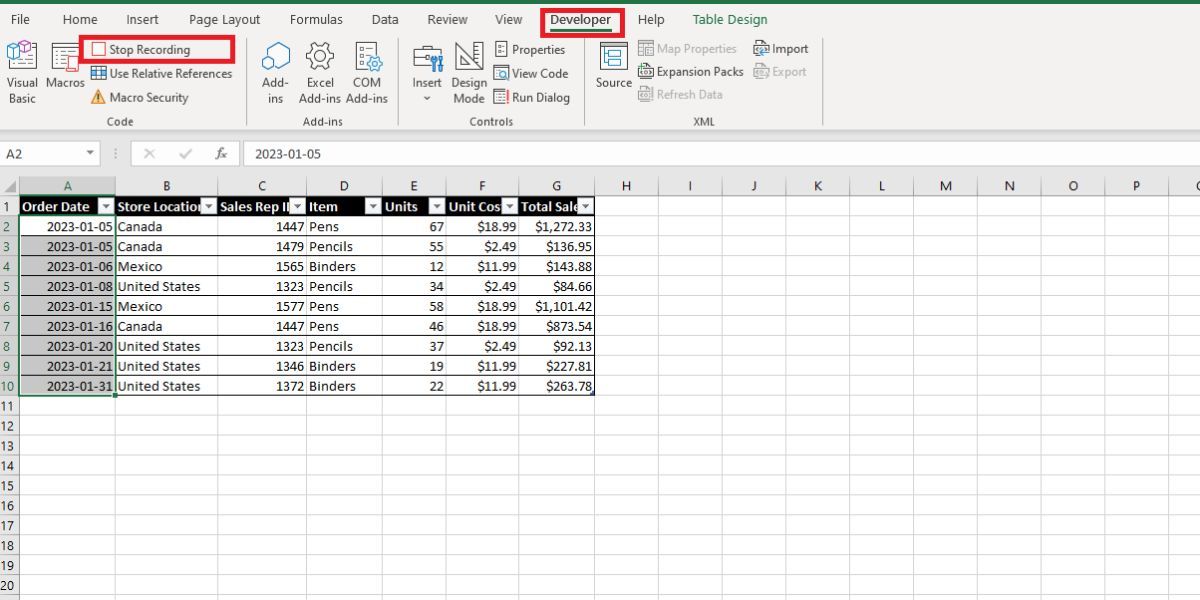
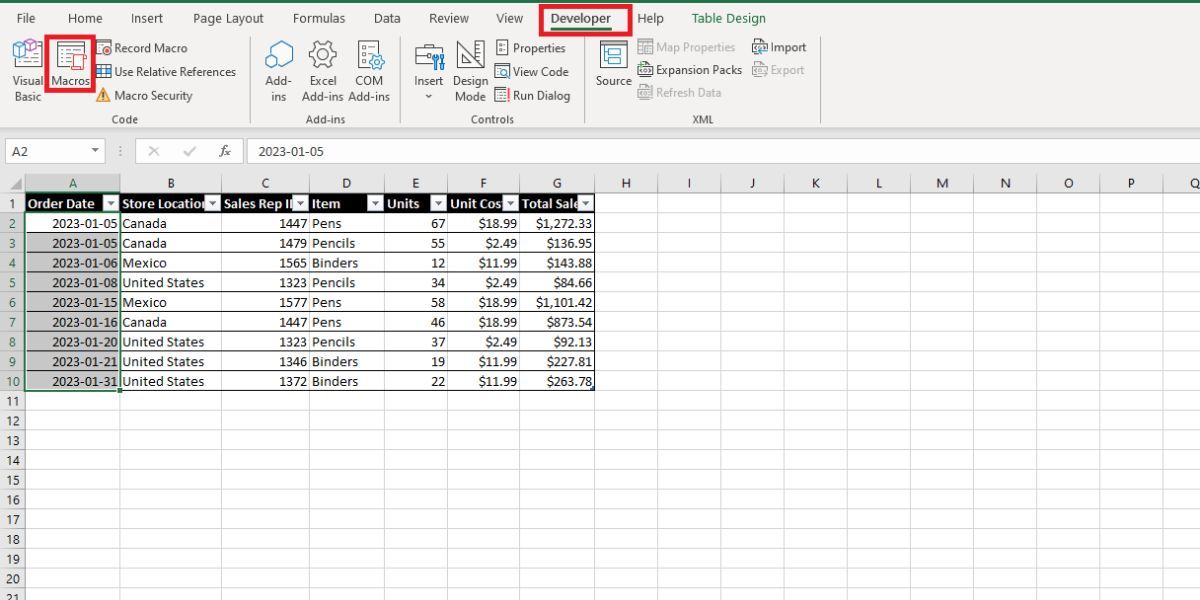
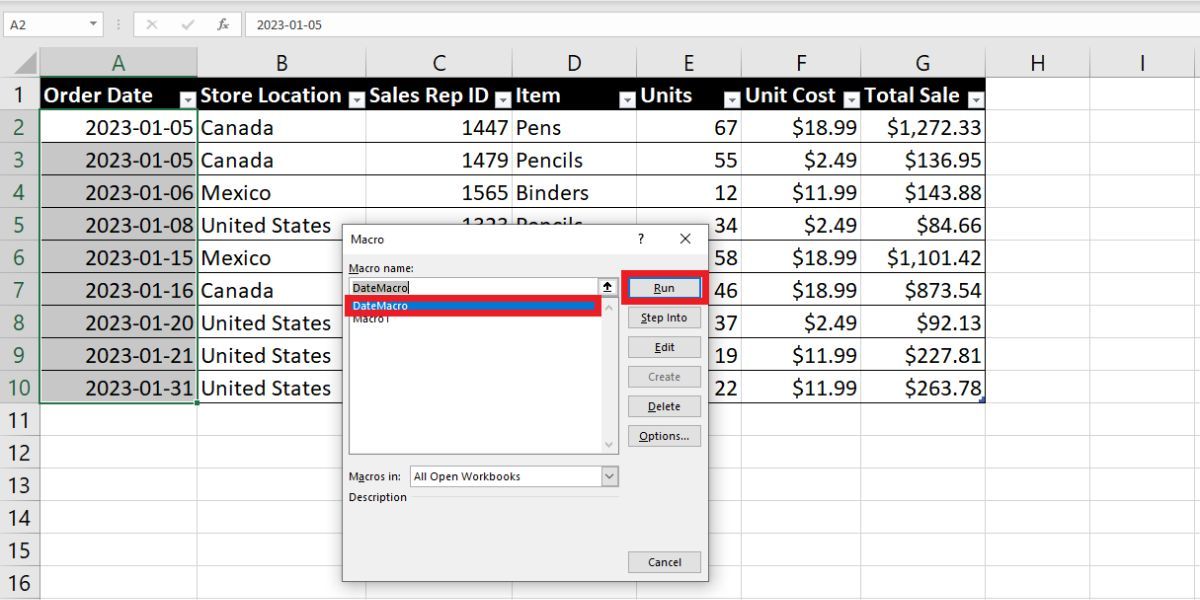












Bình luận (0
)