Cú pháp của RANDBETWEEN
Đây là cú pháp của hàm RANDBETWEEN trong Google Sheets:
=RANDBETWEEN(giới hạn dưới, giới hạn trên)Cú pháp này chỉ cần hai tham số (parameter) để hoạt động:
- Giới hạn dưới: chỉ định rằng số được tạo phải bằng hoặc lớn hơn tham số này.
- Giới hạn trên: chỉ định rằng số được tạo phải bằng hoặc nhỏ hơn tham số này.
Bạn có thể dùng số thập phân cho các tham số này. Sử dụng các giá trị này có nghĩa là giới hạn trên sẽ được làm tròn thành số nguyên thấp hơn. Ví dụ: giới hạn trên là 10,4 sẽ được làm tròn thành 10. Tương tự, nếu giới hạn dưới là 2,6, số sẽ được làm tròn thành 3.
So sánh RANDBETWEEN và RAND
Mặc dù RAND và RANDBETWEEN hoạt động giống nhau và có thể được sử dụng cho các mục đích tương tự, nhưng chúng không giống nhau.
- So với RAND, RANDBETWEEN ít có khả năng tạo ra các số duy nhất cho một giới hạn nhỏ hơn.
- RAND có thể trả về giá trị thập phân, còn RANDBETWEEN trả về giá trị số nguyên.
- RAND không nhận bất kỳ tham số nào, trong khi RANDBETWEEN yêu cầu hai tham số để hoạt động.
- RAND có thể tạo ra một số từ 0 đến 1. Mặt khác, RANDBETWEEN có thể được dùng để tạo ra một số trong giới hạn do người dùng xác định.
Ví dụ về cách sử dụng RANDBETWEEN trong Google Sheets
Hãy xem xét một vài ví dụ về cách hoạt động của hàm này.
Hàm RANDBETWEEN đơn giản
Trong ví dụ dưới đây, chúng ta sẽ đặt giới hạn dưới là 1 và giới hạn trên là 100. Hàm sẽ tạo ra một giá trị nằm giữa các giới hạn đã chỉ định.
Dưới đây là các bước để thực hiện điều này:
- Bấm và chọn ô mà bạn muốn nhập công thức.
- Gõ =RANDBETWEEN(
- Nhập giới hạn dưới, trong trường hợp này là 1.
- Thêm ký hiệu dấu phẩy và nhập giới hạn trên, trong trường hợp này là 100.
- Thêm một dấu ngoặc đóng để kết thúc công thức.
- Nhấn phím Enter hoặc bấm ra ngoài ô để thực hiện công thức.
Hàm RANDBETWEEN lồng vào nhau
Trong ví dụ này, chúng ta sẽ xem xét cách triển khai công thức lồng RANDBETWEEN. Chúng tôi có 10 tên trong một cột và muốn chọn ngẫu nhiên một tên. Chúng ta có thể làm điều này bằng cách kết hợp các công thức INDEX, RANDBETWEEN và COUNTA.
Dưới đây là các bước thực hiện:
- Bấm và chọn ô mà bạn muốn nhập công thức.
- Nhập =INDEX(
- Đối với tham số đầu tiên, chúng ta sẽ nhập phạm vi ô, trong trường hợp này là A2:A11 (Cột Name).
- Thêm ký hiệu dấu phẩy và nhập tham số thứ hai, đó là công thức RANDBETWEEN. Trong trường hợp này, nó là RANDBETWEEN(
- Thêm giới hạn dưới cho hàm RANDBETWEEN, trong trường hợp này là 1.
- Giới hạn trên của hàm RANDBETWEEN sẽ là số lượng tên, chúng ta sẽ dùng hàm COUNTA để đếm. Do đó, gõ tiếp COUNTA(
- Viết phạm vi ô làm tham số cho COUNTA. Ở đây, là A2:A11 .
- Thêm ba dấu ngoặc đóng để kết thúc công thức (một dấu ngoặc cho mỗi hàm lồng nhau trong công thức)
- Nhấn phím Enter hoặc bấm ra ngoài ô để thực hiện công thức.
Cách hoạt động của công thức.
- Trước tiên, chúng ta sử dụng hàm INDEX để trả về một mục từ cột Name nằm ở ô được biểu thị bằng một số ngẫu nhiên.
- Sau đó, chúng ta sử dụng công thức RANDBETWEEN để tạo số ngẫu nhiên giữa giới hạn dưới và trên.
- COUNTA được sử dụng để tìm giới hạn trên của cột.
Những điều bạn nên biết về RANDBETWEEN
RANDBETWEEN sẽ tính toán lại bất cứ khi nào bạn mở lại, chỉnh sửa hoặc xóa một phiên bản Google Sheets của mình.
Bạn cũng có thể buộc chức năng được tính toán lại sau mỗi phút hoặc mỗi giờ. Để làm điều này, bạn sẽ phải kích hoạt tính toán lại:
- Nhấp vào File (Tệp) ở thanh trên cùng của bảng tính.
- Trong menu thả xuống, nhấp vào Settings (Cài đặt). Một cửa sổ mới sẽ mở ra > chuyển sang tab Calculation (Tính toán).
- Nhấp vào hộp bên dưới Recalculation (Tính toán lại). Tại đây, bạn có thể chọn thời điểm thực hiện tính toán lại. Bạn có thể chọn từ On change, On change and every minute, On change and every hour (Khi thay đổi, Khi thay đổi và mỗi phút, Khi thay đổi và mỗi giờ).
Tuy nhiên, bảng tính của bạn có thể trở nên cực kỳ chậm nếu bạn sử dụng tùy chọn này, đặc biệt nếu bạn có nhiều công thức hoặc giá trị trong bảng tính.
Tìm hiểu ngay chương trình học công nghệ thông tin trực tuyến tại FUNiX ở đây:
Vân Nguyễn
Dịch từ: https://www.makeuseof.com/use-randbetween-function-google-sheets/

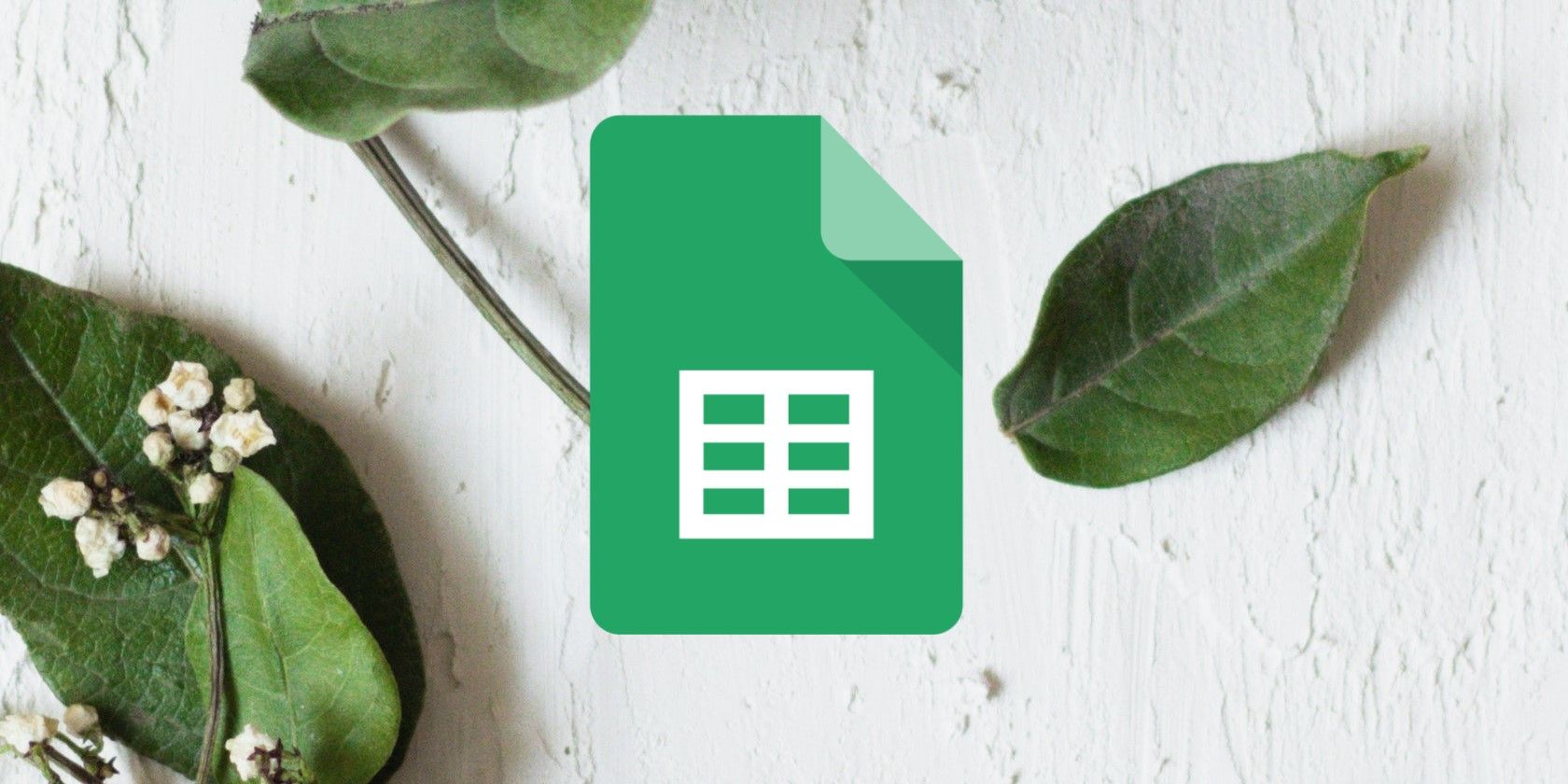
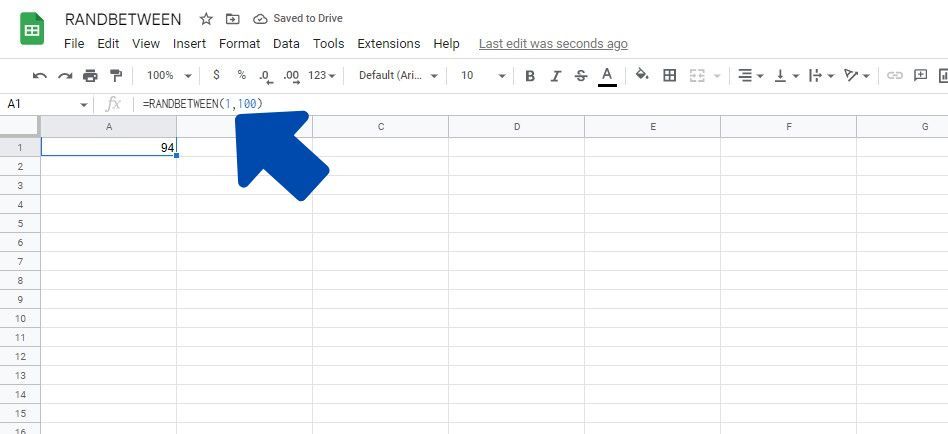
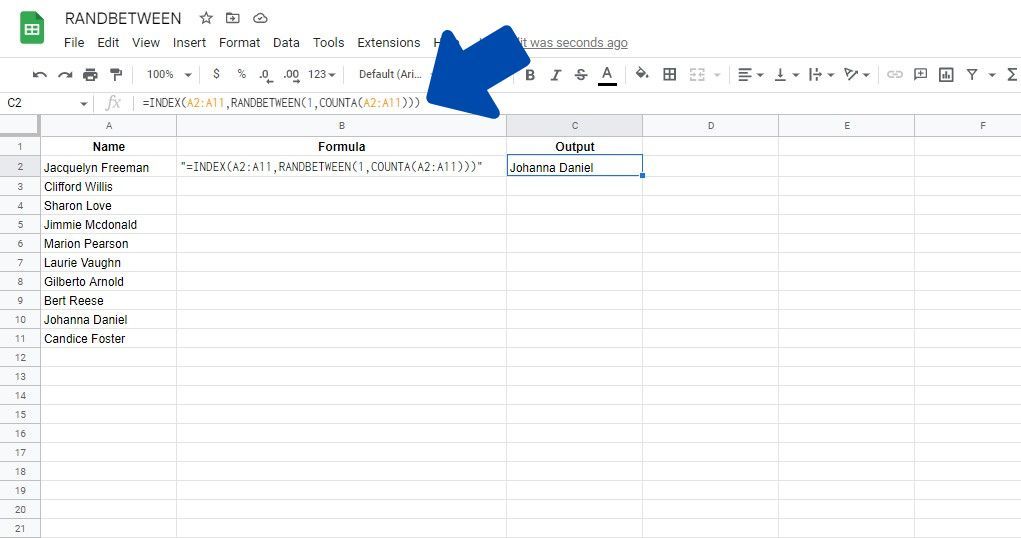












Bình luận (0
)