Hàm TOCOL trong Microsoft Excel là gì?
Hàm TOCOL chuyển đổi một tập hợp dữ liệu hoặc một mảng (array) đã chỉ định thành một cột duy nhất. Sắp xếp lại các tập dữ liệu thành các cột sẽ là một nhiệm vụ tốn thời gian nếu thực hiện theo cách thủ công, đặc biệt nếu bạn đang tìm cách xóa các khoảng trống hoặc lỗi mà công thức này gây ra.
Cú pháp hàm TOCOL
Cú pháp của hàm TOCOL là:
=TOCOL(array, [ignore], [scan_by_column])Hàm TOCOL chứa ba đối số. Đối số array chỉ định các ô sẽ được sắp xếp lại thành một cột.
Mặc dù không bắt buộc nhưng bạn có thể chỉ định xem có thể bỏ qua một số ô hay không (và theo tiêu chí nào) thông qua đối số ignore. Đối số này cho phép bốn tiêu chí:
- “0”, mặc định, giữ tất cả các giá trị.
- “1” hướng dẫn hàm loại trừ các ô trống.
- “2” hướng dẫn hàm loại trừ các ô có lỗi (chẳng hạn như “#NAME!” hoặc “#VALUE!”).
- “3” hướng dẫn hướng dẫn bỏ qua cả ô trống và ô có lỗi.
Bạn có thể hướng dẫn Excel cách kết hợp cột thông qua đối số tùy chọn scan_by_column. Nếu đối số này được bao gồm và được đặt thành TRUE, thì hàm sẽ cộng các giá trị theo thứ tự dọc, theo từng cột. Nếu đối số được đặt thành false hoặc không được bao gồm trong hàm, TOCOL sẽ thêm các giá trị theo thứ tự hàng ngang, theo từng hàng.
Đây là một ví dụ về sự khác biệt, như được hiển thị thông qua một mảng ngày theo lịch với các ô trống bị loại trừ:
Các hàm là một phần của mảng sẽ được chuyển sang cột mới.
Sử dụng hàm TOCOL trong Microsoft Excel
Dưới đây là một ví dụ trong đó có một mảng dữ liệu lộn xộn mà chúng ta muốn tổ chức tốt hơn. Nó bao gồm các con số, một số khoảng trống và lỗi.
Để chuyển đổi mảng này thành một cột, hãy nhấp vào ô H2 và trong ô hoặc thanh công thức, nhập công thức bên dưới và nhấn Enter.
=TOCOL(B2:F5)Mảng của chúng ta đã được chuyển đổi thành một cột nhưng các lỗi vẫn còn. Các khoảng trống trong mảng ban đầu đã được điền bằng số không. Tuy nhiên, chúng ta có thể dễ dàng chỉnh sửa công thức để loại bỏ vấn đề đó.
Nhấp vào ô J2 và trong ô hoặc thanh công thức, nhập công thức bên dưới và nhấn Enter.
=TOCOL(B2:F5,3)Công thức trên có thêm đối số “ignore”, được đặt thành giá trị “3”, nghĩa là hàm sẽ bỏ qua khoảng trống và lỗi và xóa chúng khỏi tập dữ liệu mớii. Mục bao gồm chữ và số còn lại (trong ô J12) không thực sự là một lỗi; nó chỉ phục vụ như một cách để cho thấy rằng công thức này hoạt động với cả giá trị chữ và số.
Dễ dàng tổ chức dữ liệu để nâng cao năng suất
Dữ liệu lộn xộn là rào cản với năng suất bảng tính của bạn trong Excel. Nhưng với các tính năng như hàm TOCOL, bạn có thể nhanh chóngsắp xếp lại dữ liệu và tăng tốc công việc của bạn.
Tìm hiểu ngay chương trình học công nghệ thông tin trực tuyến tại FUNiX ở đây:
Vân Nguyễn
Dịch từ: https://www.makeuseof.com/use-tocol-function-in-excel/

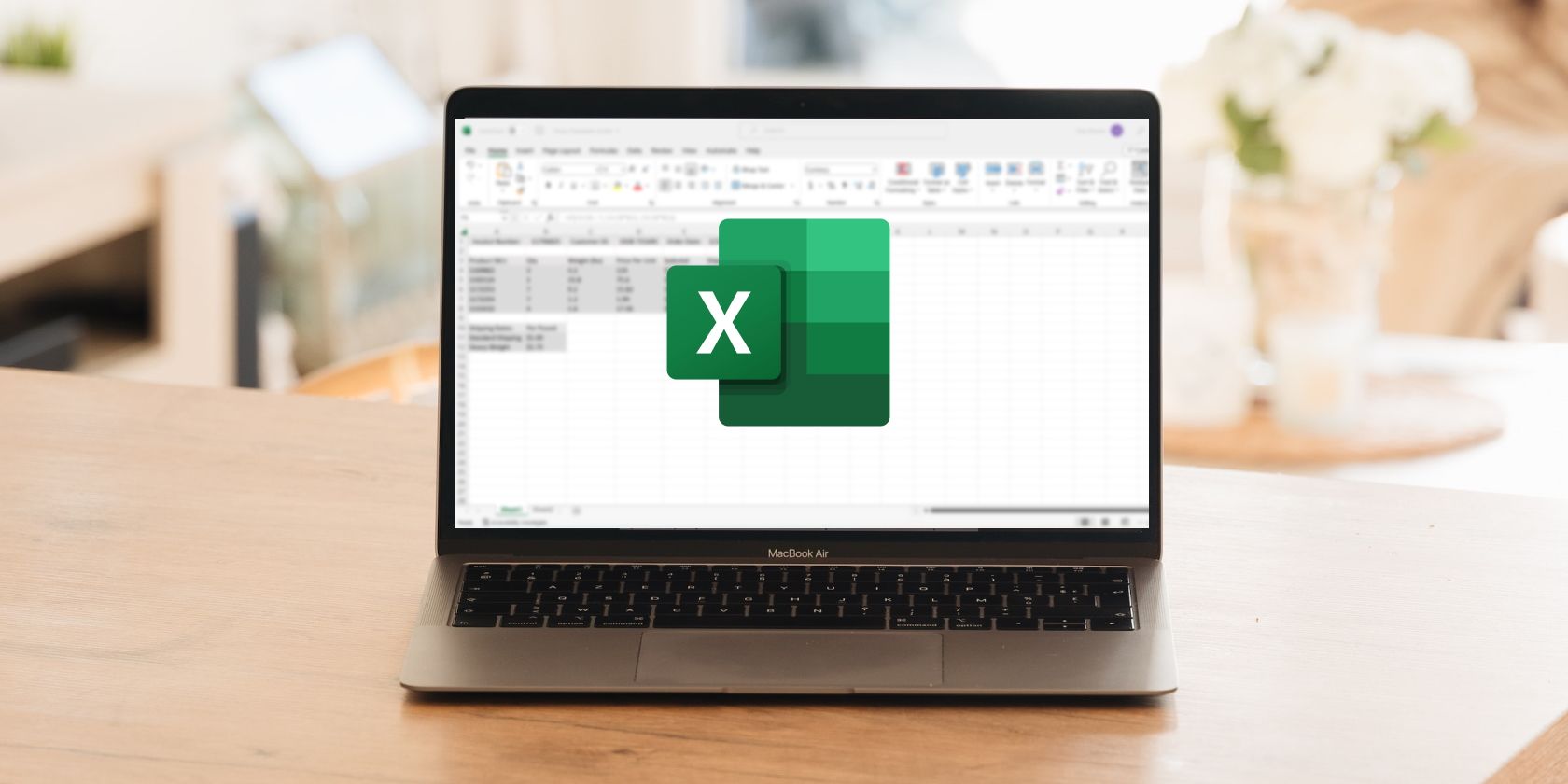
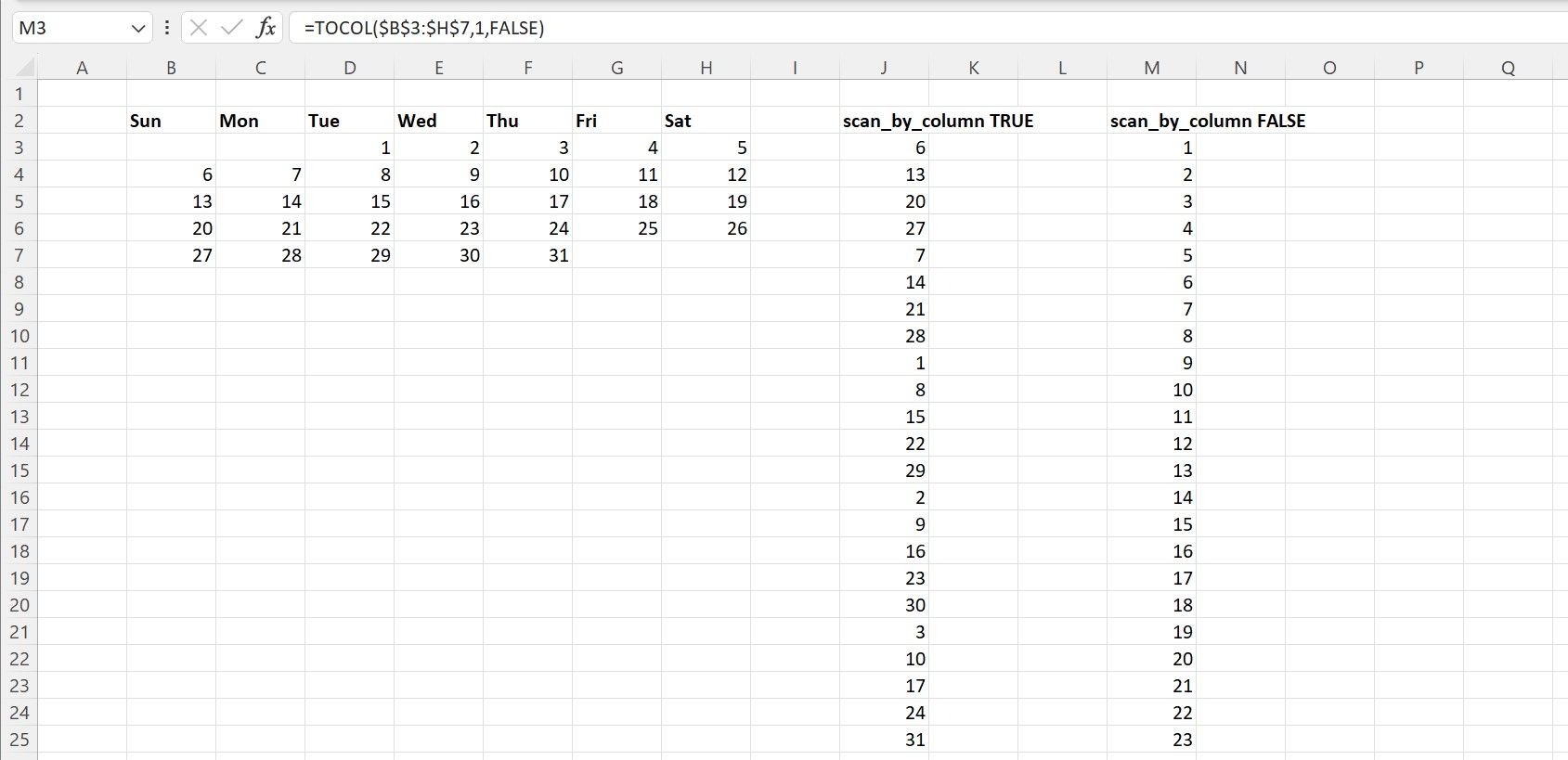
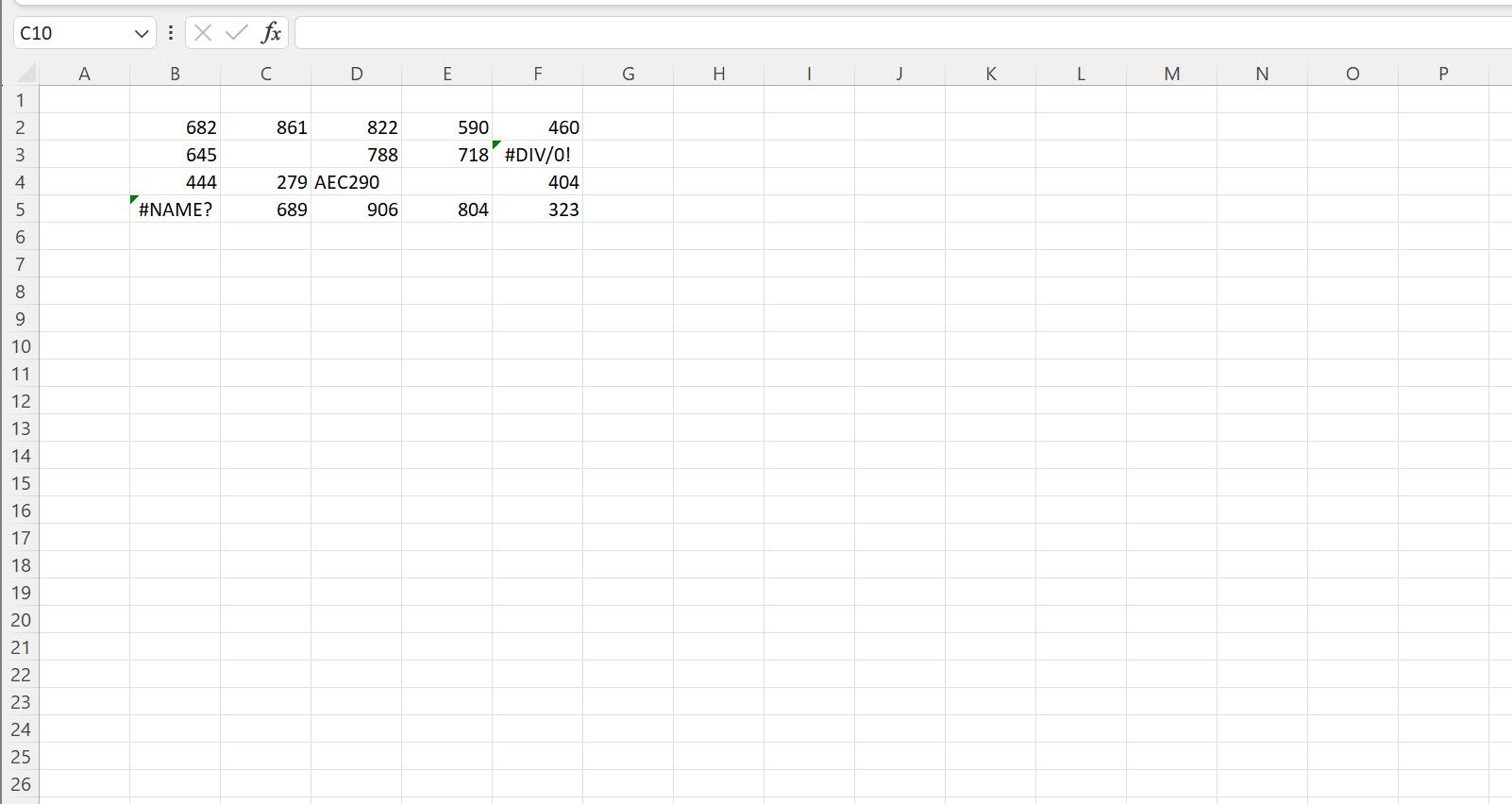
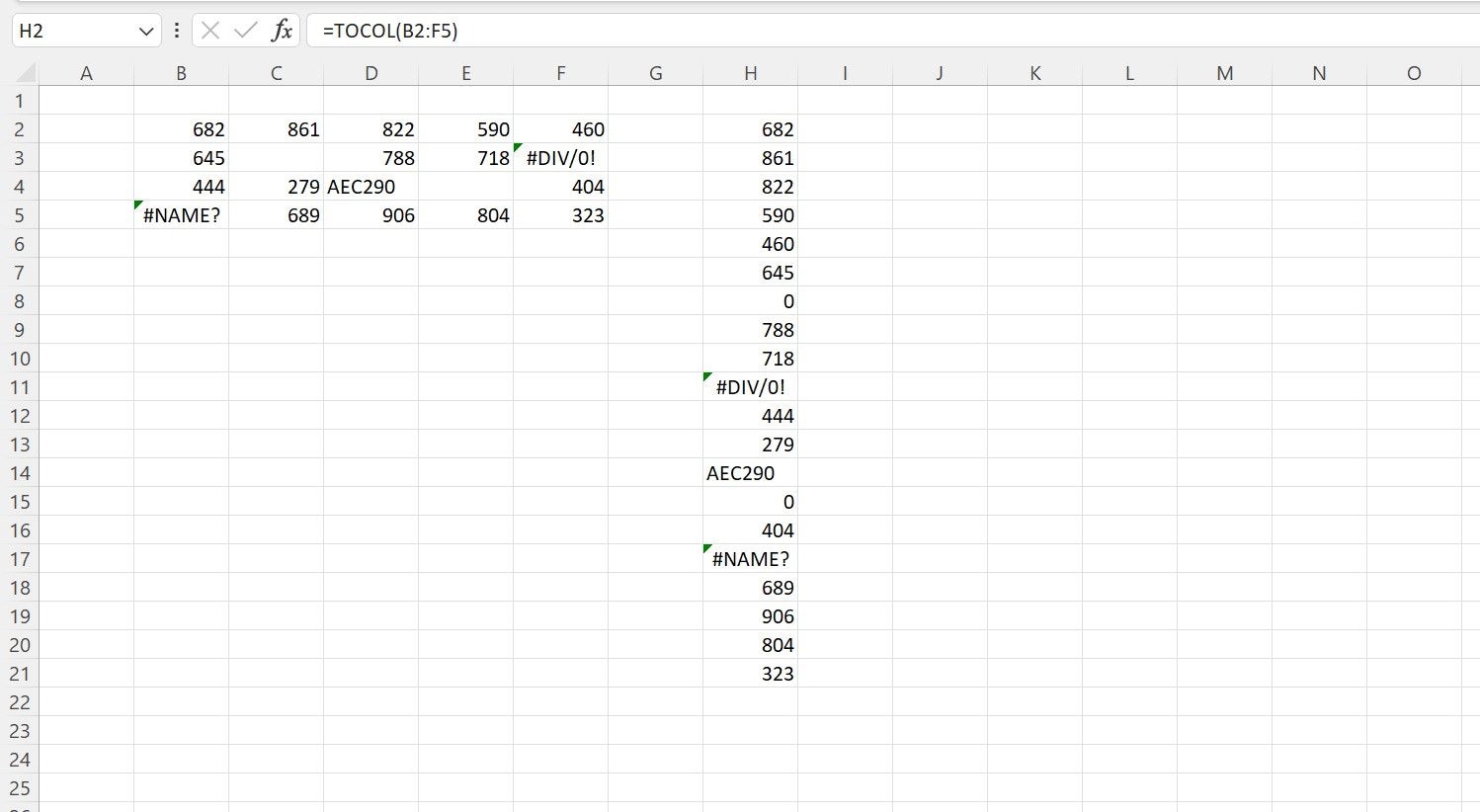
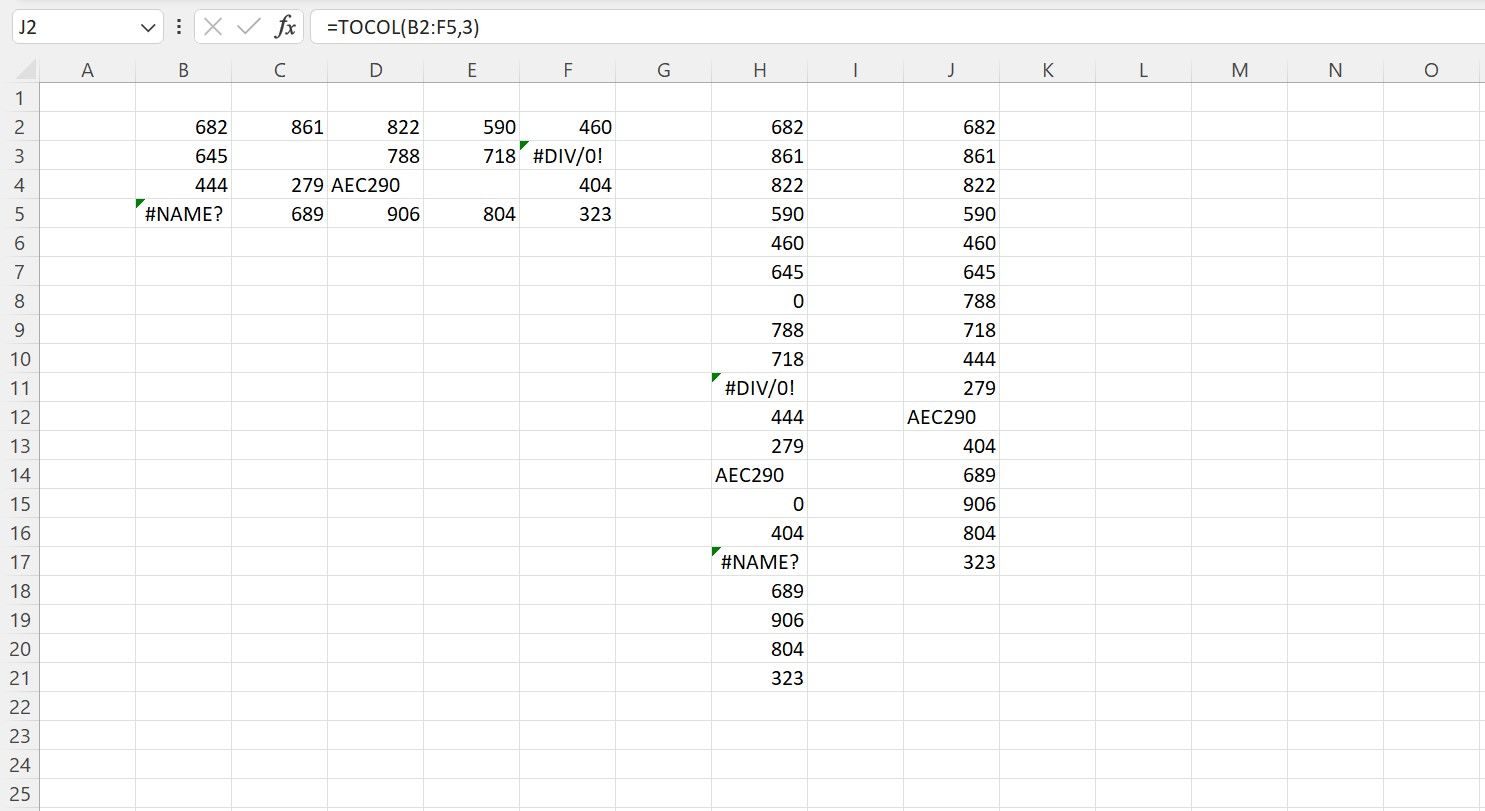













Bình luận (