Một giải pháp nhanh chóng là sao chép và dán các ô bạn cần rồi đặt tất cả chúng trên cùng một trang tính. Tuy nhiên, tùy thuộc vào lượng dữ liệu bạn đang cần thao tác, việc này có thể mất quá nhiều thời gian và công sức.
Thay vào đó, bạn có thể sử dụng các phương pháp thông minh hơn, cho phép bạn hợp nhất các trang tính hoặc tệp trong Excel một cách nhanh chóng và dễ dàng.
Cách kết hợp nhiều tệp Excel
Nếu bạn có nhiều tệp Excel, có thể mỗi tệp chứa nhiều trang tính, bạn có thể kết hợp chúng thành một tệp bằng lệnh Di chuyển hoặc Sao chép trang tính (Move or Copy Sheet). Phương pháp này có những hạn chế nhưng lại nhanh chóng và đơn giản.
Đầu tiên, bạn mở các sheet muốn gộp vào cùng một bảng tính. Từ đó:
- Từ dải băng trên cùng, chọn tab Trang chủ (Home).
- Trong nhóm Ô (Cells), nhấp vào Định dạng (Format).
- Chọn Di chuyển hoặc Sao chép trang tính (Move or Copy Sheet)
Thao tác này sẽ mở cửa sổ Di chuyển hoặc Sao chép. Đến tệp (To book)cho phép bạn chọn bảng tính mục tiêu mà bạn muốn gửi tất cả các trang tính riêng lẻ của mình. Bạn có thể chọn (tệp mới) (new book) để tạo tệp mới hoặc chọn tệp hiện có.
Sử dụng hộp Trước trang tính (Before sheet ) để chọn nơi bạn muốn đặt trang đích (phần này sẽ trống nếu bạn đang sử dụng tệp mới). Khi đã sẵn sàng, hãy nhấp vào OK.
Lặp lại quá trình này cho tất cả các trang tính mà bạn muốn hợp nhất. Để tiết kiệm thời gian, hãy giữ phím Ctrl trên bàn phím khi bạn nhấp vào tab để chọn nhiều trang tính.
Sau khi hoàn tất, hãy lưu tệp mới của bạn. Bạn cũng có thể thực hiện điều ngược lại bằng cách chia một CSV lớn thành các tệp riêng biệt.
Cách kết hợp các trang tính Excel thành một tệp bằng VBA
Một phương pháp nhanh hơn là sử dụng macro VBA để kết hợp các tệp Excel của bạn. Điều này sẽ đặc biệt hữu ích nếu bạn thường xuyên cần hợp nhất nhiều tệp Excel. Bạn cần bật tab Nhà phát triển (Developer) trong Excel để sử dụng VBA.
Trước tiên, hãy cho tất cả các tệp bạn muốn kết hợp vào cùng một thư mục trên máy tính của bạn. Sau đó, tạo một bảng tính Excel mới sẽ tập hợp tất cả chúng lại với nhau.
Trong bảng tính, hãy chuyển tới tab Nhà phát triển (Deveoper). Trong phần Mã (Code), chọn Visual Basic để mở VBA. Trong cửa sổ VBA, mở menu Insert (Chèn) và chọn Module.
Thao tác này sẽ tạo một mô-đun mới nơi bạn cần nhập mã cho macro của mình. Bạn có thể sao chép và dán đoạn mã sau từ ExtendOffice:
Sub GetSheets()
Path = "C:\FILE PATH\"
Filename = Dir(Path & "*.xlsx")
Do While Filename <> ""
Workbooks.Open Filename:=Path & Filename, ReadOnly:=True
For Each Sheet In ActiveWorkbook.Sheets
Sheet.Copy After:=ThisWorkbook.Sheets(1)
Next Sheet
Workbooks(Filename).Close
Filename = Dir()
Loop
End SubKhi bạn đã dán code, hãy thay đổi đường dẫn trên dòng thứ hai tới nơi tệp được lưu trữ trên máy tính của bạn. Ví dụ: nếu các tệp được lưu trữ trong thư mục có tên Funix trong tài liệu của bạn thì đường dẫn sẽ là:
C:\Users\YOUR_USER_NAME\Documents\FunixMacro khá đơn giản. Đầu tiên, nó đi đến thư mục được chỉ định, sau đó tìm tất cả các tệp .XLSX. Sau khi nhận được tệp Excel, nó sẽ mở tệp, tạo bản sao của mọi trang tính bên trong và gửi bản sao đến tệp Excel đang mở. Mã lặp lại điều này cho đến khi tất cả các tệp Excel được sao chép và hợp nhất.
Nhấp vào nút chạy (hoặc nhấn F5) để thực thi macro. Thao tác này sẽ ngay lập tức kết hợp tất cả các trang tính Excel vào tệp hiện tại của bạn. Đóng cửa sổ Visual Basic để quay lại bảng tính của bạn và xem kết quả. Đừng quên lưu các thay đổi!
Cách hợp nhất dữ liệu Excel vào một trang tính
Đôi khi, bạn có thể muốn lấy nhiều tập dữ liệu và trình bày dưới dạng một trang tính. Điều này khá dễ thực hiện trong Excel, miễn là bạn dành thời gian để đảm bảo trước dữ liệu được sắp xếp và định dạng đúng cách.
Có hai điều kiện quan trọng để quá trình này hoạt động chính xác. Trước tiên, các trang tính bạn đang hợp nhất cần sử dụng cùng một bố cục, với tiêu đề và kiểu dữ liệu giống hệt nhau. Thứ hai, không được có hàng hoặc cột trống.
Khi dữ liệu đã được sắp xếp như trên, hãy tạo một bảng tính mới. Mặc dù có thể chạy quy trình hợp nhất trong một trang tính hiện có đã có sẵn dữ liệu nhưng việc sử dụng một trang tính mới thường đơn giản hơn.
- Trong trang tính mới, hãy chọn ô phía trên bên trái nơi bạn muốn đặt dữ liệu hợp nhất.
- Chọn tab Dữ liệu (Data).
- Trong phần Công cụ dữ liệu (Data Tools), nhấp vào Hợp nhất (Consolidate).
- Trong danh sách thả xuống Hàm (Functions), chọn hàm tóm tắt bạn muốn. Giá trị mặc định là Sum, cộng các giá trị lại với nhau.
- Nhấp vào nút mũi tên lên trong trường Tham khảo (Reference). Nếu dữ liệu nằm trong một tệp khác, hãy sử dụng nút Duyệt (Browse).
- Đánh dấu phạm vi bạn muốn hợp nhất.
- Nhấp vào Thêm (Add) để thêm phạm vi vào Tất cả tài liệu tham khảo (All references).
- Lặp lại bước 5 cho đến khi bạn chọn được tất cả dữ liệu mà bạn muốn hợp nhất.
- Cuối cùng, nhấn OK.
Excel bây giờ sẽ hợp nhất và hiển thị dữ liệu. Lưu ý rằng các hàng có thể mở rộng và bạn có thể mở từng hàng để xem giá trị từ các trang tính khác nhau.
Trong cửa sổ hợp nhất, bạn có thể chọn Tạo liên kết đến dữ liệu nguồn (Create links to source data) nếu bạn định tiếp tục cập nhật dữ liệu trong các trang tính khác và muốn trang tính mới này phản ánh điều đó. Bạn cũng có thể chọn nhãn nào được chuyển bằng hộp kiểm Sử dụng nhãn trong (Use labels in).
Kết luận
Hợp nhất dữ liệu không chỉ đơn thuần là một kỳ công kỹ thuật; đó là một quyết định chiến lược tác động đến quy trình làm việc, phân tích và hiệu quả của bạn. Bây giờ bạn đã biết một số cách để hợp nhất dữ liệu Excel, hãy thử và để lại feedback cho FUNiX dưới phần Bình luận nhé!
Tìm hiểu ngay chương trình học công nghệ thông tin trực tuyến tại FUNiX ở đây:
Vân Nguyễn
Dịch từ: https://www.makeuseof.com/tag/merge-excel-files-sheets/

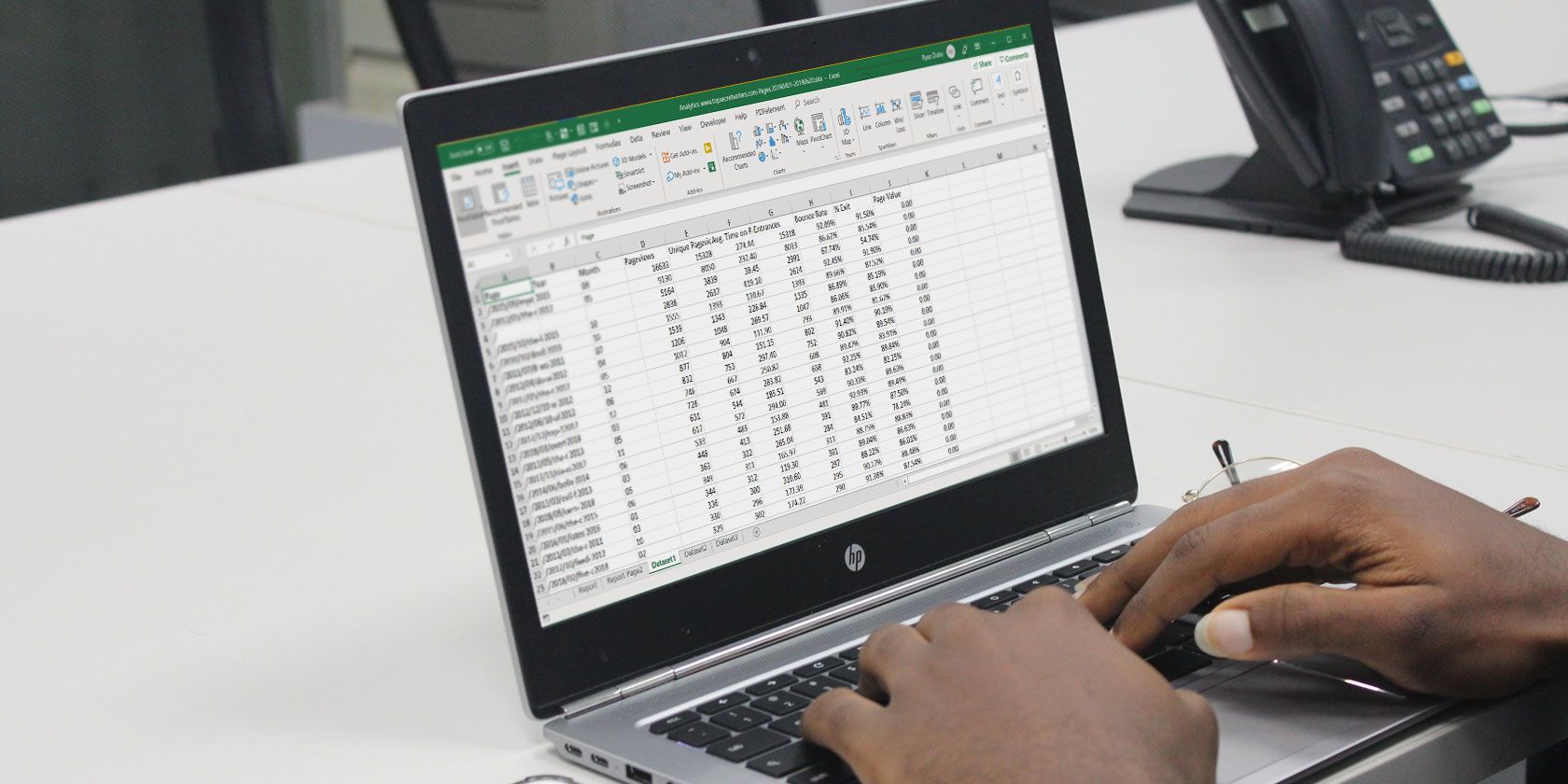
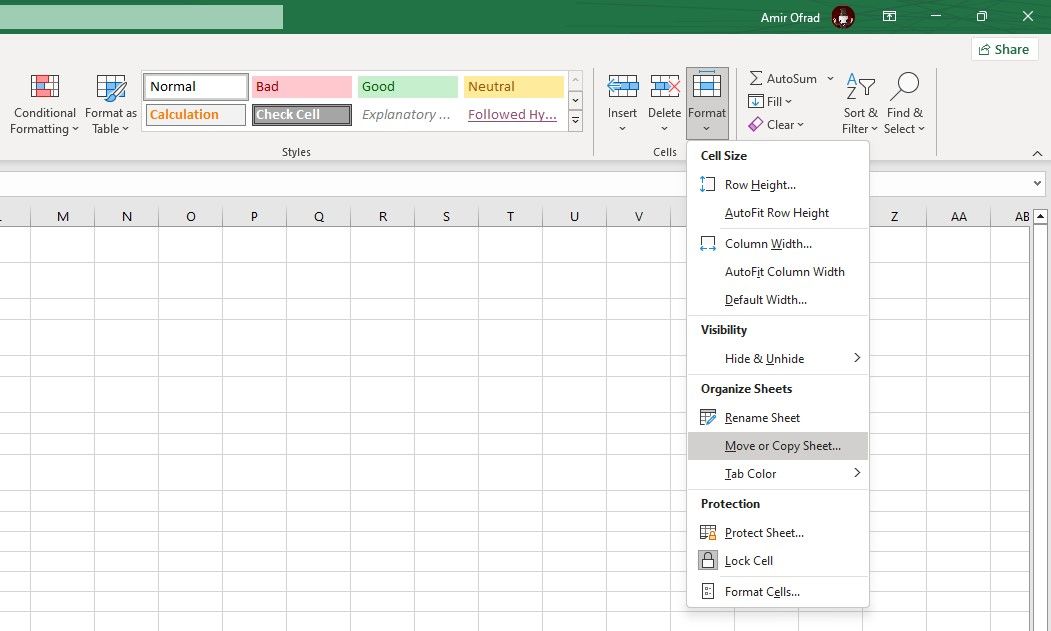
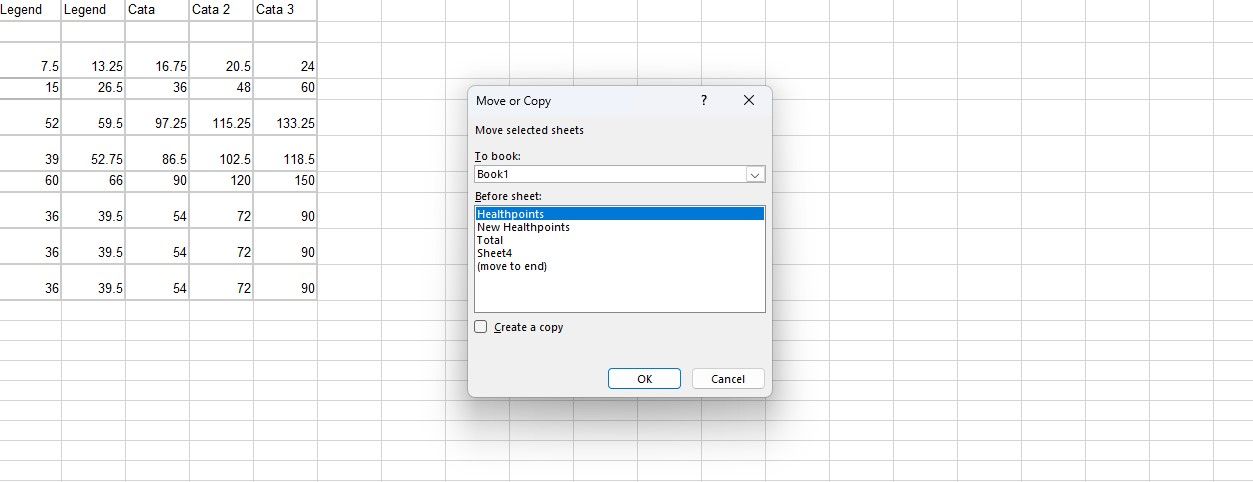
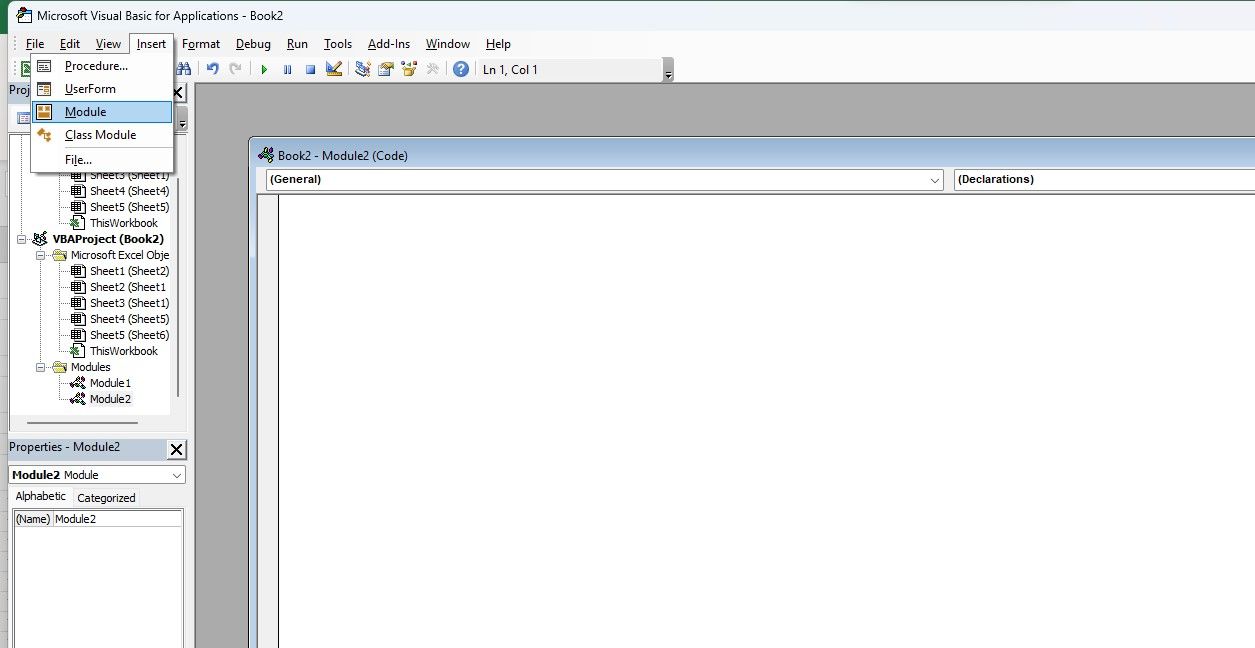
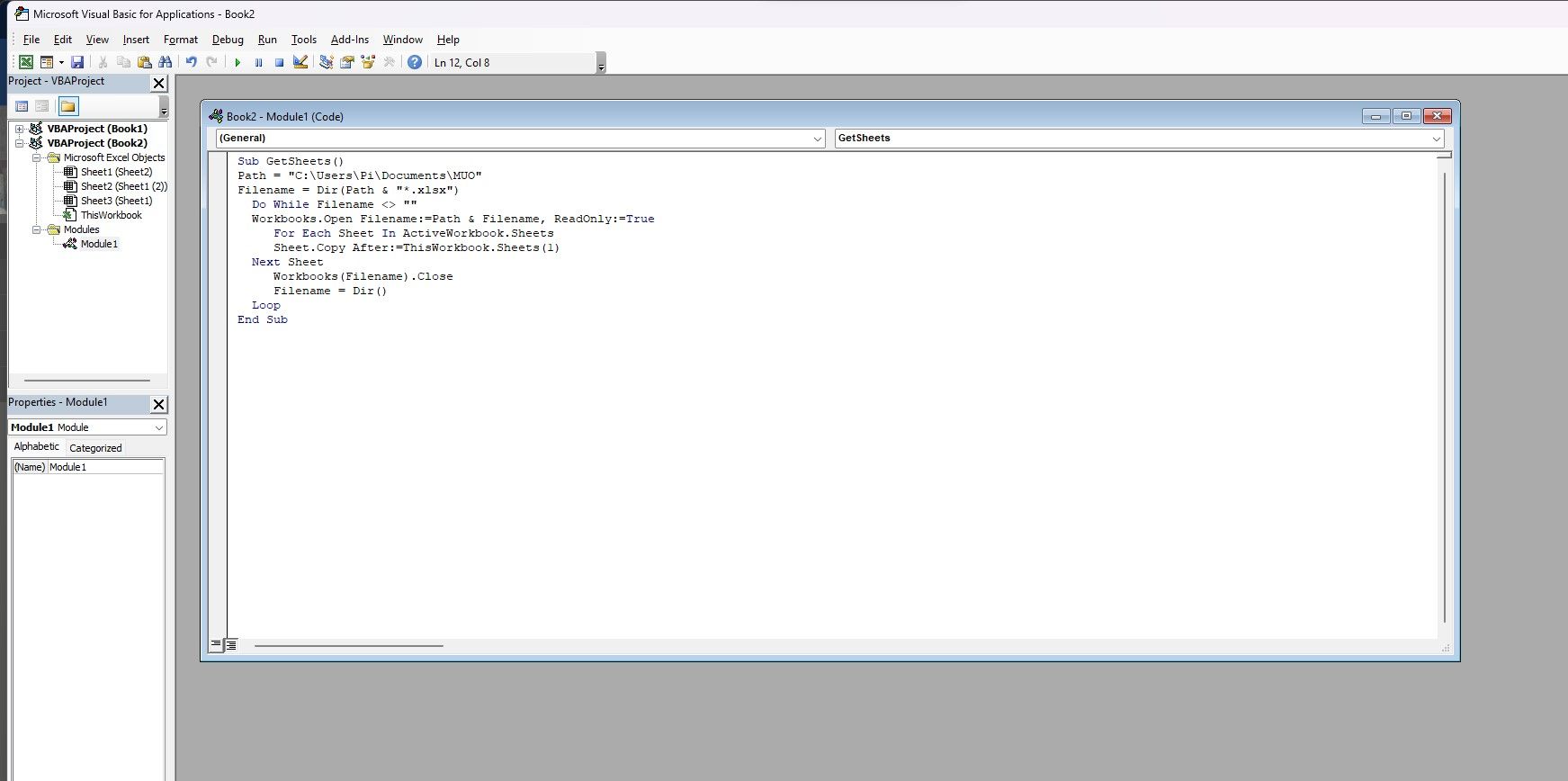
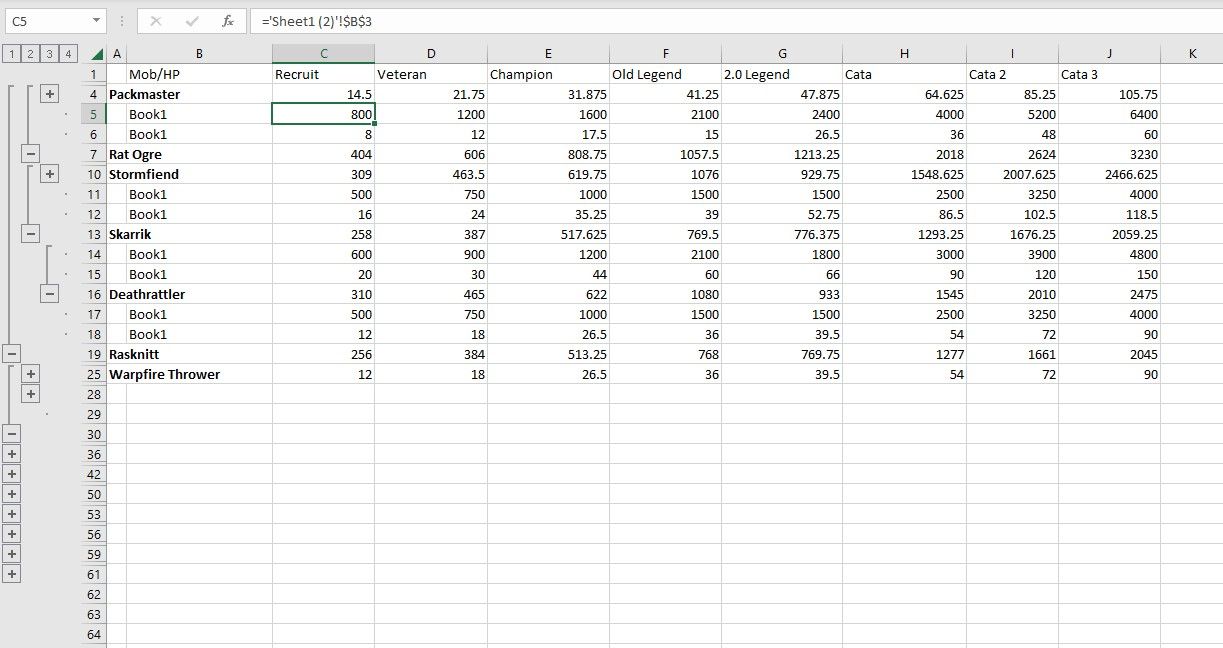













Bình luận (