Cách khởi động vào Safe Mode (Chế độ an toàn) trên Windows 10
Bạn gặp sự cố khi khởi động Windows? Safe Mode là một tính năng khắc phục sự cố được tích hợp sẵn trên Windows 10 mà bạn nên thử.
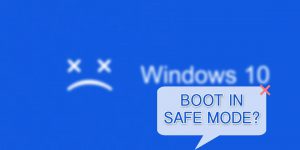
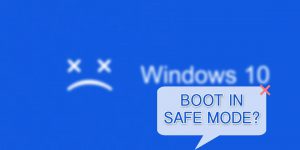
Safe Mode là một tính năng khắc phục sự cố có sẵn trên Windows. Nó vô hiệu hóa các trình điều khiển (driver) và chương trình không cần thiết trong quá trình khởi động. Khởi động vào Safe Mode cho phép cô lập bất kỳ cài đặt hoặc lỗi hệ thống nào và sửa chúng tận gốc mà không phải chịu sự can thiệp của các ứng dụng không cần thiết.
Ví dụ: bạn có thể sử dụng Safe Mode để chạy Khôi phục Hệ thống khi khắc phục sự cố máy tính hoặc để xóa tệp đang được chương trình khác sử dụng.
Trong bài viết này, chúng ta sẽ xem xét nhanh cách khởi động vào Safe Mode với Windows 10 và những gì bạn cần làm nếu không thể khởi động vào Safe Mode.
Cách 1: Cấu hình hệ thống
Để mở màn hình Cấu hình Hệ thống, hãy nhập msconfig vào thanh tìm kiếm trên Menu Bắt đầu và chọn Phù hợp nhất (Best Match). Mở tab Khởi động (Boot) và chọn tùy chọn Khởi động An toàn (Safe Boot). Nó sẽ buộc hệ thống khởi động vào Safe Mode sau lần khởi động lại tiếp theo.
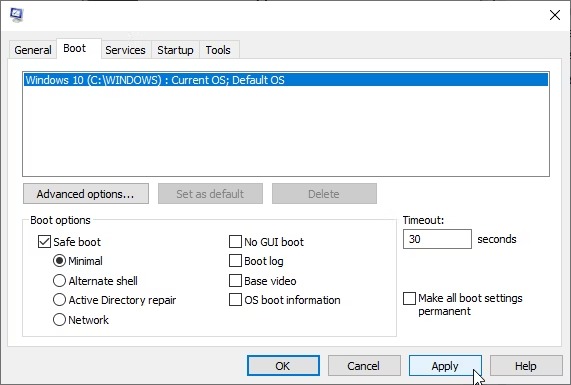
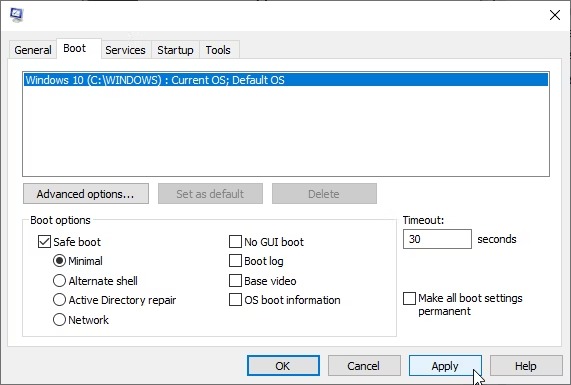
Bạn có thể chọn một trong các tùy chọn bổ sung:
- Minimal: Khởi động Safe Mode với số lượng trình điều khiển và dịch vụ tối thiểu, nhưng với GUI (Giao diện người dùng đồ họa) tiêu chuẩn của Windows.
- Alternate Shell: Khởi động Safe Mode bằng Dấu nhắc Lệnh (Command Prompt) mà không có GUI. Tùy chọn này yêu cầu kiến thức về các lệnh văn bản nâng cao, cũng như cách dùng hệ điều hành mà không cần chuột.
- Active Directory Repair: Khởi động Safe Mode với quyền truy cập vào thông tin riêng về từng máy, chẳng hạn như kiểu phần cứng. Nếu bạn không cài đặt phần cứng mới thành công và làm hỏng Active Directory, Safe Mode có thể được dùng để khôi phục sự ổn định của hệ thống bằng cách sửa chữa dữ liệu bị hỏng hoặc thêm dữ liệu mới vào thư mục.
- Network: Khởi động Safe Mode với các dịch vụ và trình điều khiển cần thiết cho mạng, với GUI (Giao diện người dùng đồ họa) tiêu chuẩn của Windows.
Chọn Tối thiểu > Áp dụng> OK (Minimal > Apply > OK). Cấu hình Hệ thống sẽ hỏi bạn có muốn khởi động lại hệ thống hay không. Chọn Khởi động lại (Restart) sẽ bắt đầu quá trình khởi động lại ngay lập tức, vì vậy hãy nhớ lưu mọi tài liệu hoặc dự án đang làm dở.
Cách 2: Khởi động nâng cao
Bạn cũng có thể sử dụng Windows 10 Advanced Startup để khởi động vào Safe Mode.
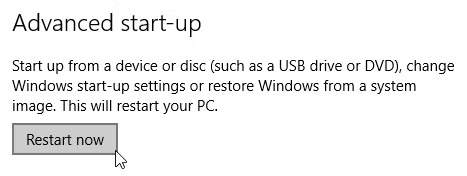
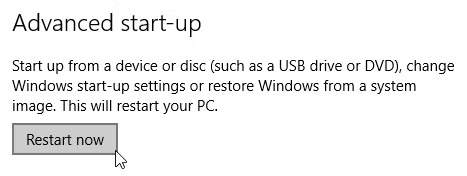
Nhập advanced startup (khởi động nâng cao) vào thanh tìm kiếm trên Menu Bắt đầu và chọn Best Match (Phù hợp nhất). Trong Advanced startup, chọn Restart Now (Khởi động lại ngay).
Tùy chọn này sẽ khởi động lại hệ thống ở chế độ khôi phục, nơi bạn sẽ thấy ba tùy chọn: Continue, Troubleshoot, và Turn Off Your PC. (Tiếp tục, Khắc phục sự cố, Tắt PC của bạn)
Chọn Troubleshoot > Advanced Options (Khắc phục sự cố> Tùy chọn nâng cao). Bạn sẽ thấy một loạt các tùy chọn mới để lựa chọn.
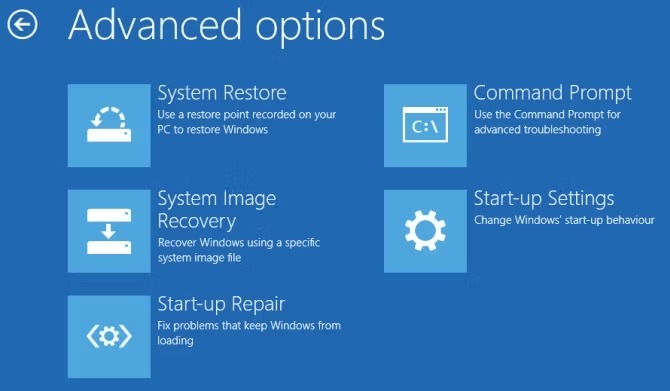
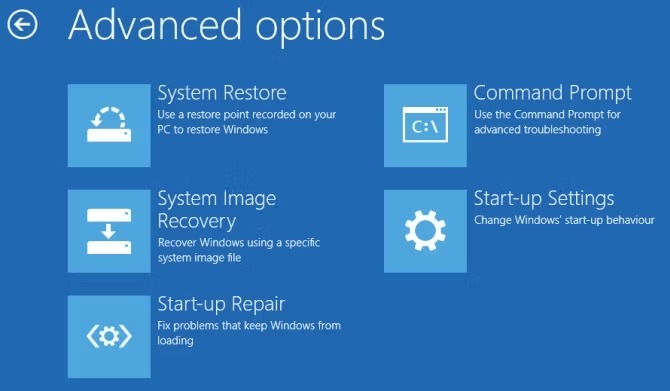
Chọn Startup Settings > Restart (Cài đặt khởi động> Khởi động lại). Hệ thống sẽ khởi động lại và màn hình Cài đặt Khởi động sẽ được tải. Từ đây, hãy chọn tùy chọn cần thiết cho Safe Mode.
Lối tắt khởi động nâng cao
Bạn có thể bỏ qua quá trình nhấp chuột dài dòng bằng cách giữ phím Shift và nhấp vào Restart (Khởi động lại) trong Nguồn, được tìm thấy trong Start Menu của Windows 10. Việc khởi động lại này sẽ đưa bạn đến thẳng các tùy chọn Recovery (Khôi phục) , nơi bạn có thể chọn Troubleshoot > Advanced Options > Startup Settings (Khắc phục sự cố> Tùy chọn nâng cao> Cài đặt khởi động).
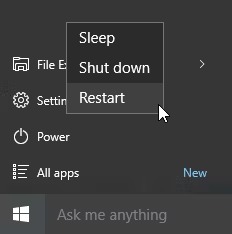
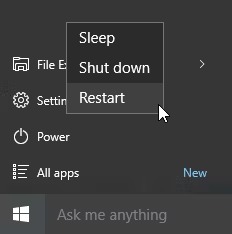
Cách 3: Dùng bàn phím
Trước khi Windows 8 ra đời, cách phổ biến nhất để vào Safe Mode là nhấn phím F8 trong khi khởi động. Hành động này sẽ hiển thị màn hình tùy chọn Safe Mode, liệt kê các tùy chọn được tìm thấy trong Cách 1 ở trên và một số tùy chọn khác.
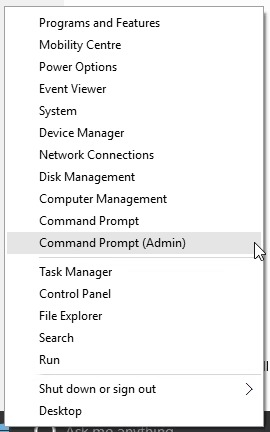
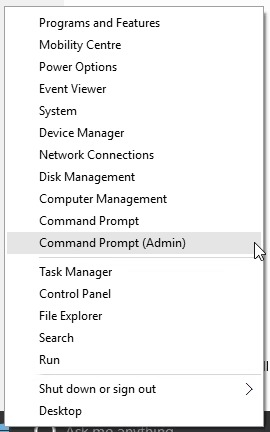
Theo mặc định, Windows 10 (và Windows 8/8.1) bị tắt Safe Mode F8. Tuy nhiên, bạn có thể bật menu F8 bằng Command Prompt.
Bắt đầu bằng cách nhấp chuột phải vào menu Start và chọn Command Prompt (Admin). Chọn Yes trong hộp thoại Kiểm soát Tài khoản Người dùng (User Account Control), nếu hộp thoại này xuất hiện.
Trong Command Prompt, nhập (hoặc paste) lệnh sau:
bcdedit /set {default} bootmenupolicy legacy
Thế là xong!
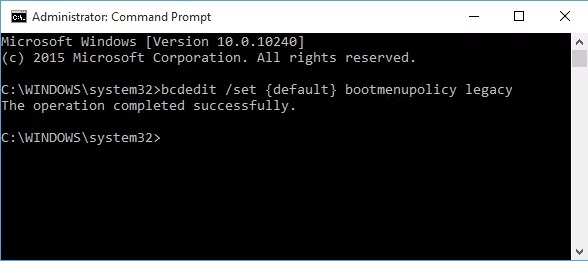
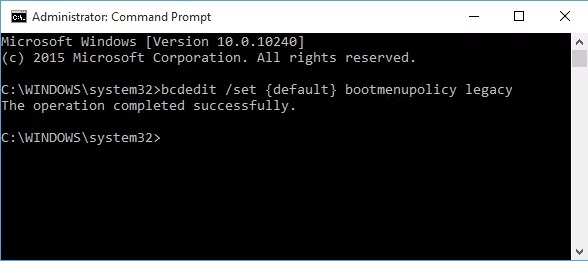
Để hoàn tác lệnh này bất kỳ lúc nào, hãy mở lại Command Prompt nâng cao và nhập:
bcdedit /set {default} bootmenupolicy standard
Cách thoát khỏi Safe Mode
Sau khi khắc phục sự cố Windows, bạn có thể thoát khỏi Safe Mode bằng cách nào?
Điều này tùy thuộc vào cách bạn khởi động vào Safe Mode.
Nếu bạn dùng Cách 1 (thông qua Cấu hình Hệ thống) để khởi động vào Safe Mode, bạn phải tắt tùy chọn Safe Mode trong cửa sổ cấu hình. Nếu không, Windows 10 sẽ luôn khởi động trở lại Safe Mode sau mỗi lần khởi động.
Nếu bạn dùng Cách 2 (thông qua Khởi động nâng cao) hoặc Cách 3 (qua Chạm vào bàn phím của bạn), hãy tắt hoặc khởi động lại hệ thống để thoát khỏi Safe Mode.
Khởi động vào Safe Mode trên Windows 10 rất đơn giản
Bây giờ bạn đã biết ba phương pháp đơn giản nhất để truy cập Safe Mode trên Windows 10. Nếu có bất kỳ thắc mắc nào, hãy để lại dưới phần bình luận để được giải đáp nhé.
Vân Nguyễn
Dịch từ: https://www.makeuseof.com/tag/boot-windows-10-safe-mode/












Bình luận (0
)