Khi bạn muốn làm điều gì đó mới với máy tính của mình, ví dụ như như cài đặt một chương trình mới, đôi khi bạn sẽ muốn kiểm tra thông số kỹ thuật của PC. Ví dụ: một số game Windows 11 và ứng dụng chỉnh sửa hình ảnh có yêu cầu hệ thống rất cao. Và nếu PC không thể đáp ứng các yêu cầu đó, nó không thể chạy chương trình một cách tối ưu.
Đó là lý do bạn nên kiểm tra thông số kỹ thuật của PC trước khi mua và tải xuống phần mềm có yêu cầu hệ thống cao. Dưới đây là 3 cách để thể kiểm tra thông tin máy tính trong Windows 11.
1. Kiểm tra thông tin hệ thống trong Cài đặt
Ứng dụng Cài đặt (Settings) bao gồm một số thông tin cơ bản về PC. Mặc dù nó không cung cấp nhiều thông số kỹ thuật hệ thống, nhưng ít nhất đây vẫn là một cách tốt để kiểm tra chi tiết nền tảng Windows. Bạn có thể xem thông tin máy tính trên tab Giới thiệu (About) trong Cài đặt như sau:
- Mở Start menu của Windows 11.
- Nhấp vào Cài đặt (Settings) trên menu.
- Chọn Giới thiệu (About) trên tab Hệ thống (System) để hiển thị thông tin hệ thống bên dưới.
Các thông số kỹ thuật Windows ở đó cho bạn biết phiên bản, phiên bản và số bản dựng của nền tảng của bạn. Chi tiết thiết bị được liệt kê bao gồm RAM, bộ xử lý và thông số kỹ thuật loại hệ thống (32 hoặc 64-bit). Thông số loại hệ thống là một thông số đáng kiểm tra trước khi cài đặt các chương trình 64-bit. Bạn không thể chạy phần mềm 64 bit trên PC có kiến trúc hệ thống 32 bit.
Bạn cũng sẽ nhận thấy chi tiết ID sản phẩm và thiết bị ở đó. ID Sản phẩm là thứ được sử dụng để xác định các sản phẩm PC (nó không phải là khóa kích hoạt Windows). Bạn có thể cần cung cấp ID đó khi liên hệ với bộ phận hỗ trợ của Microsoft hoặc các dịch vụ trợ giúp khác.
2. Mở ứng dụng thông tin hệ thống
Khi bạn cần xem thông tin PC chi tiết hơn, hãy mở ứng dụng Thông tin hệ thống. Thông tin hệ thống là một ứng dụng Windows được tích hợp sẵn bao gồm các thông số kỹ thuật toàn diện của hệ thống cho hầu hết các thành phần và tài nguyên phần cứng của PC. Để kiểm tra thông số kỹ thuật của máy tính với ứng dụng đó trong Windows 11, hãy làm theo các bước sau:
- Mở menu Bắt đầu.
- Nhấp vào bên trong hộp tìm kiếm ở đầu Start menu.
- Nhập Thông tin Hệ thống (System Information) trong hộp văn bản tìm kiếm.
- Sau đó chọn Thông tin hệ thống trong kết quả tìm kiếm để hiển thị cửa sổ của ứng dụng đó.
- Tóm tắt Hệ thống (System Summary) trong Thông tin Hệ thống (System Information) bao gồm hầu hết các thông số kỹ thuật bạn sẽ cần kiểm tra. Tuy nhiên, để xem chi tiết cạc đồ họa, bạn sẽ cần nhấp đúp vào Thành phần (Components) và chọn Hiển thị (Display). Để kiểm tra dung lượng ổ cứng và dung lượng trống, hãy nhấp đúp vào Storage và chọn Drives.
3. Sử dụng công cụ chẩn đoán DirectX
Nền tảng Windows cũng bao gồm Công cụ chẩn đoán DirectX (DirectX Diagnostic Tool, hay còn gọi là DxDiag), đây là một nguồn để kiểm tra thông tin hệ thống. Công cụ này chủ yếu cung cấp thông tin thiết bị âm thanh và video cho máy tính. Bênh cạnh thông tin thiết bị mà nó hiển thị, DirectX cũng có thể phát hiện, âm thanh và các vấn đề đầu vào. Mở nó theo các bước sau:
- Hiển thị menu Power User (WinX) bằng cách nhấn Win + X.
- Chọn Run trên menu Power User.
- Gõ dxdiag vào hộp Open
- Nhấp vào OK để hiển thị tab Hệ thống (System) của DxDiag .
- Tab Hệ thống hiển thị các thông số kỹ thuật chung của PC, ví dụ như kiểu máy, bộ nhớ, bộ xử lý, hệ điều hành và phiên bản DirectX. Bạn có thể nhấp vào tab Hiển thị (Display) để xem thông tin chi tiết về cạc đồ họa của PC. Chọn tab Âm thanh (Audio) để xem chi tiết thiết bị âm thanh.
Dễ dàng kiểm tra thông tin hệ thống Windows
Hãy kiểm tra thông số kỹ thuật của PC bằng các phương pháp trên bất cứ khi nào bạn không chắc máy tính của mình có đáp ứng các yêu cầu hệ thống tối thiểu cho một phần mềm hay không. Nếu không, bạn có thể phải phí tiền mua phần mềm mà PC không thể chạy.
Vân Nguyễn
Dịch từ: https://www.makeuseof.com/windows-11-check-system-information/


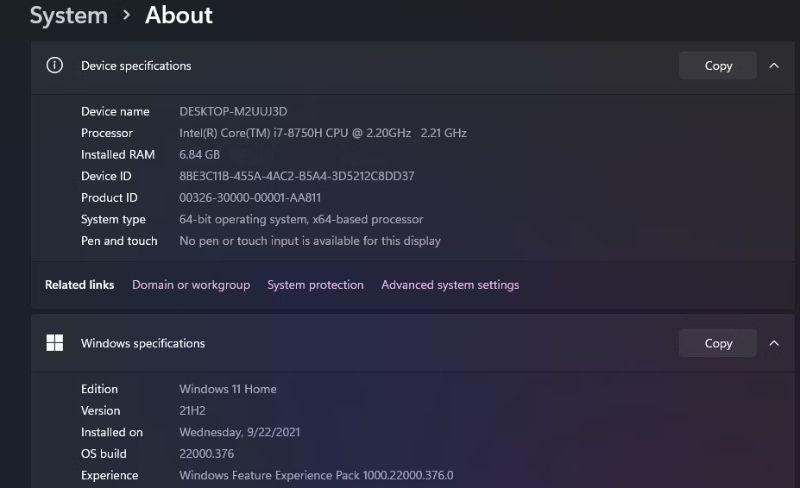
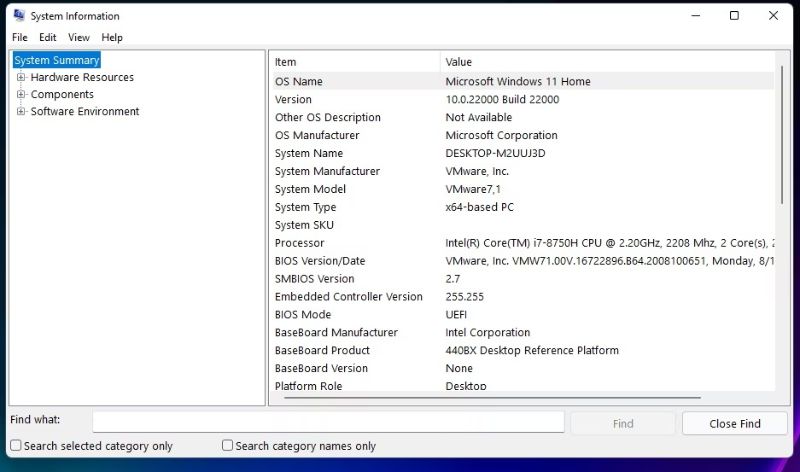
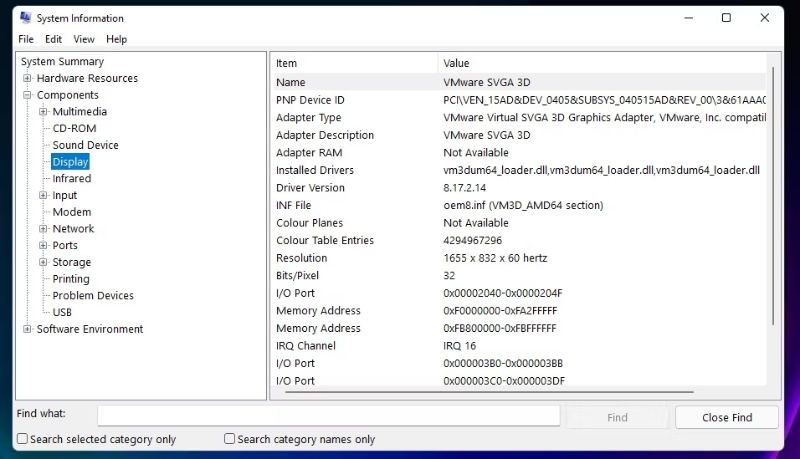
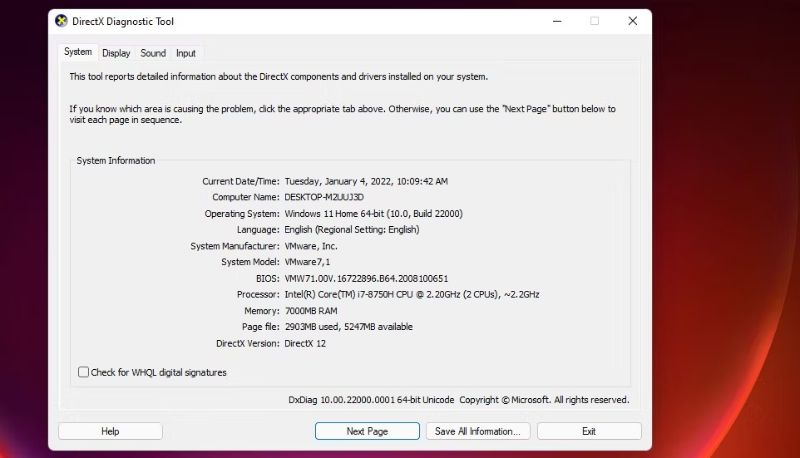
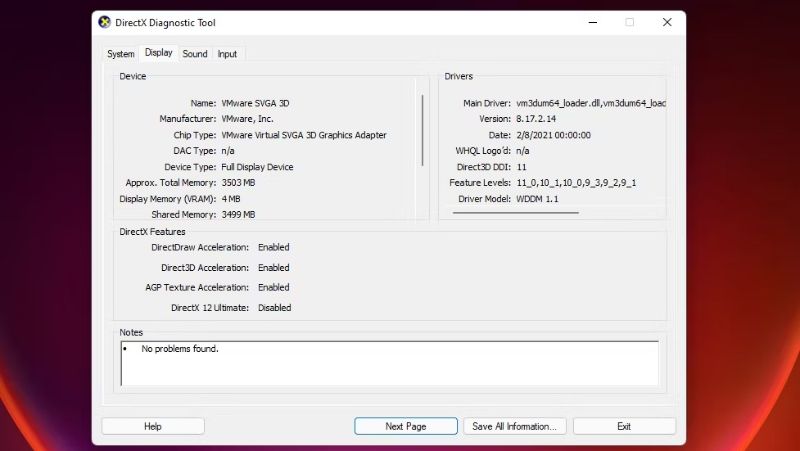











Bình luận (0
)