Hãy cùng FUNiX tìm hiểu về một số cách khắc phục lỗi này.
1. Đảm bảo rằng bạn có đặc quyền quản trị
Đặc quyền quản trị cấp các quyền cần thiết để thực hiện các thay đổi đối với tệp quan trọng hoặc cài đặt hệ thống, điều này thường cần thiết trong quá trình cài đặt.
Đây là lý do trước hết bạn nên đảm bảo rằng bạn có quyền truy cập quản trị vào hệ thống. Điều này sẽ có ích nếu lỗi xảy ra bởi các sự cố liên quan đến quyền.
Chỉ cần nhấp chuột phải vào tệp cài đặt và chọn Run as administrator/Chạy với tư cách quản trị viên. Bạn cần xác nhận hành động này trong lời nhắc Kiểm soát tài khoản người dùng. Nếu bạn đã đăng nhập vào Windows với tư cách quản trị viên, điều này sẽ không gây ra vấn đề gì.
Tuy nhiên, nếu bạn đang sử dụng tài khoản người dùng tiêu chuẩn, bạn sẽ cần chuyển sang tài khoản quản trị viên rồi chạy tệp cài đặt như mô tả ở trên.
2. Tạm thời vô hiệu hóa phần mềm chống vi-rút
Mặc dù các chương trình bảo mật cung cấp khả năng bảo vệ thiết yếu chống lại vi-rút và phần mềm độc hại, nhưng vẫn có những trường hợp chúng có thể đánh dấu nhầm các phần mềm hợp pháp là mối đe dọa, dẫn đến lỗi Spotify 53.
Nếu bạn cài đặt chương trình bảo mật của bên thứ ba, nó có thể cản trở quá trình cài đặt đúng cách của Spotify. Để kiểm tra, hãy tạm thời tắt chương trình bảo mật và tiếp tục chạy tệp cài đặt.
Các bước thực hiện sẽ khác nhau, tùy thuộc vào chương trình bạn đang dùng. Tuy nhiên, thông thường, bạn có thể làm điều này bằng cách nhấp chuột phải vào biểu tượng chống vi-rút trên thanh tác vụ và chọn Disable until the computer is restarted/Tắt cho đến khi máy tính được khởi động lại.
Sau khi chương trình bị tắt, hãy kiểm tra xem bạn có thể cài đặt Spotify mà không gặp sự cố nào không. Nếu có, điều đó có nghĩa là chương trình bảo mật là thủ phạm. Trong trường hợp này, hãy cân nhắc chuyển sang một chương trình chống vi-rút khác.
3. Di chuyển thư mục roaming ẩn
%AppData% là một thư mục lưu trữ dữ liệu ứng dụng và thông tin hoặc cài đặt riêng cho từng người dùngtrong Windows.
Khi bạn tải và cài đặt Spotify trên Windows, một thư mục roaming trong thư mục AppData sẽ tự động được tạo cho tất cả dữ liệu dành riêng cho người dùng. Dữ liệu này bao gồm sở thích, danh sách phát, bộ nhớ cache và các cài đặt khác.
Đôi khi, một số hạn chế hoặc xung đột quyền có thể ngăn tệp SpotifySetup.exe thay đổi thư mục AppData, dẫn đến lỗi cài đặt 53. Một cách để vượt qua những hạn chế này là di chuyển thư mục ẩn Spotify roaming sang một vị trí khác.
Đây là cách thực hiện:
- Truy cập trang web Spotify chính thức và tải xuống trình cài đặt (installer).
- Nhấn Win + S để mở tiện ích Windows Search.
- Nhập “Show hidden files” (Hiển thị tệp ẩn) trong trường văn bản và nhấp vào Open/Mở.
- Trong cửa sổ sau, tìm tùy chọn Change settings to show hidden and system files (Thay đổi cài đặt để hiển thị tệp ẩn và tệp hệ thống) và chọn Show settings (Hiển thị cài đặt).
- Bây giờ, hãy mở rộng phần Tệp và thư mục ẩn và chọn Show hidden files, folders and drives (Hiển thị tệp, thư mục và ổ ẩn).
- Nhấp vào Apply/Áp dụng > OK để lưu các thay đổi.
- Sau khi hoàn tất, hãy khởi chạy File Explorer và đi đến vị trí sau:
C:\Users\<yourusername>\AppData\Roaming
- Xác định vị trí thư mục Spotify và nhấp chuột phải vào nó.
- Chọn Cut/Cắt từ menu ngữ cảnh.
- Đi đến vị trí sau và dán nó ở đó. Thay thế “Tên người dùng” bằng tên tài khoản của bạn.
C:\Users\<Tên người dùng>
- Dán thư mục đã sao chép vào vị trí này và thử chạy trình cài đặt.
4. Xóa mọi phần còn lại của cài đặt Spotify trước đó
Nếu trước đây bạn đã cài đặt Spotify, thì có khả năng quá trình cài đặt đó vẫn để lại một phần hoặc dấu vết nào đó. Những phần này có thể ảnh hưởng đến quá trình cài đặt phiên bản mới.
Trong trường hợp này, hãy làm theo các bước sau:
- Nhấn Win + R để mở Run.
- Nhập “control” (điều khiển) và nhấp vào Open/Mở.
- Trong Control Panel/Bảng điều khiển, đi tới Programs > Uninstall a program (Chương trình > Gỡ cài đặt chương trình).
- Tại đây, đảm bảo rằng Spotify không có trong danh sách chương trình đã cài đặt. Nếu có, hãy nhấp chuột phải vào nó và chọn Uninstall (Gỡ cài đặt).
- Làm theo các hướng dẫn trên màn hình để tiếp tục.
- Sau khi hoàn tất, hãy khởi chạy File Explorer và xóa mọi thư mục có trong vị trí sau:
%AppData%\Spotify%LocalAppData%\Spotify%LocalAppData%\SpotifyUpdate
- Tiếp theo, mở lại Run, nhập “regedit” và nhấp Enter.
- Đi đến vị trí sau và xóa mọi thư mục có tên Spotify:
HKEY_CURRENT_USER\Software\Microsoft\Windows\CurrentVersion\HKEY_LOCAL_MACHINE\SOFTWARE\Microsoft\Windows\CurrentVersion\HKEY_LOCAL_MACHINE\SOFTWARE\Wow6432Node
- Thoát khỏi Registry Editor và khởi động lại máy.
Sau khi khởi động lại, hãy thử cài đặt lại Spotify.
5. Cài đặt Spotify ở Chế độ an toàn
Một quy trình hoặc chương trình nền có thể xung đột với quy trình cài đặt, dẫn đến sự cố. Để kiểm tra xem đây có phải là nguyên nhân không, bạn có thể khởi động máy vào Chế độ an toàn (Safe Mode) và thử cài đặt Spotify trong chế độ đó.
Chế độ An toàn là môi trường khởi chạy Windows chỉ với bộ trình điều khiển và thành phần cần thiết, giảm thiểu khả năng bị can thiệp từ phần mềm hoặc dịch vụ của bên thứ ba.
Nếu sự cố không diễn ra trong Chế độ an toàn, điều này có nghĩa là chương trình hoặc dịch vụ của bên thứ ba đang chạy trong nền thực sự là thủ phạm gây ra lỗi. Trong trường hợp này, bạn có thể thực hiện các bước sau để xác định và giải quyết vấn đề:
- Chạy tiện ích System Restore để khôi phục hệ thống về trạng thái trước đó.
- Gỡ cài đặt mọi ứng dụng đáng ngờ hoặc ứng dụng được cài đặt gần đây mà bạn nghi ngờ gây ra sự cố.
- Sử dụng Trình kiểm tra tệp hệ thống (SFC) để xác định và sửa chữa các tệp hệ thống bị hỏng.
Cài đặt Spotify trên Windows
Hy vọng rằng các giải pháp trên sẽ giúp bạn tải và cài đặt Spotify mà không gặp sự cố. Sau khi ứng dụng được cài đặt, hãy thường xuyên cập nhật ứng dụng để tránh sự cố khi sử dụng nhé.
Tìm hiểu các khóa học lập trình của FUNiX tại đây:
Vân Nguyễn
Dịch từ: https://www.makeuseof.com/fix-error-53-cant-install-spotify-windows/

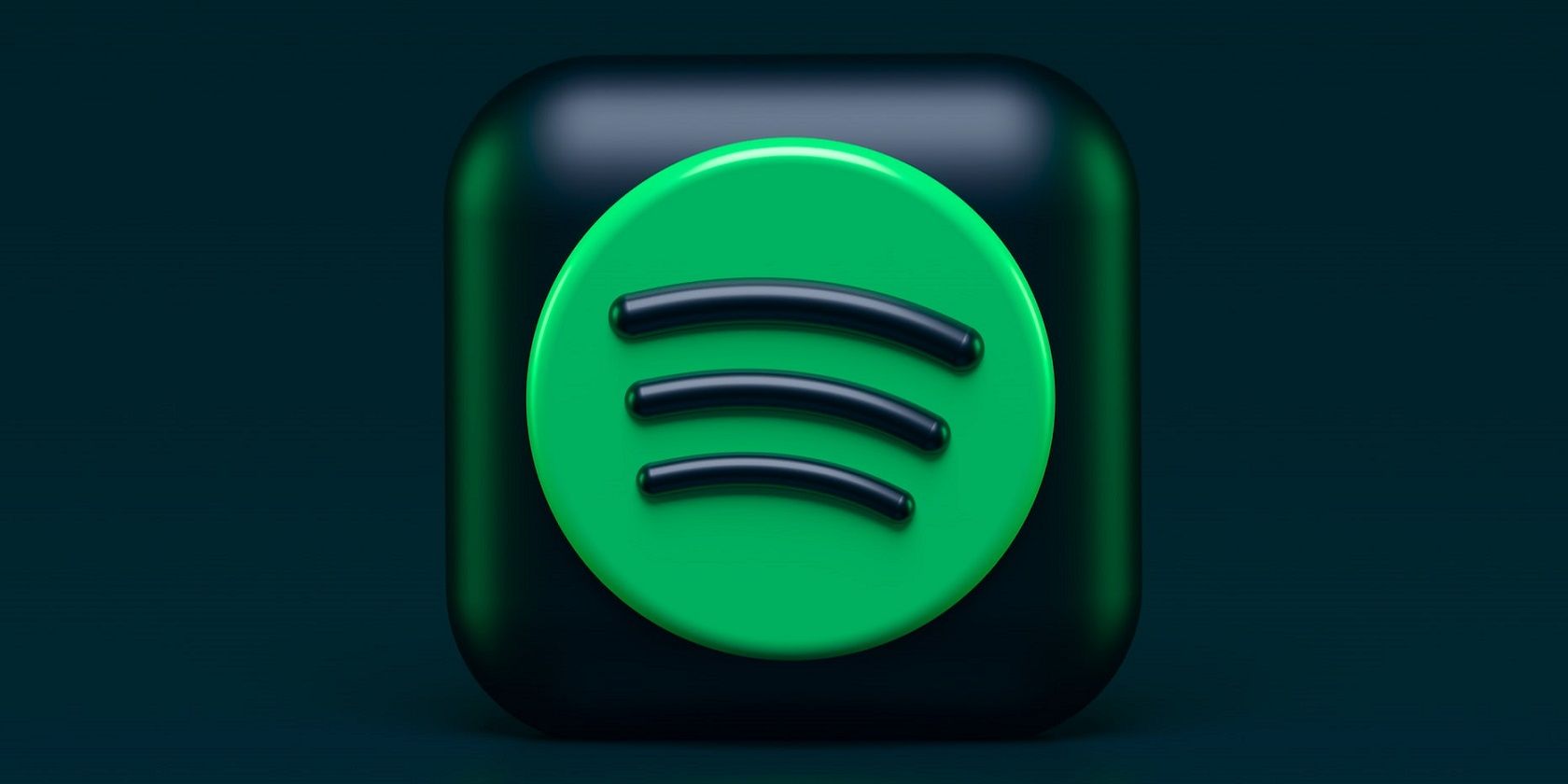


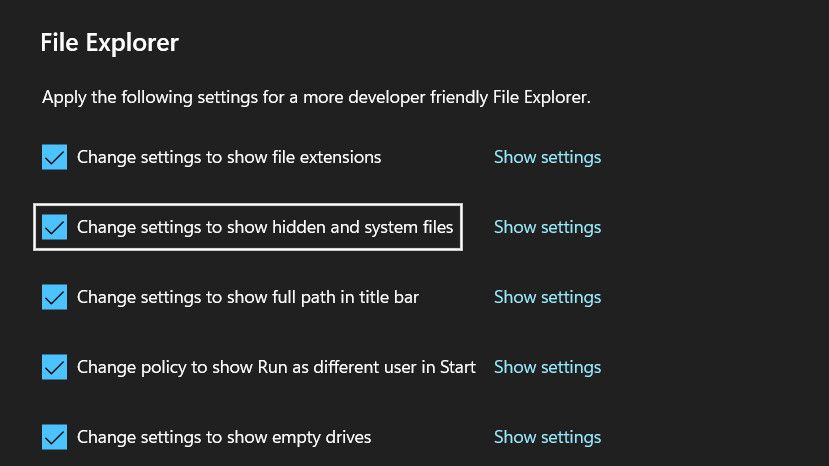
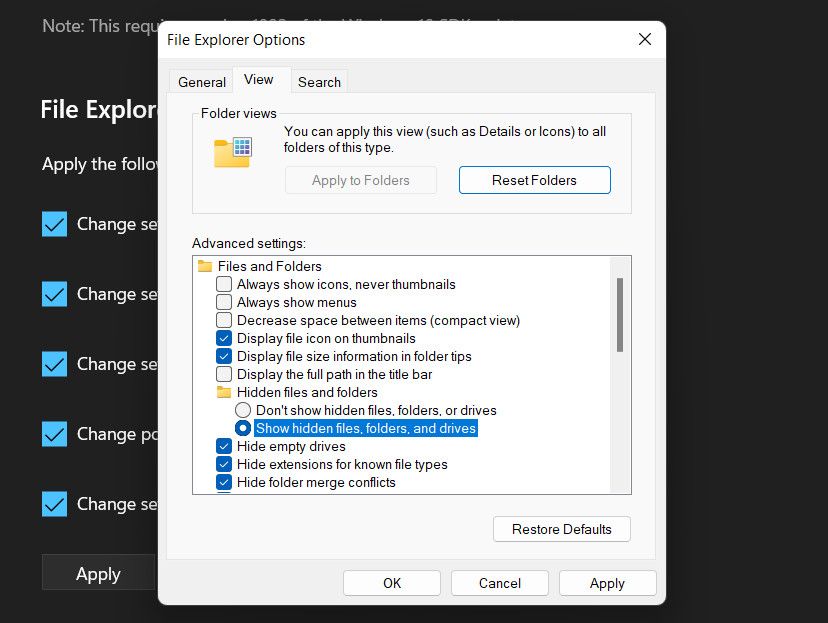
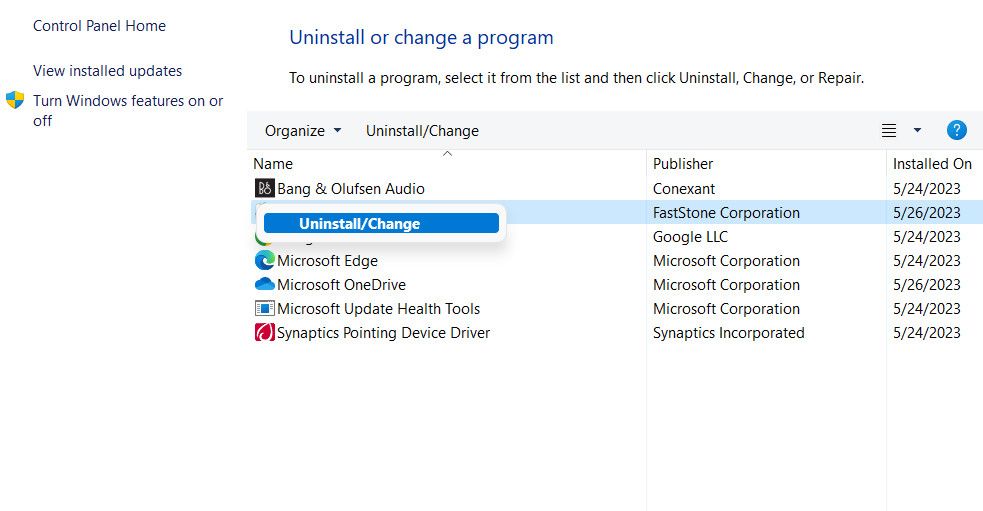
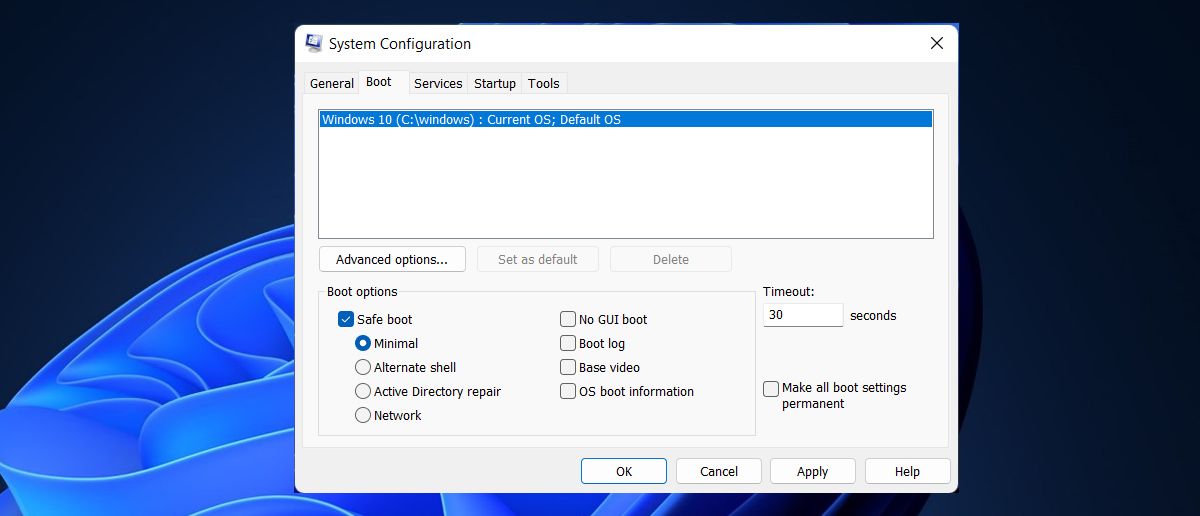













Bình luận (0
)