Dưới đây là 11 mẹo giúp bạn tạo các thiết kế tuyệt đẹp và tận dụng tối đa Canva.
1. Tạo bố cục với grids (lưới)
Sử dụng grids (lưới) có thể là một cách tuyệt vời để chia các bố cục khác nhau thành các phần có kích thước tỷ lệ với nhau. Grids hoạt động giống như một khung để bạn thả hình ảnh, đồ họa hoặc màu sắc vào.
Bạn có thể tìm thấy tính năng này trong phần Elements ở bên trái màn hình. Từ đây, kéo xuống Grids, sau đó nhấp vào See all (Xem tất cả) để chọn từ một loạt định dạng. Bạn cũng có thể tìm kiếm cụm từ “grids” để tiết kiệm thời gian.
Đây là một ví dụ mà chúng tôi đã sử dụng grid 2×2 cho một post Instagram. Bạn có thể thả đồ họa và thay đổi màu sắc, như hình bên dưới.
Sau khi bạn hoàn thành thiết kế của mình, bạn có thể xóa grid nếu bạn không định sử dụng nó nữa.
2. Sử dụng Frames để cắt ảnh thành các hình
Bạn có thể sử dụng Frames để cắt hình ảnh thành các hình dạng. Để bắt đầu, bạn có thể kéo xuống Frames hoặc tìm kiếm “Frames” trong Elements. Sau đó, chọn một frame theo sở thích của bạn.
Sau đó, bạn có thể tải ảnh lên Canva bằng cách nhấp vào Uploads hoặc bạn có thể chọn từ một trong những ảnh có sẵn trong phần Photos. Mặc dù việc nâng cấp lên Canva Pro cho phép bạn truy cập vào kho ảnh lớn hơn, nhưng vẫn có nhiều lựa chọn trong phiên bản miễn phí.
Khi bạn có hình ảnh của mình, hãy kéo và thả nó vào khung bạn đã chọn. Bạn có thể phóng to khung hoặc đặt lại vị trí của nó theo ý muốn.
3. Sắp xếp và nhóm các phần tử
Có những lúc bạn phải sử dụng rất nhiều yếu tố trong thiết kế của mình. Vì vậy, điều quan trọng là phải xếp lớp chúng để tạo ra một mẫu được thiết kế đẹp. Canva cho phép bạn sắp xếp chúng chỉ với vài cú nhấp chuột.
Để thực hiện việc này, nhấp chuột phải vào một phần tử cụ thể và chọn Send Backward hoặc Bring Forward để kéo phần tử đó lên trên hoặc đặt phía dưới các phần tử khác.
Nhóm là một cách khác mà bạn có thể sắp xếp các phần tử. Sau khi chọn các thành phần bạn muốn nhóm, hãy chọn Group trên thanh công cụ phía trên hoặc sử dụng phím tắt Ctrl + G ( Cmd + G trên máy Mac).
Bằng cách đó, bạn sẽ có thể chỉnh sửa, di chuyển hoặc sao chép nhiều phần tử cùng một lúc. Tương tự, bạn có thể hủy nhóm các phần tử sau khi hoàn thành thiết kế của mình.
4. Khóa vị trí của các phần tử
Một tính năng khác của Canva rất hữu ích khi xử lý nhiều yếu tố là công cụ Lock. Nó cho phép bạn khóa vị trí của các thành phần trên thiết kế của mình để tránh vô tình thực hiện các thay đổi không mong muốn.
Để làm như vậy, hãy chọn thành phần bạn muốn khóa, sau đó nhấp vào biểu tượng Lock ở góc trên cùng bên phải của thanh công cụ phía trên trình chỉnh sửa. Bạn cũng có thể chọn nhiều thành phần để khóa bằng cách giữ phím Shift trên bàn phím rồi nhấn vào biểu tượng Lock.
Tương tự, bạn có thể nhấp lại vào biểu tượng để mở khóa các yếu tố đã chọn.
5. Điều chỉnh độ trong suốt của các phần tử
Bạn có thể cải thiện thiết kế của mình bằng cách điều chỉnh độ trong suốt của bất kỳ phần tử nào trên Canva. Kỹ thuật này có thể giúp bạn đạt được độ mờ mong muốn của một phần tử và tạo ra một thiết kế bắt mắt.
Để thực hiện việc này, hãy chọn phần tử và nhấp vào Transparency (biểu tượng Bàn cờ ) trên thanh công cụ. Để tăng độ mờ, hãy kéo thanh trượt sang trái và để giảm độ mờ, kéo thanh trượt sang phải. Bạn có thể thử tính năng này trên background, phần tử, chữ, ảnh và video.
6. Thêm đường link
Khi tạo một thiết kế kỹ thuật số trong Canva, đôi khi có thể hữu ích khi thêm các đường link vào thiết kế của bạn. Bằng cách đó, bạn có thể cho phép khán giả truy cập trang web của mình.
Bạn có thể thêm các đường link có thể nhấp vào chữ, phần tử, hình ảnh và video. Để chèn một đường link, bạn cần chọn phần tử mà bạn muốn liên kết, nhấp vào biểu tượng hình elip, sau đó chọn biểu tượng đường link.
Sau đó, bạn chỉ cần nhập URL trang web của mình và nhấp vào Apply. Để xóa đường link, chỉ cần làm theo quy trình tương tự.
7. Ảnh động, GIF và Video
Sử dụng hình ảnh động có thể làm cho một thiết kế trông hấp dẫn và lôi cuốn. Canva cho phép bạn tạo ảnh động cho hầu hết mọi thành phần bao gồm chữ, đồ họa, ảnh và video. Bạn có thể tạo video hoàn hảo cho Instagram bằng Canva.
Chẳng hạn, nếu bạn đang tạo một post Facebook, hãy chọn thành phần bạn muốn tạo hiệu ứng động và nhấp vào Animate trên thanh công cụ. Chọn bất kỳ hiệu ứng nào phù hợp nhất với thiết kế của bạn.
Bạn cũng có thể chọn Page Animations để tạo ảnh động cho các thành phần còn lại trên thiết kế của mình. Sau khi hoàn tất, hãy nhấp vào biểu tượng Play trên thanh công cụ để xem nó di chuyển như thế nào. Khi bạn đã sẵn sàng, bạn có thể tải xuống thiết kế động của mình dưới dạng GIF hoặc MP4.
8. Chọn một phong cách đang mốt
Nếu bạn đang phân vân không biết kết hợp màu sắc và phông chữ như thế nào cho phù hợp, bạn có thể thử một trong các style tạo sẵn của Canva. Nó cung cấp các kết hợp phông chữ đang mốt và bảng màu để làm cho thiết kế của bạn nổi bật.
Để làm như vậy, hãy chuyển đến tab Style trên menu thanh bên trái và chọn bất kỳ kiểu nào bạn thích.
Bạn có thể chọn All để áp dụng kết hợp phông chữ và bảng màu cho thiết kế của mình hoặc bạn có thể thử riêng chúng trong Colors và Fonts.
9. Tìm kiếm và lọc các phần tử
Khả năng tìm kiếm và lọc các thành phần là một trong những tính năng tốt nhất của Canva. Cùng với các phần tử, bạn cũng có thể sử dụng tính năng này khi tìm kiếm mẫu, ảnh, v.v.
Để làm như vậy, hãy nhập từ khóa vào tab Elements và nhấp vào biểu tượng Bộ lọc. Ở đó, bạn có thể chọn bộ lọc ưa thích của mình. Bạn có thể lọc tìm kiếm của mình theo màu sắc, hướng, hình ảnh động, v.v. để nhận được kết quả mong muốn. Khi hoàn tất, hãy nhấp vào Apply filter.
10. Tạo một bản sao cho thiết kế của bạn
Canva cho phép bạn tạo một bản sao thiết kế của mình và chỉnh sửa nó trong khi vẫn giữ nguyên thiết kế ban đầu.
Để thực hiện việc này, hãy chuyển đến menu File và chọn Make a copy. Phiên bản được sao chép của thiết kế sẽ mở trong một tab mới và sẽ có “Copy of” được thêm vào tên tệp của nó. Nếu muốn, bạn có thể tạo nhiều bản sao thiết kế của mình bằng phương pháp này và đổi tên chúng để tiện theo dõi.
11. Tùy chỉnh từng phông chữ
Bạn có biết rằng bạn cũng có thể tùy chỉnh thêm từng phông chữ trong Canva không?
Trong Canva, bạn có thể dễ dàng thêm nhiều style vào chữ của mình, ví dụ như thêm bóng, thêm echo và các hiệu ứng hình ảnh khác. Để thực hiện hãy nhấp vào hộp văn bản bạn muốn thay đổi và chọn Effects. Trong thanh công cụ bên trái, bạn sẽ tìm thấy tất cả các tùy chọn mà mình đang tìm kiếm.
Bên cạnh việc chọn từ các phông chữ đã có trong chương trình, bạn có thể tải một phông chữ lên Canva nếu muốn.
Tạo thiết kế nổi bật bằng Canva
Với những mẹo hữu ích này, hy vọng bạn có thể làm việc hiệu quả hơn và tạo ra những thiết kế hấp dẫn hơn với Canva.
Tìm hiểu ngay chương trình học công nghệ thông tin trực tuyến tại FUNiX ở đây:
Vân Nguyễn (theo makeuseof)



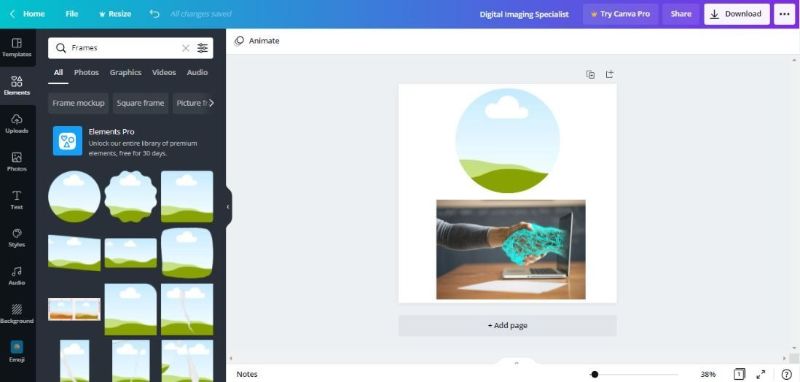
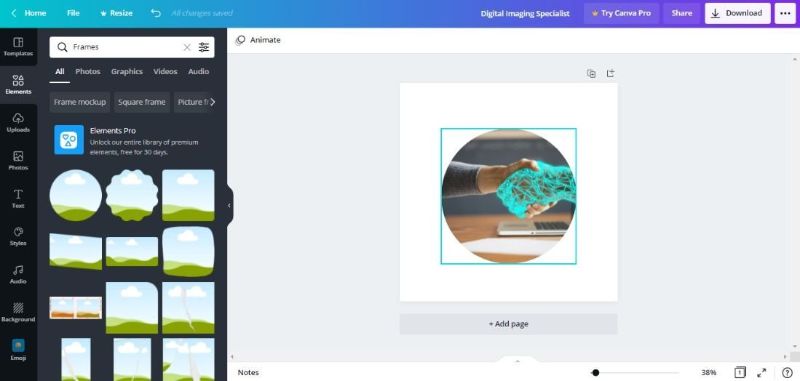

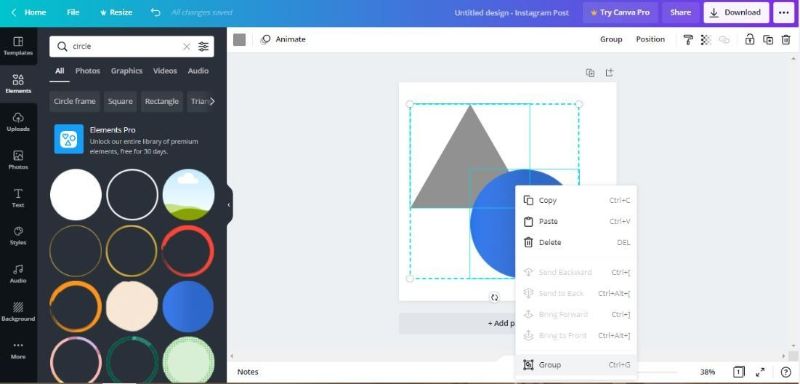

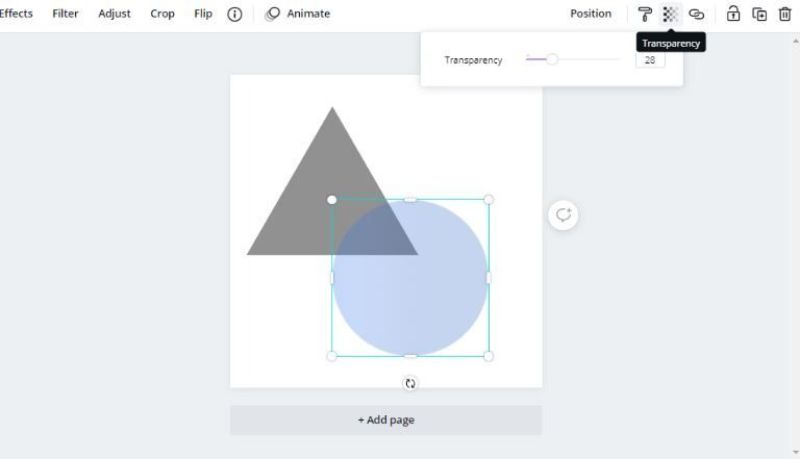
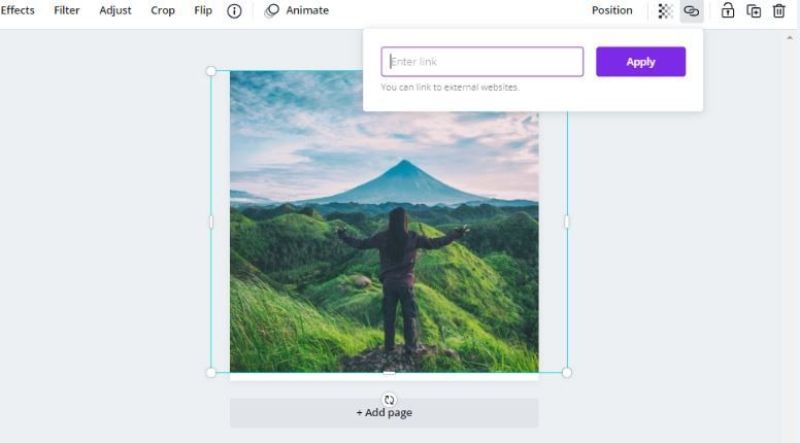
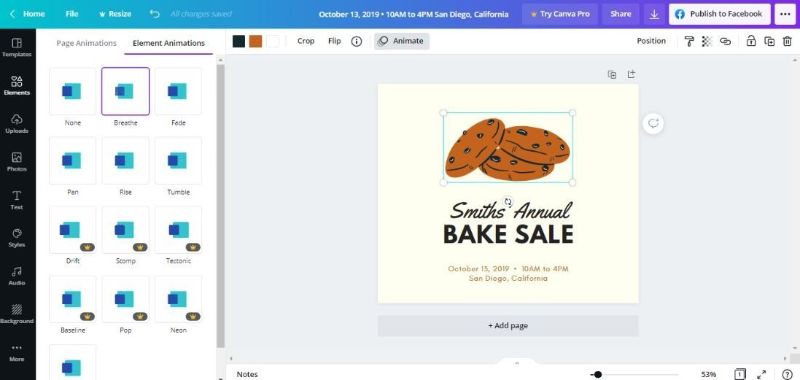
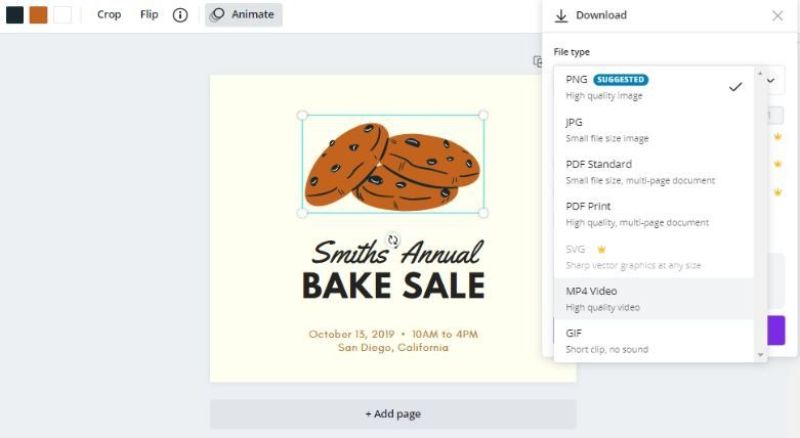
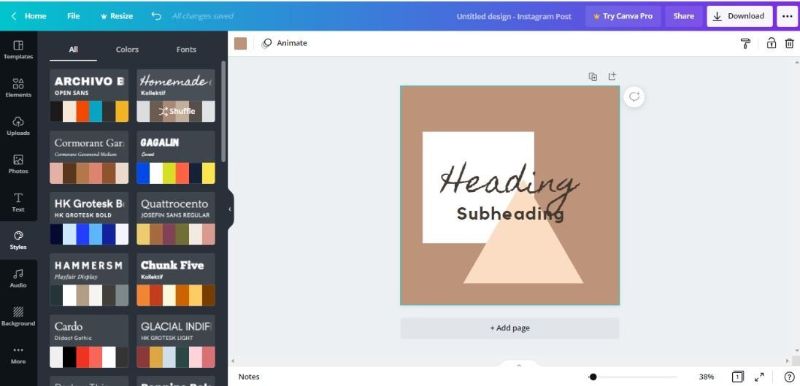
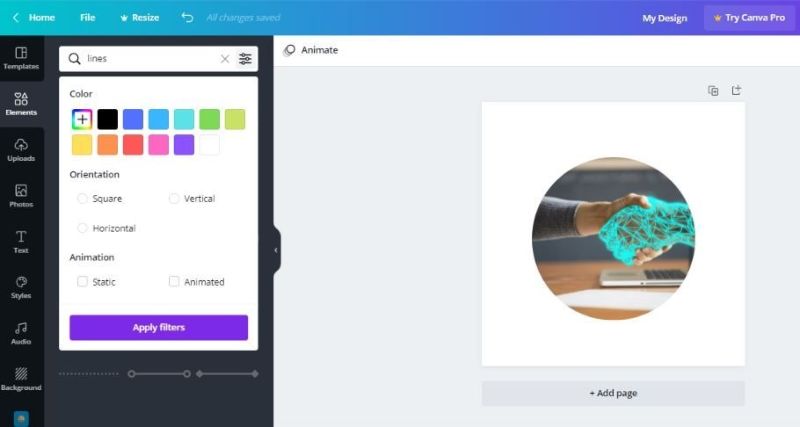
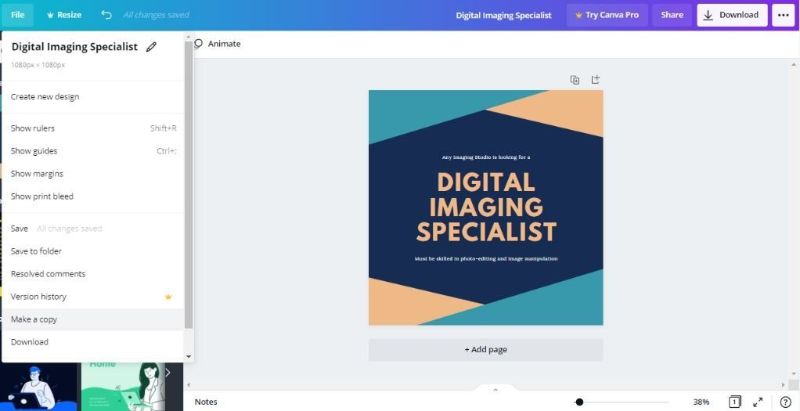
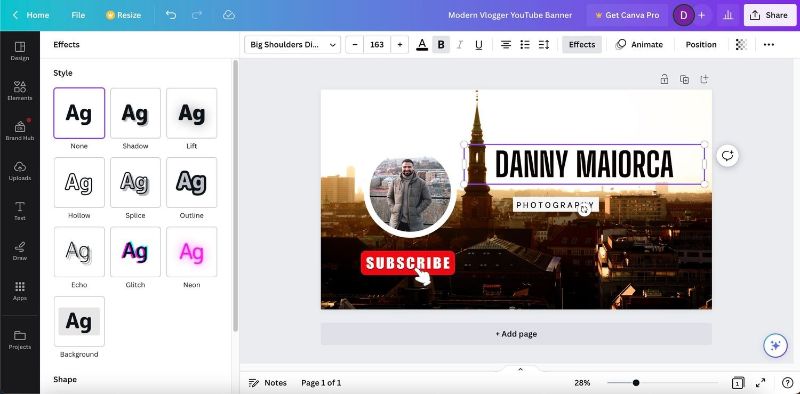












Bình luận (0
)