Nhưng bạn có thể mở hộp thoại lệnh Run như thế nào?
1. Sử dụng phím tắt
Cách nhanh nhất để truy cập hầu hết mọi chương trình phần mềm Windows là sử dụng phím tắt. Để truy cập nhanh vào hộp thoại lệnh Run, bạn chỉ cần nhấn phím Windows + R.
2. Sử dụng Windows Quick Access Menu
Windows Quick Access Menu (menu truy cập nhanh) là một công cụ giúp bạn dễ dàng mở nhiều công cụ khác nhau như hộp thoại lệnh Run, Trình quản lý thiết bị, Trình quản lý tác vụ, v.v.
Để mở hộp thoại lệnh Run với Windows Quick Access Menu:
- Nhấn Win + X hoặc nhấp chuột phải vào biểu tượng Windows để mở Windows Quick Access Menu.
- Kéo xuống và chọn Run từ các tùy chọn.
3. Sử dụng thanh tìm kiếm của Start Menu
Đây là cách bạn có thể sử dụng thanh tìm kiếm của Start Menu để mở hộp thoại lệnh Run:
- Nhấp vào thanh tìm kiếm của Start Menu hoặc nhấn Win + S.
- Gõ Run vào hộp tìm kiếm và chọn Best match (Kết quả tốt nhất).
4. Sử dụng Start Menu
Để mở hộp thoại lệnh Run với Start Menu:
- Nhấp vào biểu tượng Windows trên thanh tác vụ hoặc nhấn phím Windows trên bàn phím.
- Nhấp vào All Programs (Tất cả chương trình) và chọn thư mục System Tools (Công cụ hệ thống).
- Cuối cùng, chọn Run từ các tùy chọn.
5. Sử dụng Command Prompt hoặc PowerShell
Nếu bạn thích sử dụng Command Prompt hoặc PowerShell, thì đây là cách mở hộp thoại lệnh Run thông qua Command Prompt:
- Gõ Command Prompt vào thanh tìm kiếm của Start Menu và chọn Best match (Kết quả tốt nhất).
- Gõ lệnh dưới đây và nhấn Enter để mở hộp thoại lệnh Run:
explorer.exe Shell:::{2559a1f3-21d7-11d4-bdaf-00c04f60b9f0}Nếu bạn muốn sử dụng PowerShell, đây là cách để mở hộp thoại lệnh Run:
- Nhập Windows PowerShell vào thanh tìm kiếm của Start Menu và chọn Best match.
- Gõ lệnh dưới đây và nhấn Enter để mở hộp thoại lệnh Run:
(New-Object -ComObject "Shell.Application").FileRun()6. Sử dụng thanh địa chỉ của File Explorer
Bạn luôn có thể sử dụng thanh địa chỉ của File Explorer để truy cập các chương trình Windows khác nhau. Đây là cách thanh địa chỉ có thể giúp bạn mở hộp thoại lệnh Run:
- Nhấn Win + E để mở File Explorer.
- Copy và paste explorer.exe Shell:::{2559a1f3-21d7-11d4-bdaf-00c04f60b9f0} vào thanh địa chỉ của File Explorer và nhấn Enter để mở hộp thoại lệnh Run.
7. Tạo lối tắt trên Desktop
Bạn đã bao giờ thử tạo lối tắt trên màn hình của riêng mình trên thiết bị Windows chưa? Nếu không, thì bạn đang thực sự bỏ lỡ. Phím tắt Windows Desktop cho phép bạn truy cập các chương trình phần mềm trên thiết bị của mình chỉ bằng một vài cú nhấp chuột.
Đây là cách bạn có thể tạo lối tắt trên Desktop cho hộp thoại lệnh Run:
- Nhấn Win + D để truy cập Desktop.
- Nhấp chuột phải vào một khoảng trống trên Desktop và chọn New > Shortcut (Mới > Phím tắt).
- Copy và paste explorer.exe Shell:::{2559a1f3-21d7-11d4-bdaf-00c04f60b9f0} vào hộp vị trí và nhấp vào Next (Tiếp theo) để tiếp tục.
Trong cửa sổ tiếp theo, chọn một tên gọi cho phím tắt của bạn. Từ đó, nhấp vào Finish (Kết thúc).
Cuối cùng, nếu bạn muốn ghim phím tắt vào thanh tác vụ để dễ dàng truy cập, nhấp chuột phải vào phím tắt và chọn Pin to taskbar (Ghim vào thanh tác vụ).
Vân Nguyễn
Dịch từ: https://www.makeuseof.com/windows-open-run-command-dialog-box/


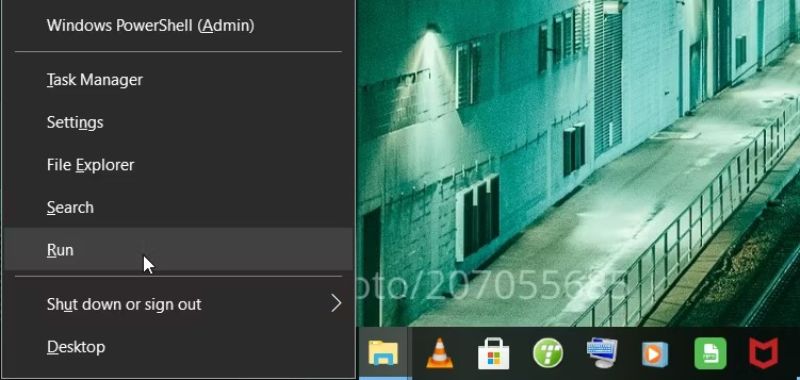
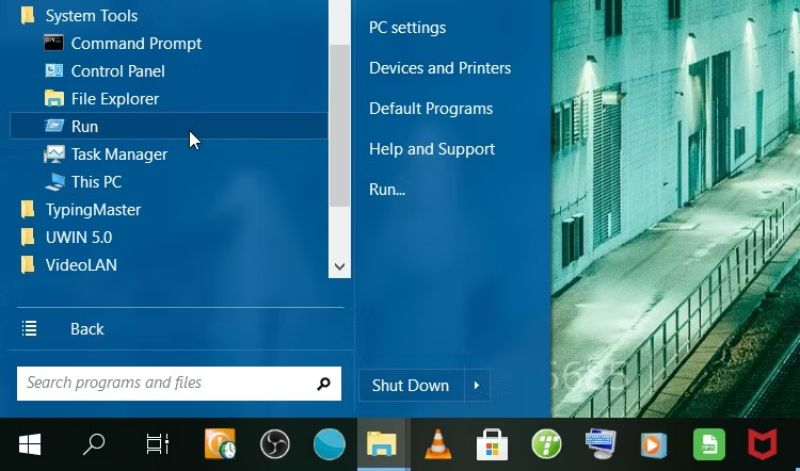
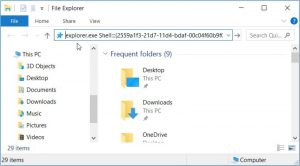
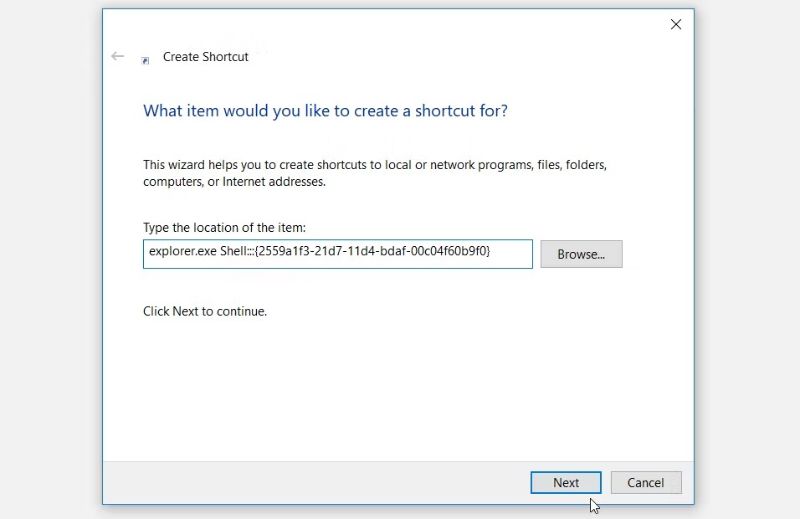











Bình luận (0
)