Windows 10 bao gồm ba tùy chọn gói nguồn mặc định:
- Balanced (Cân bằng): Windows 10 cân bằng hiệu suất hệ thống với mức tiêu thụ năng lượng liên quan đến phần cứng hệ thống. Điều này có nghĩa là tốc độ CPU sẽ tăng khi cần thiết và giảm khi không cần thiết.
- Power Saver (Tiết kiệm năng lượng): Windows 10 giảm hiệu suất hệ thống để tiết kiệm pin. CPU sẽ chạy ở tốc độ càng thấp càng tốt, trong khi các khoản tiết kiệm điện khác đến từ việc tắt màn hình nhanh hơn, giảm độ sáng, chuyển ổ cứng hoặc bộ điều hợp Wi-Fi sang chế độ tiết kiệm năng lượng, v.v.
- High Performance (Hiệu suất cao): Windows 10 tăng hiệu suất hoạt động nhưng đồng thời cũng làm tăng mức tiêu thụ điện năng. CPU sẽ chạy nhanh hơn, độ sáng màn hình tăng lên và các thành phần phần cứng khác không vào chế độ tiết kiệm năng lượng khi không hoạt động.
Mặc dù các gói nguồn của Windows 10 có mục đích giúp tăng hiệu suất hoặc tuổi thọ pin, nhưng chúng không hoàn hảo. Bạn cũng có thể thay đổi các mặc định của gói nguồn thông qua cách sử dụng của mình. Ví dụ: bạn có thể bật gói Tiết kiệm điện nhưng lại chỉnh độ sáng màn hình cao hơn mặc định của gói.
Việc sử dụng một số ứng dụng nhất định đôi khi cũng buộc bạn phải chuyển đổi gói nguồn. Ví dụ: nếu bạn muốn chơi một game nặng trên laptop, bạn sẽ phải tắt gói nguồn tiết kiệm điện để cho phép CPU chạy hết công suất.
Cách chuyển đổi các gói Windows Power
Bạn có thể chuyển đổi giữa các gói nguồn trên Windows 10 theo một số cách sau:
Chuyển đổi gói nguồn trên máy tính để bàn
Trên máy tính để bàn, phương pháp nhanh và dễ nhất là gõ power plan vào thanh tìm kiếm trong Menu Bắt đầu và chọn Kết quả phù hợp nhất từ kết quả.
Trang Control Panel Power Options sẽ mở ra. Chọn gói bạn muốn và thế là xong.
Ngoài ra, bạn có thể nhấn phím Windows Key + I, sau đó gõ power plan vào thanh tìm kiếm ứng dụng Cài đặt (Settings). Chọn Edit power plan để mở trang Bảng điều khiển.
Chuyển đổi gói nguồn laptop
Nếu đang sử dụng laptop Windows 10, bạn sẽ thấy một biểu tượng pin trong khay hệ thống.
Click vào đó để hiển thị thanh trượt gói nguồn. Trượt sang trái và bạn đang tăng thời gian sử dụng pin (gói Tiết kiệm năng lượng). Trượt sang phải và bạn đang tăng hiệu suất laptop (gói Hiệu suất cao).
Bạn cũng có thể nhấp chuột phải vào biểu tượng pin và chọn Power Options để mở gói nguồn Control Panel Power Options hoặc sử dụng các phím tắt giới thiệu trong phần trước.
Tùy chỉnh Power plan để tiết kiệm pin và giảm mức tiêu thụ điện năng
Đôi khi, không có gói nguồn mặc định nào phù hợp với yêu cầu sử dụng của bạn. Ví dụ, bạn có thể sử dụng laptop có pin tháo rời và muốn kéo dài tuổi thọ pin của cả hai thiết bị. Trong trường hợp đó, bạn có thể tùy chỉnh gói nguồn riêng cho mình.
Để tạo một gói nguồn tùy chỉnh, hãy chọn Create a power plan (Tạo một gói nguồn) từ menu Control Panel Power Options (Tùy chọn Nguồn của Bảng Điều khiển), ở bên trái cửa sổ. Đặt tên cho gói nguồn của bạn và chọn gói đang có sẵn mà bạn muốn làm cơ sở cho gói của mình.
Khi tạo gói nguồn tùy chỉnh trên Windows 10, có một số cài đặt để bạn xem xét.
1. Tắt màn hình và đặt máy tính ở chế độ ngủ
Bạn muốn màn hình ở chế độ chờ bao lâu trước khi tắt và máy tính nghỉ trong bao lâu trước khi chuyển sang chế độ ngủ?
Trên laptop, Windows 10 cung cấp tùy chọn On battery (đang sử dụng pin) và Plugged in (đang cắm điện). Bạn có thể điều chỉnh thời gian để tìm ra con số thích hợp. Nếu ưu tiên hàng đầu của bạn là tiết kiệm năng lượng và duy trì tuổi thọ pin, hãy đặt các con số càng thấp càng tốt.
Độ sáng màn hình
Để thay đổi cài đặt độ sáng màn hình, Nhấn vào biểu tượng Thông báo ở góc dưới cùng bên phải màn hình để mở Action Center (Trung tâm hành động). Ở dưới cùng của bảng điều khiển là một thanh trượt để điều chỉnh độ sáng.
Giảm độ sáng một chút cũng có thể giúp tiết kiệm nhiều năng lượng. Lượng điện năng tiết kiệm khác nhau giữa các màn hình, nhưng theo Giám đốc Năng lượng của Trường Luật Harvard, việc giảm độ sáng màn hình từ 100% xuống 70% có thể “tiết kiệm tới 20% năng lượng mà màn hình sử dụng.”
2. Cài đặt Ngủ nâng cao
Cài đặt nâng cao của gói nguồn Windows 10 ẩn rất nhiều tùy chọn có thể điều chỉnh. Chọn Change advanced power settings (Thay đổi cài đặt nguồn nâng cao) để mở menu nâng cao.
Bạn sẽ tìm thấy ba tùy chọn; Sleep after, Allow hybrid sleep, Hibernate after (Ngủ sau, Cho phép chế độ ngủ kết hợp, Ngủ đông sau). Chế độ hybrid sleep kết hợp chế độ ngủ và ngủ đông trong một chế độ duy nhất và nó dành cho máy tính để bàn, vì vậy hãy tạm thời bỏ qua nó.
Bạn có thể tắt tùy chọn đặt máy tính ở chế độ ngủ đông bằng cách sử dụng kết hợp tùy chọn “Ngủ sau” và “Ngủ đông sau”. Nếu bạn đặt bộ hẹn giờ ngủ thành Never (Không bao giờ) và đặt thời gian cho bộ hẹn giờ ngủ đông, máy tính sẽ chỉ ngủ đông sau một khoảng thời gian nhất định.
Lựa chọn tốt nhất để bảo quản pin là kết hợp cả hai. Cho phép máy tính chuyển sang chế độ ngủ đông sau một khoảng thời gian nhất định, thay vì giữ nó ở chế độ ngủ (sử dụng nhiều năng lượng tổng thể hơn).
Ngủ đông (Hibernate) là gì?
Ngủ đông giải phóng RAM hệ thống vào ổ cứng và sau đó tắt máy tính, làm giảm đáng kể (nhưng không loại bỏ hoàn toàn) việc tiêu thụ điện năng. Trạng thái của máy tính cũng được lưu vào đĩa cứng, vì vậy bạn không phải chịu nguy cơ mất dữ liệu khi hết pin (một vấn đề phổ biến với chế độ ngủ).
Tuy nhiên, bật lại máy tính sau chế độ ngủ đông mất nhiều thời gian hơn so với sau chế độ ngủ.
3. Quản lý năng lượng bộ xử lý
Lượng điện mà CPU dùng phụ thuộc vào cách bạn sử dụng. Chạy một hoặc nhiều chương trình nặng có thể khiến lượng điện tiêu thụ của bạn tăng lên đáng kể, dù bạn đang dùng gói nguồn nào.
Tùy chọn Processor power management (quản lý năng lượng bộ xử lý) kiểm soát đầu ra CPU, giới hạn số phần trăm cho trạng thái tối thiểu và tối đa.
Nếu trạng thái tối đa của bạn được đặt thành 100%, CPU của bạn sẽ sử dụng hết công suất khi được yêu cầu. Nếu bạn đặt trạng thái tối đa thành 50%, CPU sẽ sử dụng ít năng lượng hơn.
Tùy chọn Processor power management phần nào giống một công cụ ép xung, cho phép bạn sử dụng ít tài nguyên CPU hơn, giúp tiết kiệm điện năng và kéo dài tuổi thọ pin.
4. Bộ điều hợp không dây và Cài đặt đồ họa
Nếu đang sử dụng hệ thống Intel, bạn sẽ tìm thấy tùy chọn Intel Graphics Settings (Cài đặt Đồ họa Intel) trong menu gói nguồn nâng cao. Tùy chọn này cho phép xác định mức đồ họa mặc định cho cài đặt đồ họa CPU tích hợp, chuyển đổi giữa Balanced, Maximum Battery Life và Maximum Performance (Cân bằng, Thời lượng pin tối đa và Hiệu suất tối đa). Nếu muốn kéo dài tuổi thọ pin và giảm mức tiêu thụ điện năng, hãy chuyển sang Thời lượng pin tối đa.
Một tùy chọn tiết kiệm năng lượng khác trong gói nguồn tùy chỉnh là Wireless Adapter Settings (Cài đặt Bộ điều hợp Không dây). Bộ điều hợp không dây có thể ngắt nguồn định kỳ để tiết kiệm pin. Thay đổi cài đặt này sẽ điều chỉnh khoảng thời gian trước khi bộ điều hợp Wi-Fi chuyển sang chế độ ngủ. Để có tuổi thọ pin tối đa, hãy chuyển sang Maximum Power Saving (Tiết kiệm điện năng tối đa).
Tiết kiệm pin với gói nguồn tùy chỉnh
Gói nguồn Windows 10 của bạn có thể giúp tiết kiệm pin, nhưng mức độ hiệu quả của nó cũng có giới hạn. Như đã nói trên, việc tiết kiệm năng lượng lớn nhất đến từ giảm độ sáng màn hình và sử dụng các chế độ nghỉ hiệu quả hơn.
Vân Nguyễn
Dịch từ: https://www.makeuseof.com/tag/save-energy-extend-battery-life-custom-windows-power-plans/




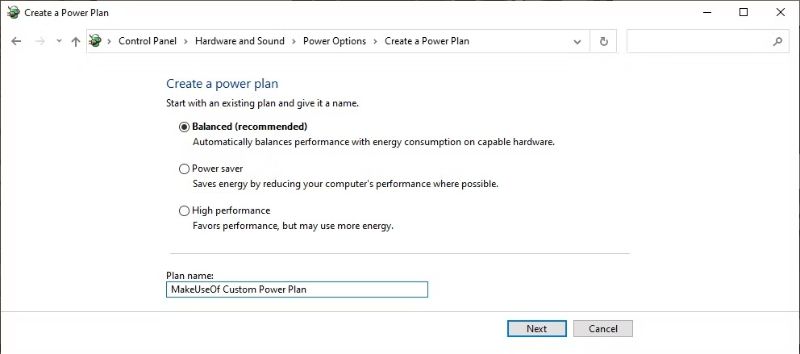


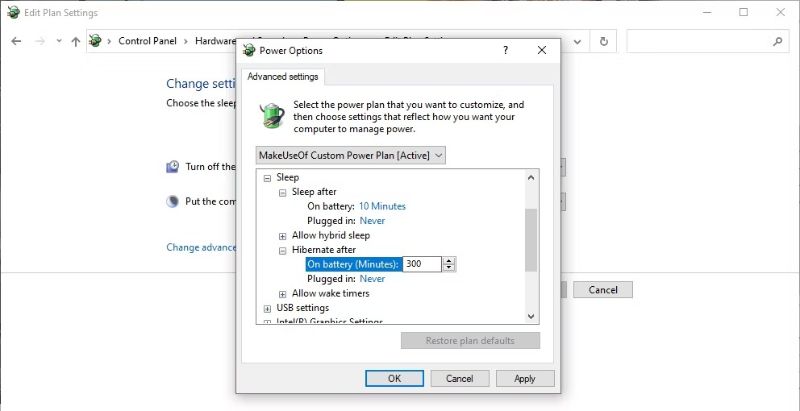

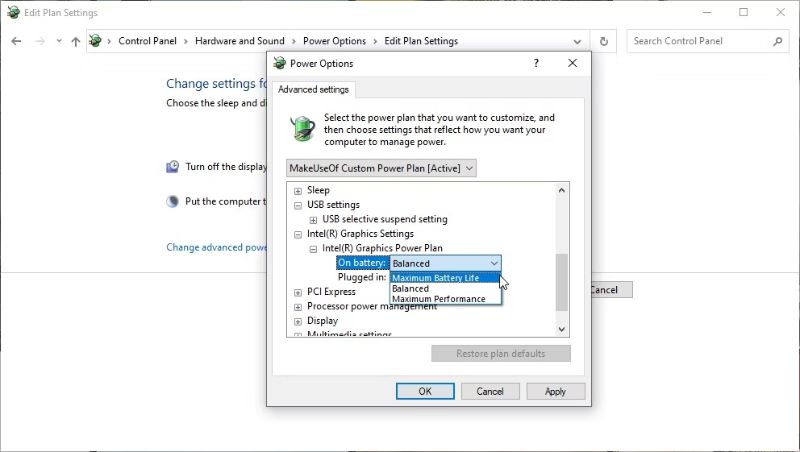











Bình luận (0
)