Nhiều điều bạn có thể đạt được bằng Photoshop hoặc các công cụ chỉnh sửa ảnh đắt tiền khác có thể được thực hiện với chi phí thấp hơn khi sử dụng Canva.
Một trong những kỹ thuật này là tạo đường viền. Bạn có thể tạo đường viền ảnh, chữ hoặc hình để làm cho chúng nổi bật và thu hút sự chú ý của người xem. Nó có thể trông lạ mắt nhưng lại cực kỳ dễ dàng.
Cách tạo đường viền ảnh trên Canva
Bí mật của bất kỳ loại quảng cáo hoặc thiết kế đồ họa nào là làm điều gì đó độc đáo và thú vị mà mọi người không thường xuyên nhìn thấy. Ví dụ: nếu bạn cắt theo đường chéo trên Canva thay vì theo chiều dọc, bạn có thể tăng cơ hội thu hút sự chú ý của người xem. Tạo đường viền ảnh của bạn là một trong những ví dụ khác.
Bản thân ảnh của bạn đã đẹp nhưng việc tạo cho chúng một đường viền đậm hoặc đầy màu sắc sẽ mang lại cho thiết kế cuối cùng của bạn một cái nhìn bóng bẩy và chuyên nghiệp hơn.
Để bắt đầu, hãy tải ảnh của bạn lên Canva và kéo nó vào dự án của bạn.
Bây giờ bạn có thể thêm đường viền vào bức ảnh của mình, nhưng nó sẽ tạo đường viền toàn bộ nội dung chứ không chỉ chủ đề. Để có được kết quả tốt nhất khi tạo đường viền ảnh của bạn, bạn sẽ cần xóa nền bằng công cụ Background Remover của Canva. Công cụ này chỉ có cho người dùng đăng ký Canva Pro (người dùng bản miễn phí có thể dùng thử Canva Pro trong 7 ngày).
Để xóa nền của ảnh, hãy chọn nó và nhấn Chỉnh sửa ảnh (Edit image) từ menu ở đầu dự án của bạn. Chọn Công cụ xóa nền (Background Remover) từ phần Công cụ (Tools) và đợi Canva phát huy tác dụng kỳ diệu của nó. Đôi khi, Công cụ xóa nền có thể xóa quá nhiều thứ khỏi ảnh của bạn. Nếu đúng như vậy, hãy nhấn Xóa (Erase) và Khôi phục (Restore) để chỉnh sửa ảnh của bạn.
Khi bạn có ảnh cuối cùng, bạn đã sẵn sàng tạo đường viền nó. Để làm như vậy, hãy chọn ảnh của bạn, nhấn lại Chỉnh sửa ảnh (Edit image) và kéo xuống Hiệu ứng (Effects). Công cụ bạn muốn lần này có tên là Shadows. Sau khi bạn tìm và chọn nó, hãy chọn Đường viền (Outline) từ các tùy chọn được cung cấp.
Từ đó, bạn có thể điều chỉnh hiệu ứng của mình bằng cách sử dụng thanh trượt cho đến khi đường viền của bạn chính xác theo cách bạn muốn. Hãy thử các tùy chọn màu sắc để làm cho ảnh của bạn nổi bật hơn nữa.
Nếu bạn muốn bóng mềm hơn, hãy chọn Glow thay vì Outline từ các tùy chọn Shadow. Điều này làm mờ các cạnh của đường viền của bạn, do đó nó tinh tế hơn hiệu ứng đường rõ nét mà tính năng Outline mang lại cho bạn. Bạn cũng có thể điều chỉnh cài đặt Glow của mình để làm cho nó nhẹ nhàng hơn hoặc rõ hơn, tùy thuộc vào sở thích của bạn.
Cách tạo đường viền chữ trên Canva
Tạo đường viền chữ thậm chí còn dễ dàng hơn tạo đường viền ảnh. Đây cũng là một trong những mẹo thiết kế đồ họa cơ bản nhưng quan trọng nhất khi đặt chữ trên ảnh. Nền lộn xộn thường có màu quyện với chữ của bạn, khiến nó khó đọc hơn. Việc tạo cho chữ của bạn một đường viền đậm, đẹp mắt sẽ tạo ra thông điệp rõ ràng nhất có thể.
Để bắt đầu, hãy chọn biểu tượng Chữ từ menu bên và chọn Thêm hộp chữ (Add a Text Box). Nhập chữ bạn chọn vào hộp chữ và chọn Hiệu ứng (Effects) từ menu ở đầu màn hình.
Chọn hiệu ứng Outline để tạo đường viền chữ của bạn. Bạn có thể thay đổi màu sắc và độ dày của đường viền bằng cách sử dụng thanh trượt và các cài đặt khác ở bên trái màn hình.
Cách tạo đường viền hình trên Canva
Tạo đường viền các hình là một kỹ thuật cực kỳ hữu ích. Quá trình tạo đường viền các hình trên Canva hơi khác một chút nhưng cũng dễ dàng và có hai phương pháp bạn có thể chọn.
Cách tạo đường viền bằng cách xếp chồng các hình
Để bắt đầu, hãy đi tới Phần tử (Elements) và chọn một hình từ phần Hình dạng (Shapes) hoặc tìm hình đó trực tiếp trên thanh tìm kiếm. Khi bạn đã có sẵn hình, hãy chọn nó và thay đổi nó thành màu mà bạn muốn đường viền của mình. Sau đó tạo một hình mới và tạo một phiên bản nhỏ hơn một chút của nó.
Bạn có thể làm cho ảnh hoặc hình lớn hơn hoặc nhỏ hơn bằng cách chọn nó và kéo một trong bốn góc lên hoặc xuống. Đặt hình nhỏ hơn một chút vào giữa hình lớn hơn và bạn đã tạo cho mình một đường viền hoàn hảo.
Cách tạo đường viền các hình bằng cách sử dụng kiểu viền
Ngoài ra, bạn có thể chọn hình của mình, sau đó chọn Kiểu viền từ menu chạy dọc phía trên màn hình. Kiểu viền là biểu tượng nhỏ có ba đường ngang bên cạnh biểu tượng chọn màu. Chọn một trong các tùy chọn đường viền từ menu thả xuống.
Sau khi bạn kích hoạt đường viền, một hộp màu mới sẽ xuất hiện bên cạnh biểu tượng Kiểu viền, cho phép bạn thay đổi màu của đường viền. Bạn cũng có thể chọn màu chính cho hình của mình và làm cho nó trong suốt nếu bạn chỉ muốn hiển thị đường viền. Điều này đặc biệt hữu ích cho việc tạo ra các ảnh hướng dẫn.
Kết luận
Việc tạo đường viền trên Canva chỉ mất vài phút nhưng sẽ cải thiện đáng kể sản phẩm cuối cùng của bạn. Cho dù bạn đang tạo đường viền một hình, chữ hay ảnh, những kỹ năng này có thể được áp dụng cho bất kỳ dự án nào mà bạn thực hiện.
Tìm hiểu ngay chương trình học công nghệ thông tin trực tuyến tại FUNiX ở đây:
Vân Nguyễn
Dịch từ: https://www.makeuseof.com/canva-how-to-outline-images-text-shapes/

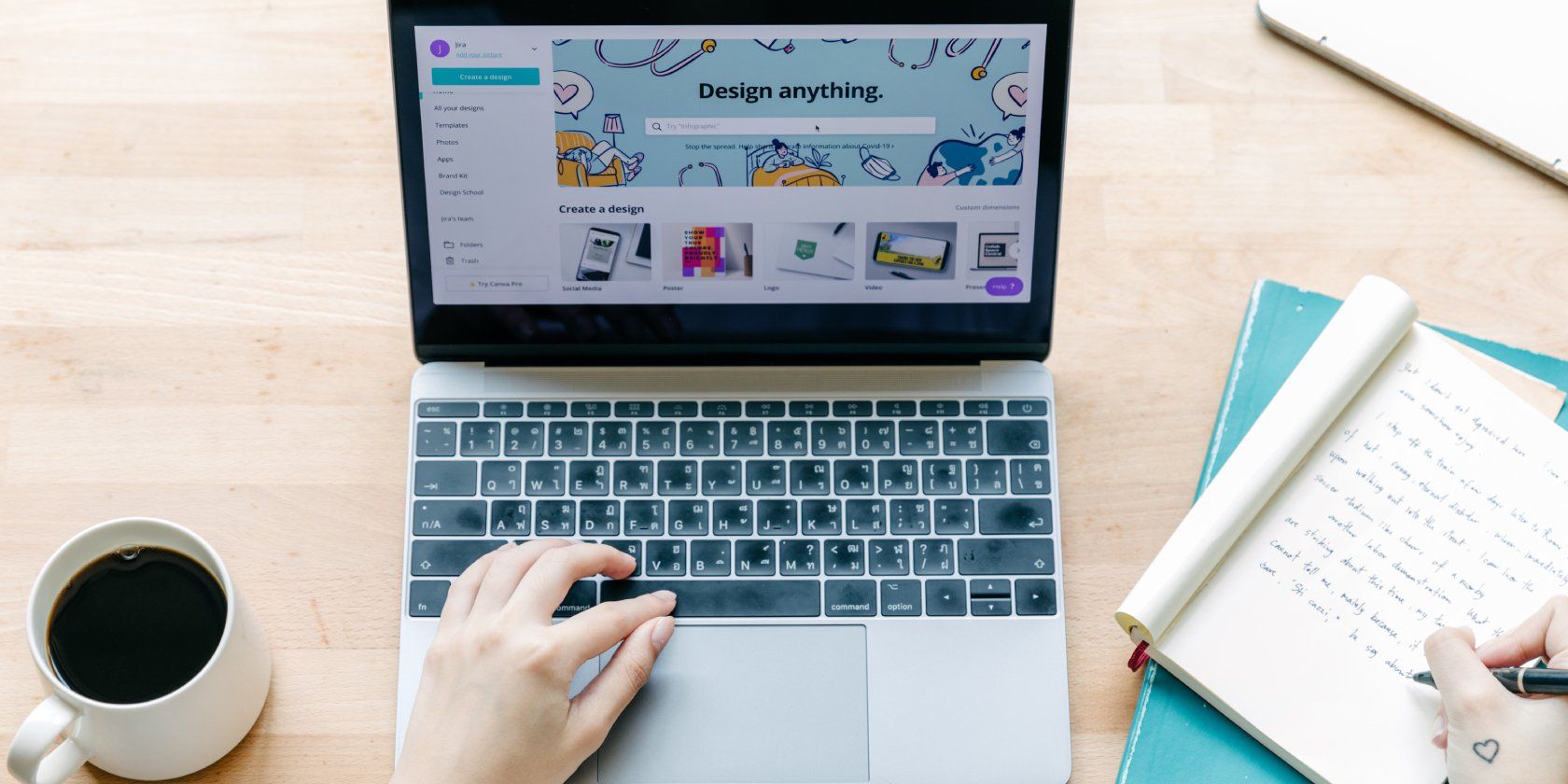
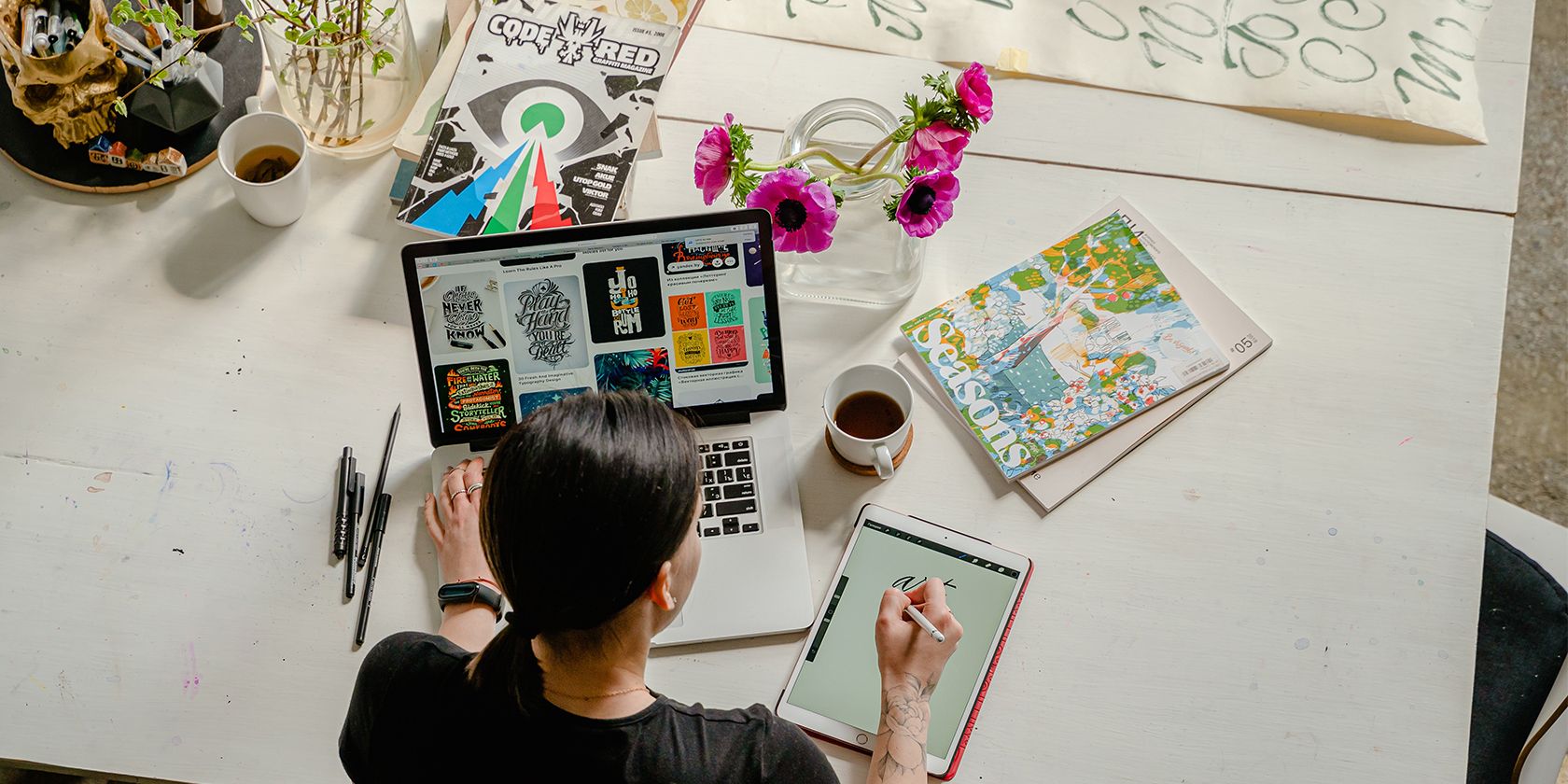
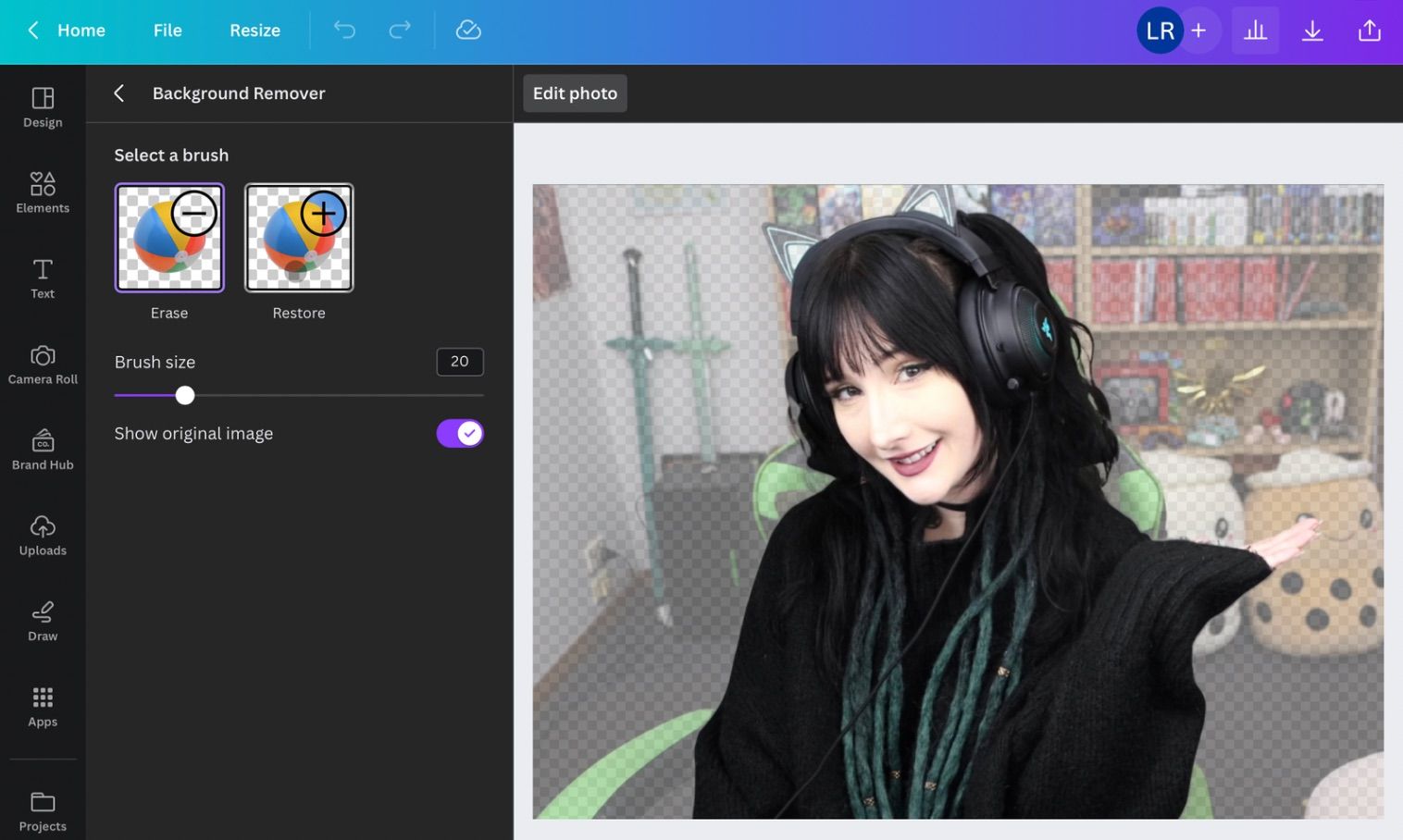
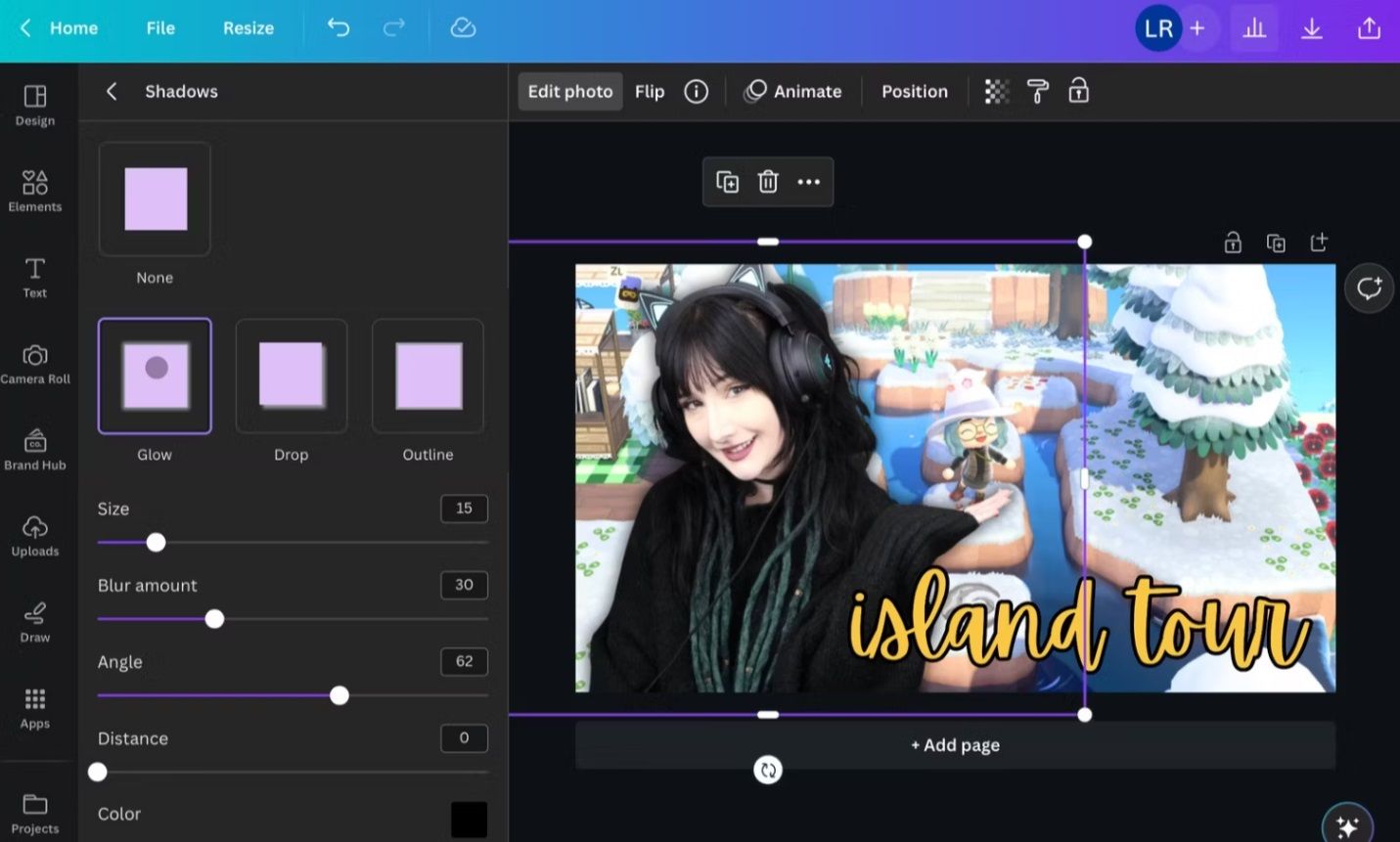
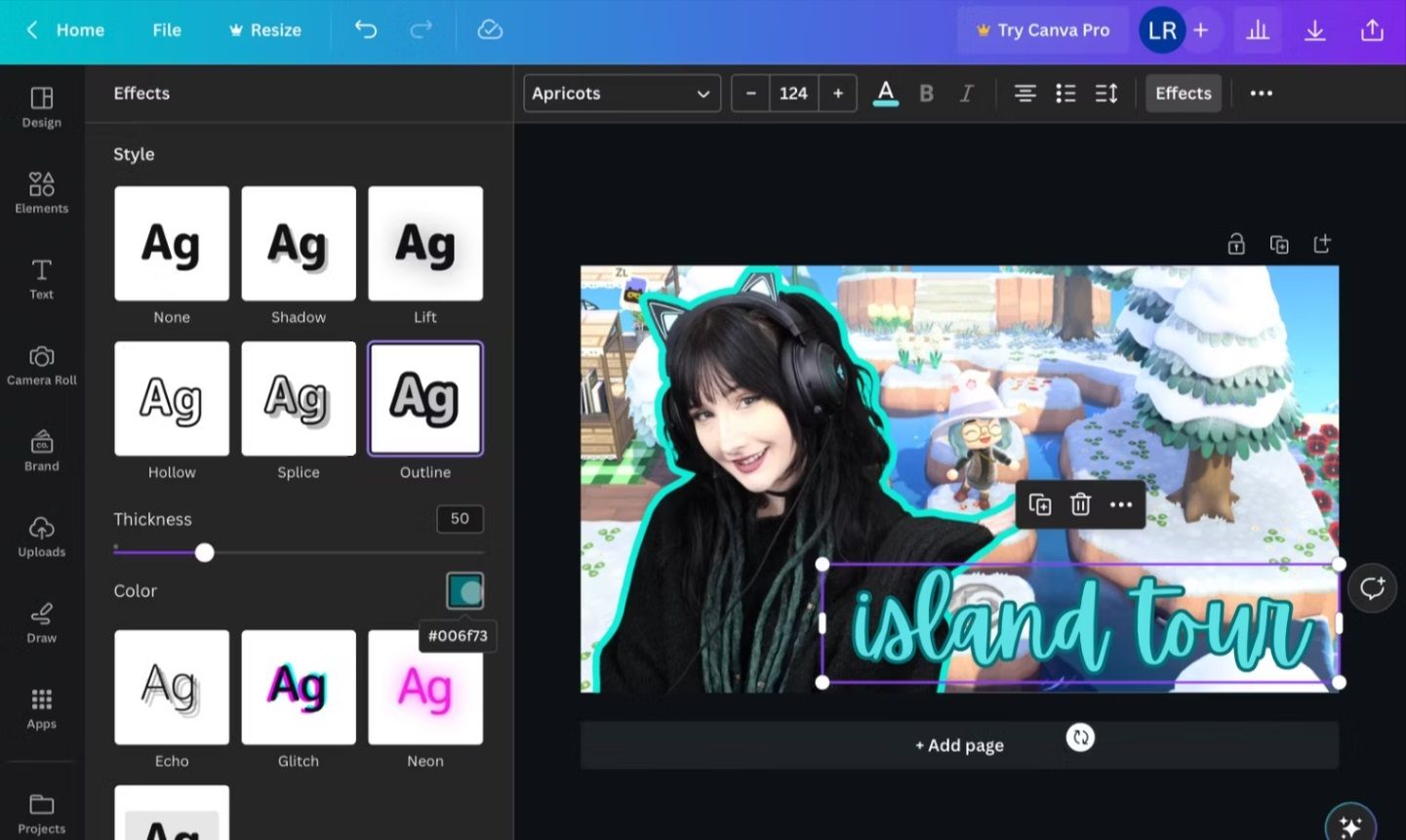

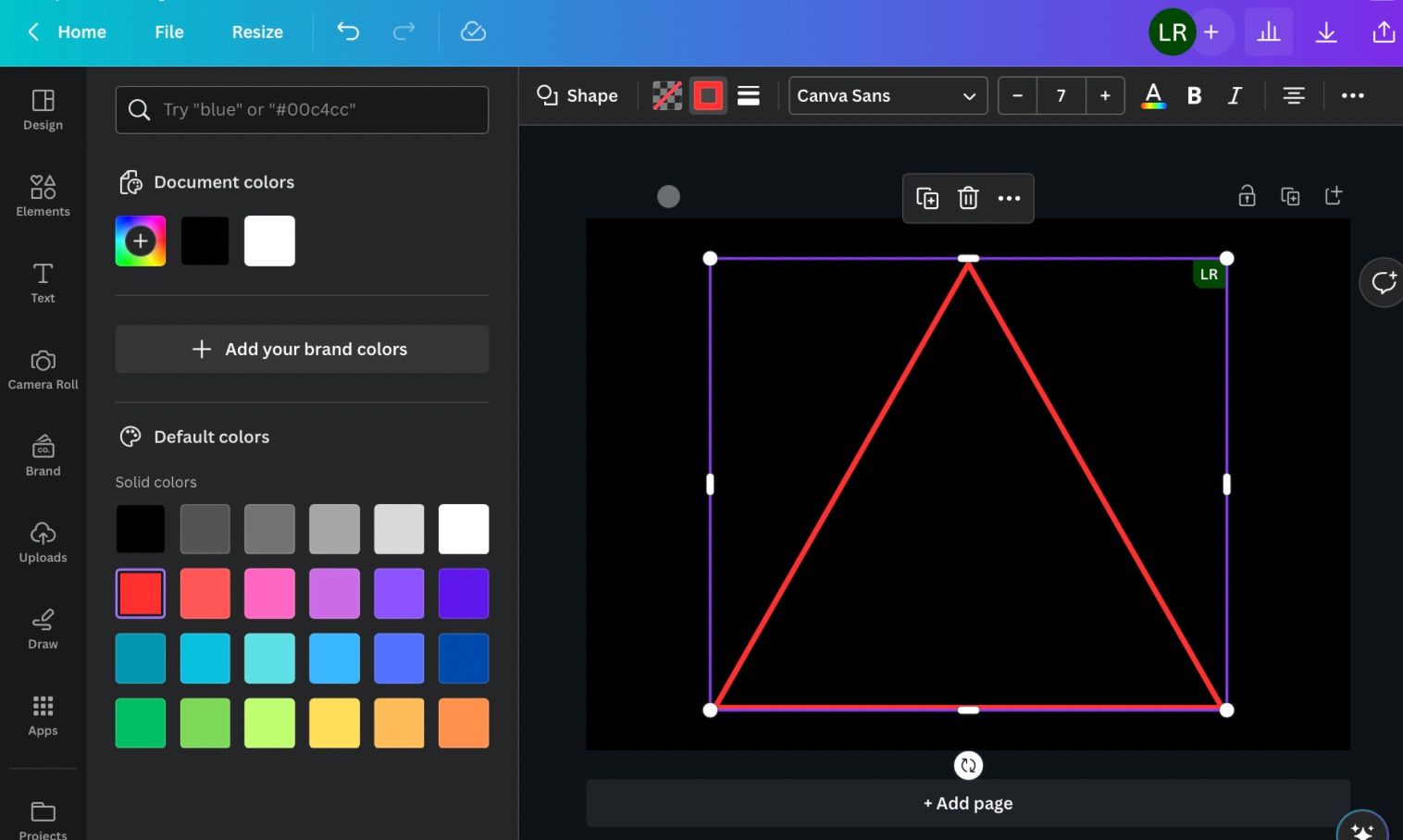








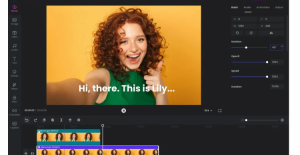


Bình luận (