Máy ảo dựa trên hạt nhân hoặc KVM là lựa chọn tốt nhất khi thiết lập máy ảo Windows trên Linux. Nhưng làm cách nào để tạo một KVM mới và cài đặt Windows trên đó? Bài viết này sẽ cung cấp mọi thứ bạn cần biết.
1. Cài đặt và cấu hình phần mềm KVM cần thiết
Trước tiên, bạn cần kiểm tra xem CPU của bạn có hỗ trợ ảo hóa không và liệu nó có được bật trên hệ thống của bạn. Để làm như vậy, hãy chạy:
grep -Ec '(vmx|svm)' /proc/cpuinfoĐầu ra lớn hơn 0 biểu thị rằng ảo hóa đã được bật và bạn có thể tiếp tục. Nếu không, hãy khởi động lại PC của bạn, đi tới tùy chọn BIOS và bật hỗ trợ ảo hóa .
Nếu đây là lần đầu tiên bạn làm việc với KVM, bạn phải hiểu Máy ảo dựa trên hạt nhân và cách chúng hoạt động.
Sau khi thiết lập ảo hóa, hãy cài đặt các gói KVM cần thiết từ kho lưu trữ của bản phân phối. Lệnh cài đặt sẽ khác nhau tùy thuộc vào bản phân phối bạn đang sử dụng.
Trên các bản phân phối dựa trên Debian và Ubuntu:
sudo apt install qemu-kvm libvirt-daemon bridge-utils virt-managerTrên Arch Linux và các dẫn xuất của nó:
sudo pacman -S qemu-kvm libvirt bridge-utils virt-managerTrên Fedora và RHEL:
sudo dnf install @virtualizationTiếp theo, kích hoạt và khởi động daemon libvirt bằng cách chạy:
sudo systemctl enable libvirtd
sudo systemctl start libvirtdKiểm tra xem libvirtd có chạy đúng không bằng:
sudo systemctl status libvirtdNếu đầu ra trả về “active” màu xanh lục, bạn có thể tiếp tục một cách an toàn. Nếu nó hiển thị “inactive” màu đỏ, hãy chạy lại các lệnh trên.
Cuối cùng, thêm người dùng của bạn vào nhóm libvirt và kvm bằng:
sudo usermod -aG libvirt $(whoami)
sudo usermod -aG kvm $(whoami)2. Tải ISO Windows 10
Giờ bạn đã sẵn sàng tạo một máy ảo. Nhưng trước tiên, hãy tải xuống tệp ISO Windows 10 mà bạn sẽ sử dụng để khởi động VM.
Đi tới trang tải xuống Windows 10 và cuộn xuống để chọn Windows 10 (ISO nhiều phiên bản) (Windows 10 (multi-edition ISO) từ menu thả xuống Chọn phiên bản. Sau đó, nhấp vào Xác nhận (Confirm).
Chọn ngôn ngữ thích hợp và nhấn Tiếp tục (Continue). Bây giờ bạn sẽ có hai tùy chọn để tải xuống phiên bản 64 và 32 bit của Windows 10. Nhấp vào phiên bản bạn muốn cài đặt.
Tải xuống: Windows 10 (Miễn phí)
3. Tạo KVM mới bằng virt-manager
Khởi chạy Trình quản lý máy ảo bằng cách nhập virt-manager vào dòng lệnh hoặc từ menu ứng dụng. Nhấp vào tùy chọn Tạo máy ảo mới (biểu tượng trên màn hình có nút phát ở giữa) để tiếp tục.
Tiếp tục với lựa chọn mặc định— Phương tiện cài đặt cục bộ (Local install media) —và nhấp vào Tiếp theo (Forward).
Nhấp vào Duyệt > Duyệt cục bộ (Browse > Browse Local) và chọn tệp ISO Windows 10 đã tải xuống từ bộ nhớ của bạn. Nhấn Open (Mở) để chọn ảnh ISO. Trình quản lý máy ảo sẽ tự động phát hiện hệ điều hành. Bấm vào Tiếp theo (Forward) để tiếp tục.
Chỉ định dung lượng bộ nhớ và lõi CPU bạn muốn phân bổ cho máy ảo. Để bắt đầu, một nửa bộ nhớ thực của máy tính của bạn sẽ là quá đủ. Về lõi CPU, hãy chọn từ một phần ba đến một nửa số lõi có sẵn. Sau khi hoàn tất, nhấn Forward.
Trên cửa sổ tiếp theo, đảm bảo chọn Bật bộ nhớ cho máy ảo này (Enable storage for this virtual machine). Sau đó, chỉ định kích thước của ảnh đĩa (disk image) (50GB là đủ) và nhấp vào Forward.
Nhập tên máy ảo và nhấp vào Kết thúc (Finish) sau khi bạn đã xem lại thông số kỹ thuật của VM.
Trình quản lý máy ảo bây giờ sẽ tạo máy và khởi động nó ngay sau đó.
4. Cài đặt Windows 10 trên KVM
Một cửa sổ Trình quản lý máy ảo mới sẽ bật lên, trong đó bạn có thể thấy máy Windows của mình đang khởi động. Màn hình sẽ chuyển sang màu xanh và bạn sẽ thấy hộp Windows Setup xuất hiện.
Chọn Ngôn ngữ để cài đặt, Định dạng thời gian và tiền tệ và Bàn phím hoặc phương thức nhập từ danh sách các tùy chọn có sẵn. Sau khi hoàn tất, nhấn Tiếp theo > Cài đặt ngay (Next > Install Now).
Quá trình thiết lập bây giờ sẽ bắt đầu và bạn sẽ được yêu cầu nhập mã khóa sản phẩm. Nhập mã khóa sản phẩm nếu có. Nếu không, hãy chọn Tôi không có khóa sản phẩm (I don’t have a product key).
Có nhiều phiên bản Windows 10 khác nhau mà bạn có thể cài đặt. Chọn cái bạn muốn cài đặt và nhấp vào Tiếp theo (Next). Trên màn hình tiếp theo, đánh dấu vào ô bên cạnh Tôi chấp nhận các điều khoản cấp phép (I accept the license terms) và nhấp vào Next.
Chọn Tùy chỉnh: Chỉ cài đặt Windows (nâng cao) (Custom: Install Windows only (advanced)) vì máy ảo chưa cài đặt Windows trên đó.
Trên màn hình tiếp theo, phân vùng ổ đĩa bằng các tùy chọn Mới , Xóa và Định dạng (New, Delete, Format ) nếu bạn muốn có nhiều ổ đĩa. Với những ai thích thiết lập một phân vùng duy nhất thì nhấn Next.
Windows sẽ bắt đầu cài đặt trên máy ảo. Bạn sẽ thực hiện các bước sau: Sao chép tệp Windows, Chuẩn bị sẵn sàng tệp để cài đặt, Cài đặt tính năng, Cài đặt bản cập nhật và Hoàn tất (Copying Windows files, Getting files ready for installation, Installing features, Installing updates, Finishing up.)
Máy ảo có thể khởi động lại nhiều lần trong khi cài đặt, vì vậy đừng lo lắng và hãy để Windows Setup thực hiện công việc của nó.
Sau khi Windows cài đặt xong, bạn sẽ thấy màn hình Chào mừng Cortana. Nhấp vào biểu tượng micrô nhỏ ở phía dưới bên trái để tắt Cortana. Tiếp theo, chọn vị trí địa lý của bạn và nhấp vào Yes.
Chọn bố cục bàn phím và nhấn Yes. Nếu muốn thêm bố cục thứ hai thì chọn Thêm bố cục (Add layout). Nếu không, hãy nhấp vào Bỏ qua (Skip). Bạn có thể phải đợi vài phút sau bước này.
Tiếp theo, thêm tài khoản Microsoft của bạn. Nếu bạn không muốn chia sẻ thông tin email của mình, hãy sử dụng địa chỉ email và mật khẩu giả ngay bây giờ. Windows sẽ đưa ra lỗi mật khẩu không chính xác. Sau đó nhấn Next để bỏ qua việc thêm địa chỉ email chính xác
Trên màn hình tiếp theo, nhập tên và mật khẩu của bạn. Tiếp theo, chọn và trả lời ba câu hỏi bảo mật để tiếp tục.
Màn hình Chọn cài đặt quyền riêng tư cho thiết bị của bạn sẽ xuất hiện. Tắt tất cả các tùy chọn nếu bạn không muốn chia sẻ dữ liệu sử dụng với Microsoft. Sau đó, nhấp vào Chấp nhận (Accept).
Bỏ qua màn hình Hãy tùy chỉnh trải nghiệm của bạn và chọn Không phải bây giờ (Not now) khi nó yêu cầu bạn chia sẻ thông tin cá nhân với Cortana. Sau đó, Windows sẽ tùy chỉnh một số thứ khác cho bạn trước khi khởi động bạn vào màn hình nền.
Bạn không bị giới hạn với KVM trên Linux
Thật dễ dàng để cài đặt Windows 10 bằng KVM trên Linux. Nhưng đừng dừng lại ở đây. Hãy thử tất cả các loại bản phân phối Linux và các hệ điều hành nguồn mở khác bằng cách cài đặt chúng vào máy ảo.
Bạn không bị giới hạn trong việc sử dụng Máy ảo dựa trên hạt nhân trên Linux. Nếu muốn, bạn thậm chí có thể sử dụng các trình ảo hóa khác như VirtualBox hoặc VMware để cài đặt Windows trên máy Linux của mình.
Tìm hiểu ngay chương trình học công nghệ thông tin trực tuyến tại FUNiX ở đây:
Vân Nguyễn
Dịch từ: https://www.makeuseof.com/create-windows-virtual-machine-in-linux-with-kvm/


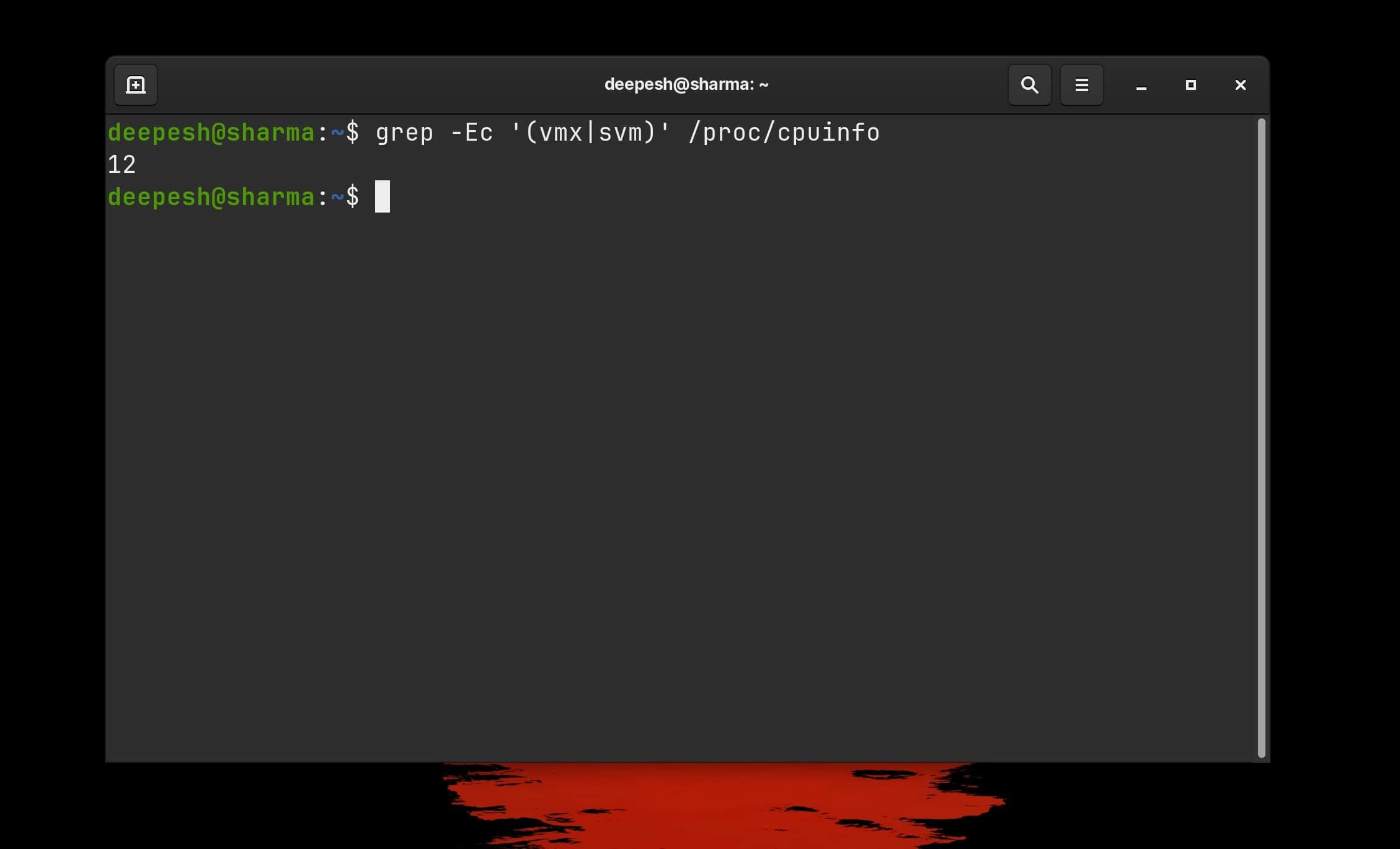
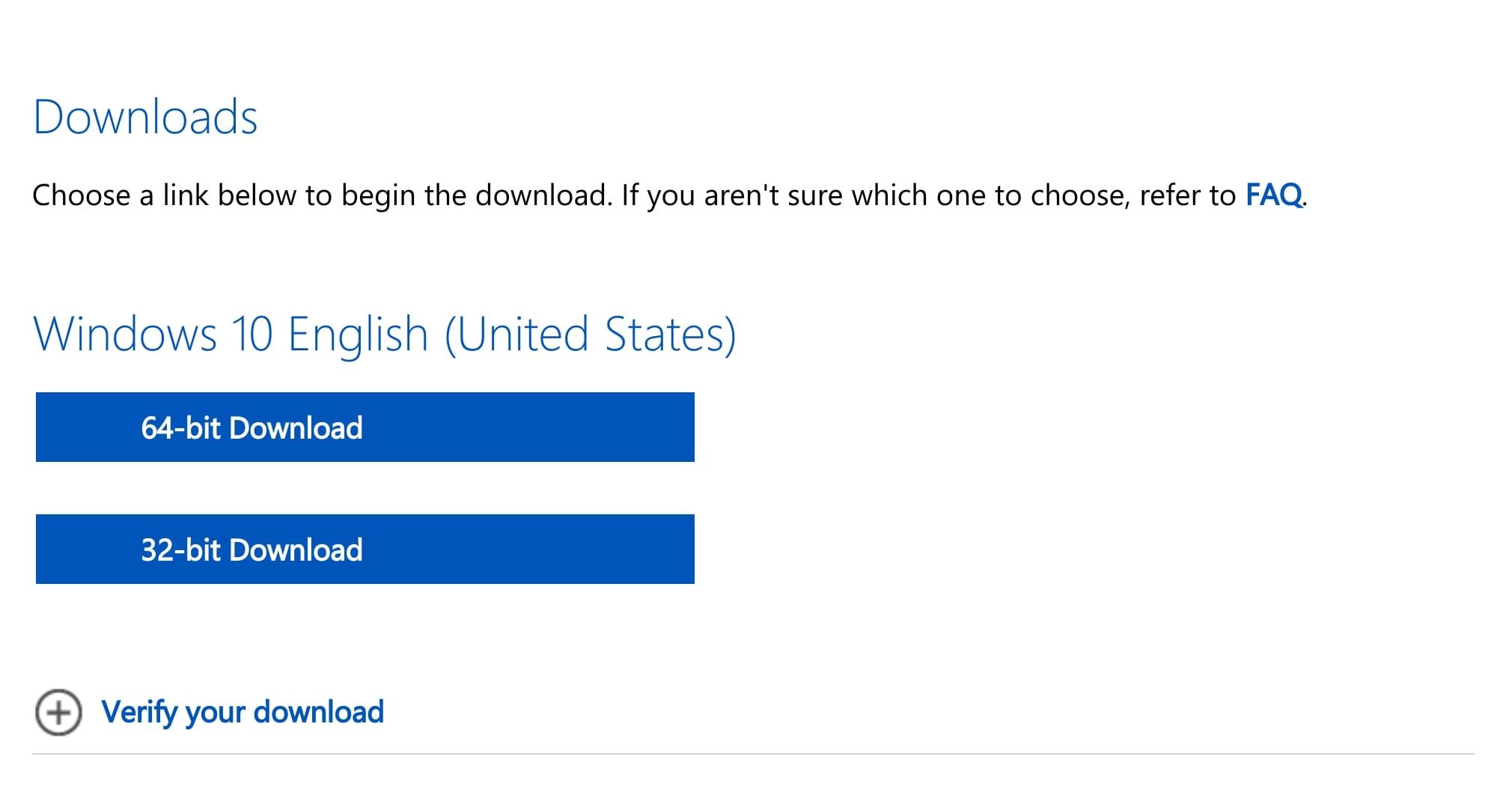
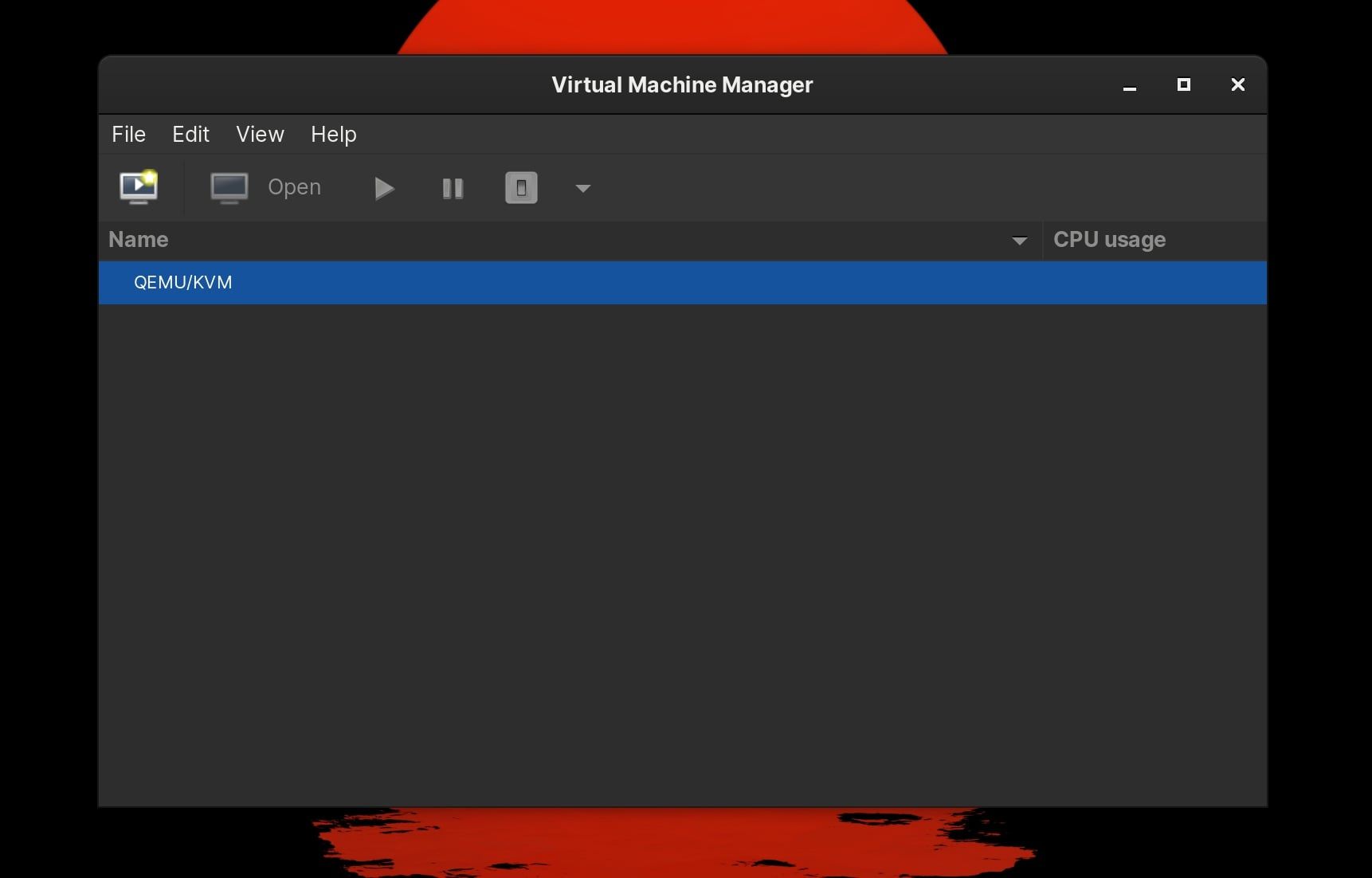
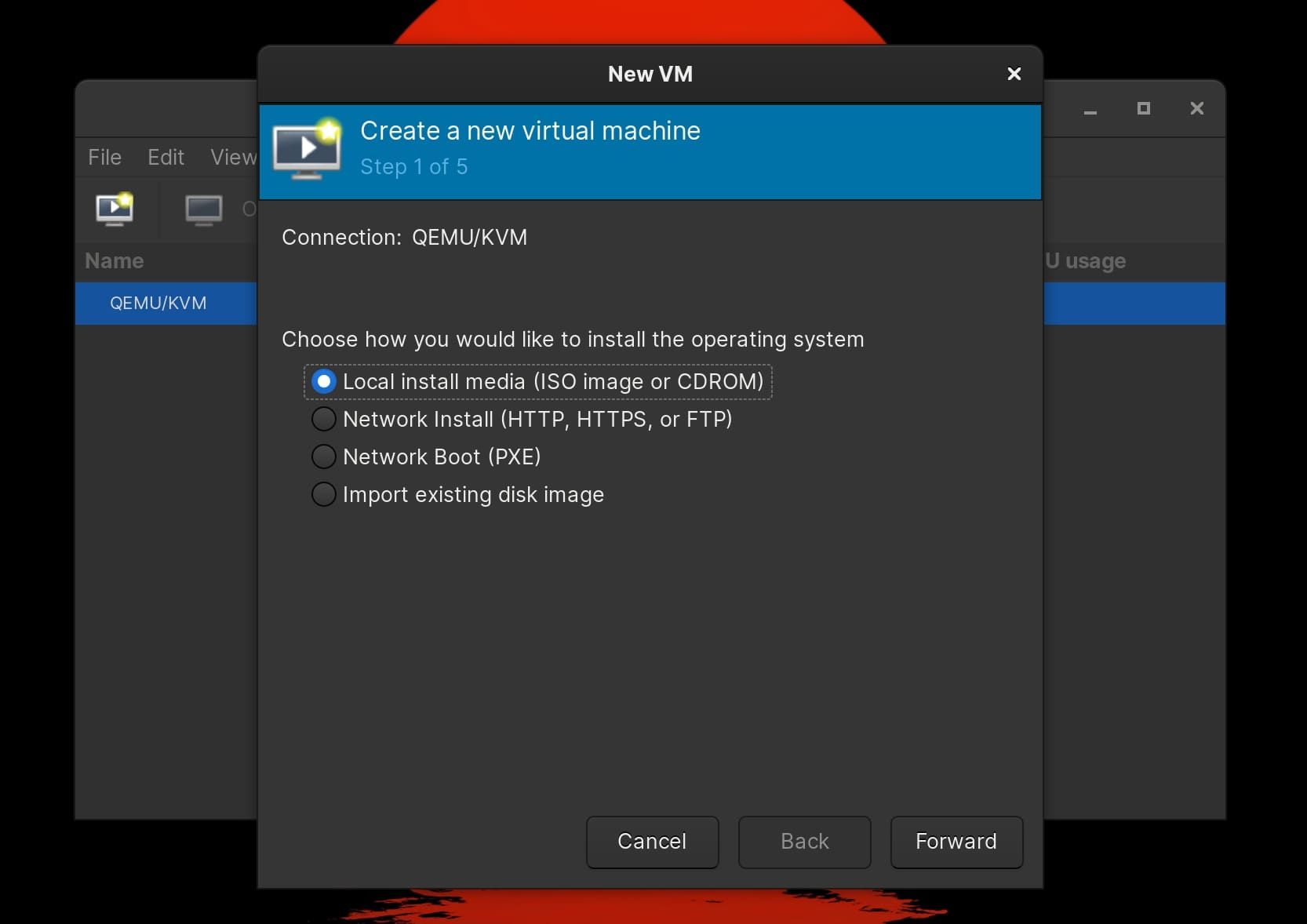
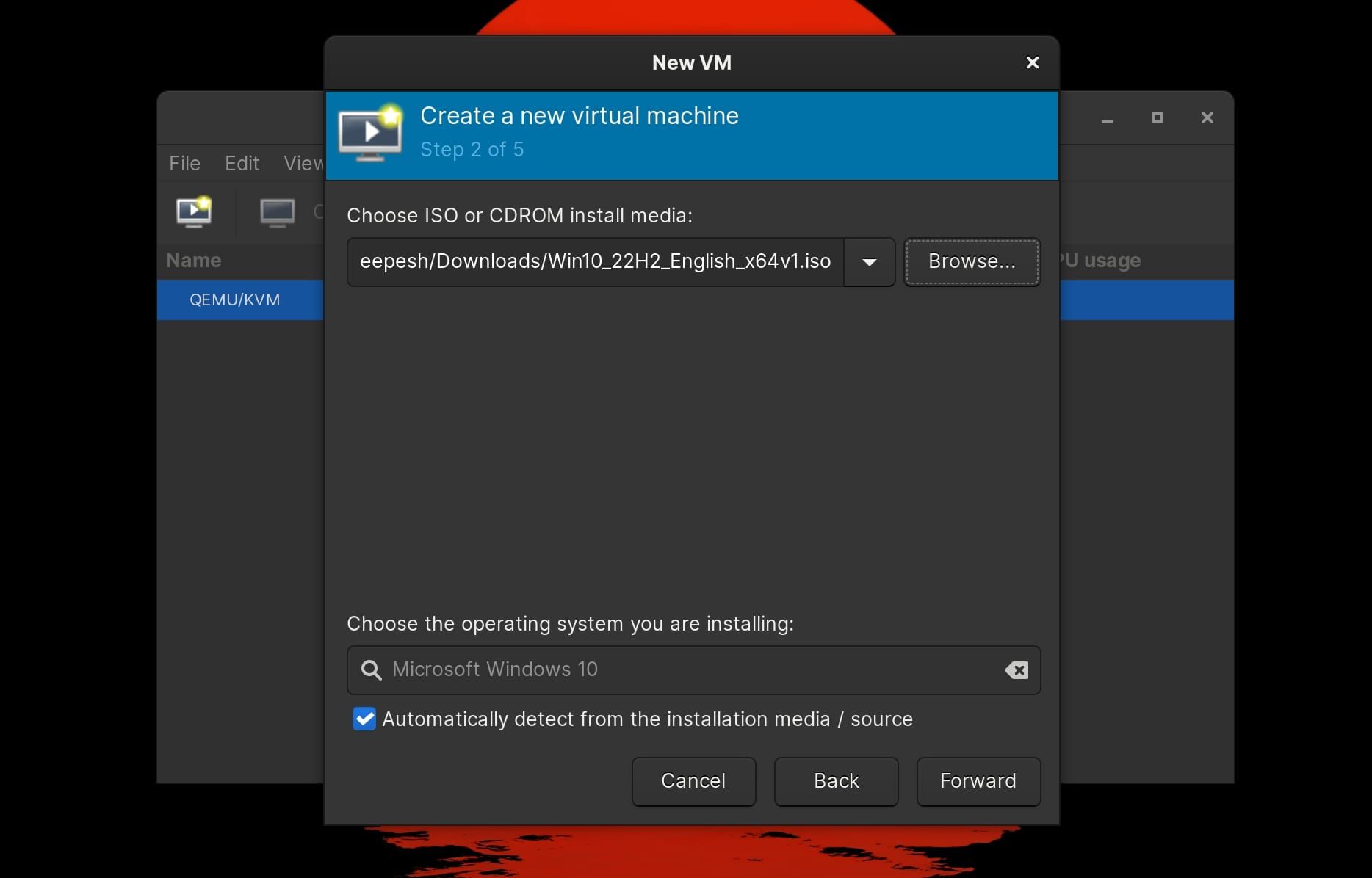
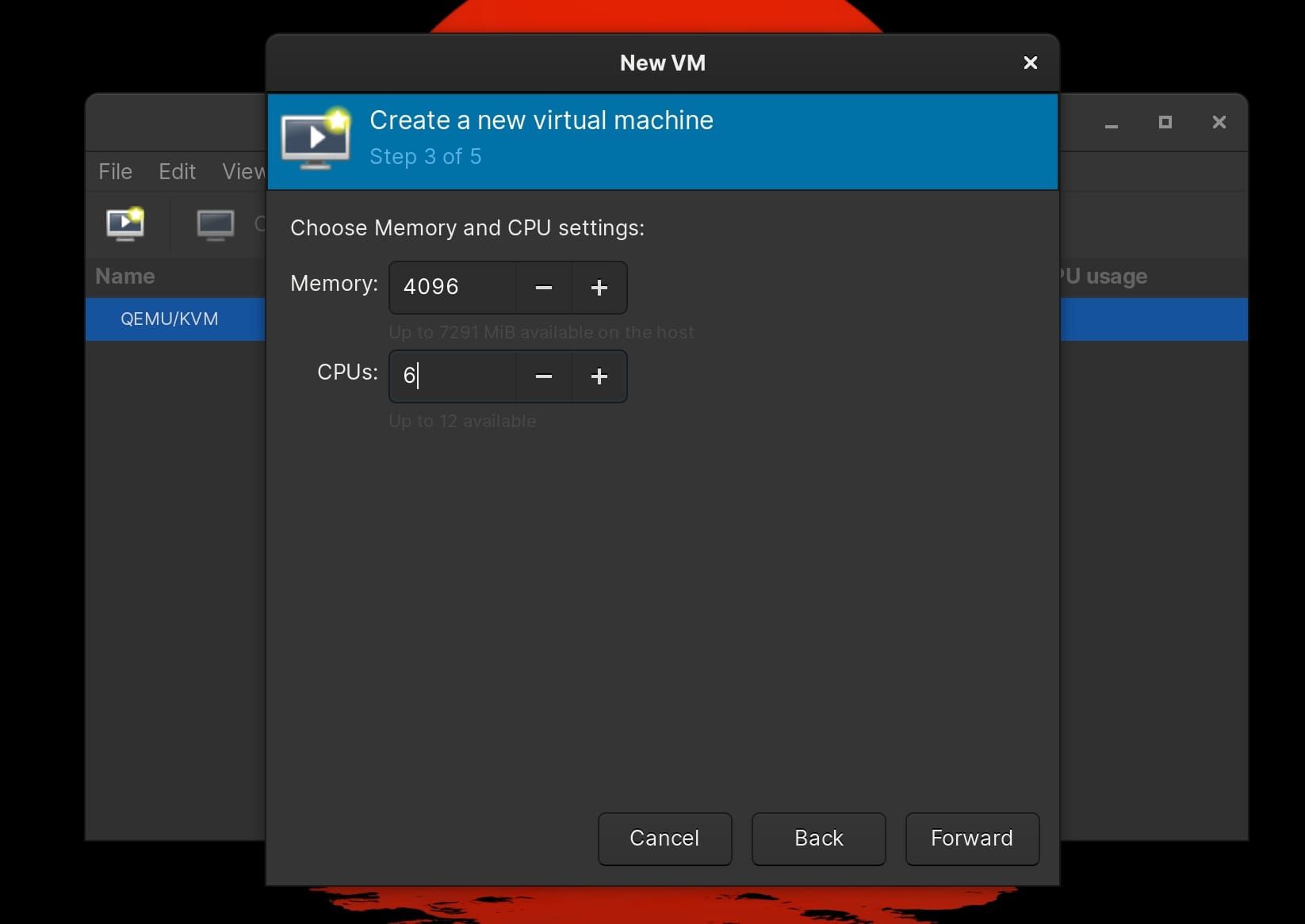
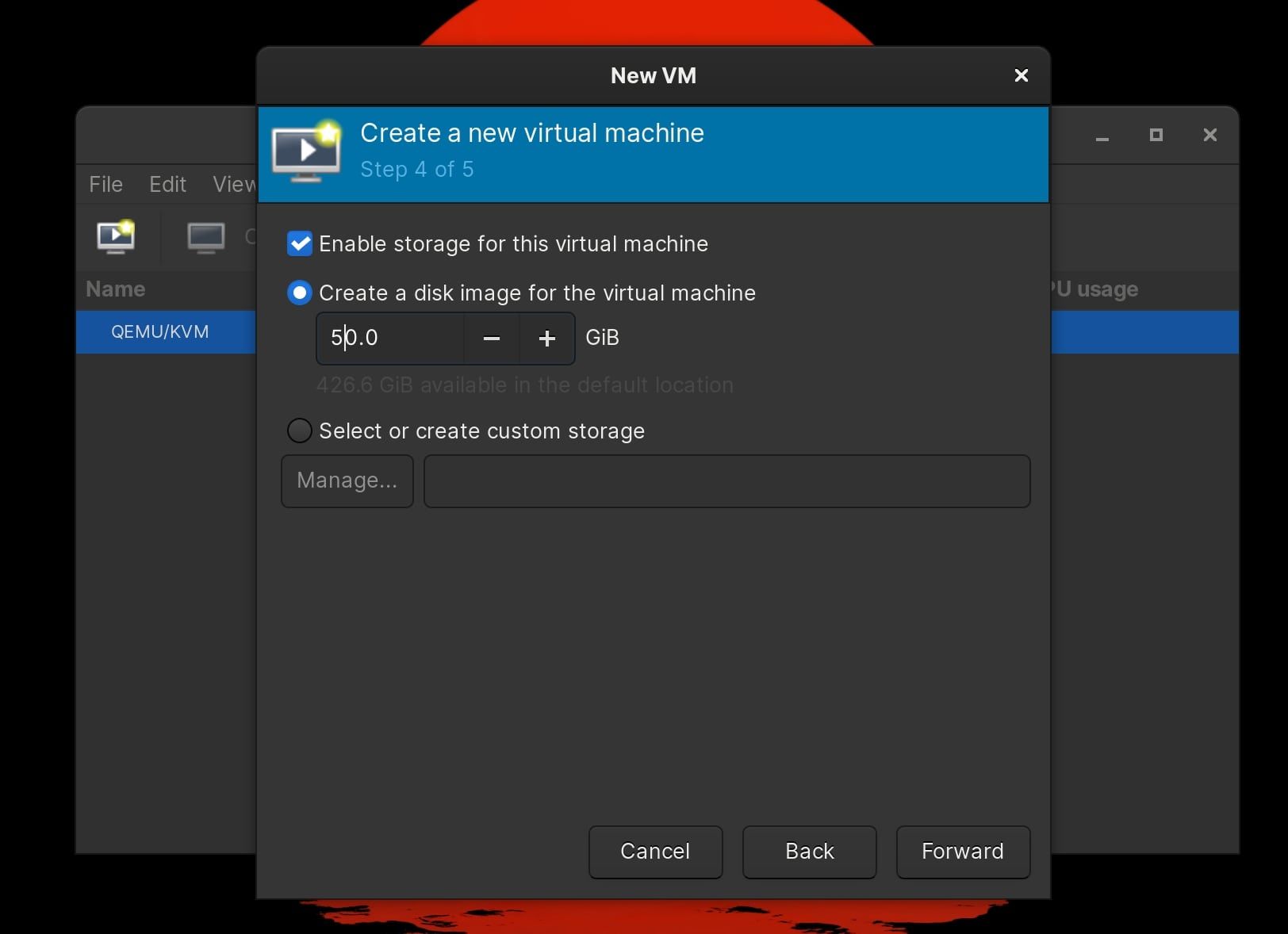
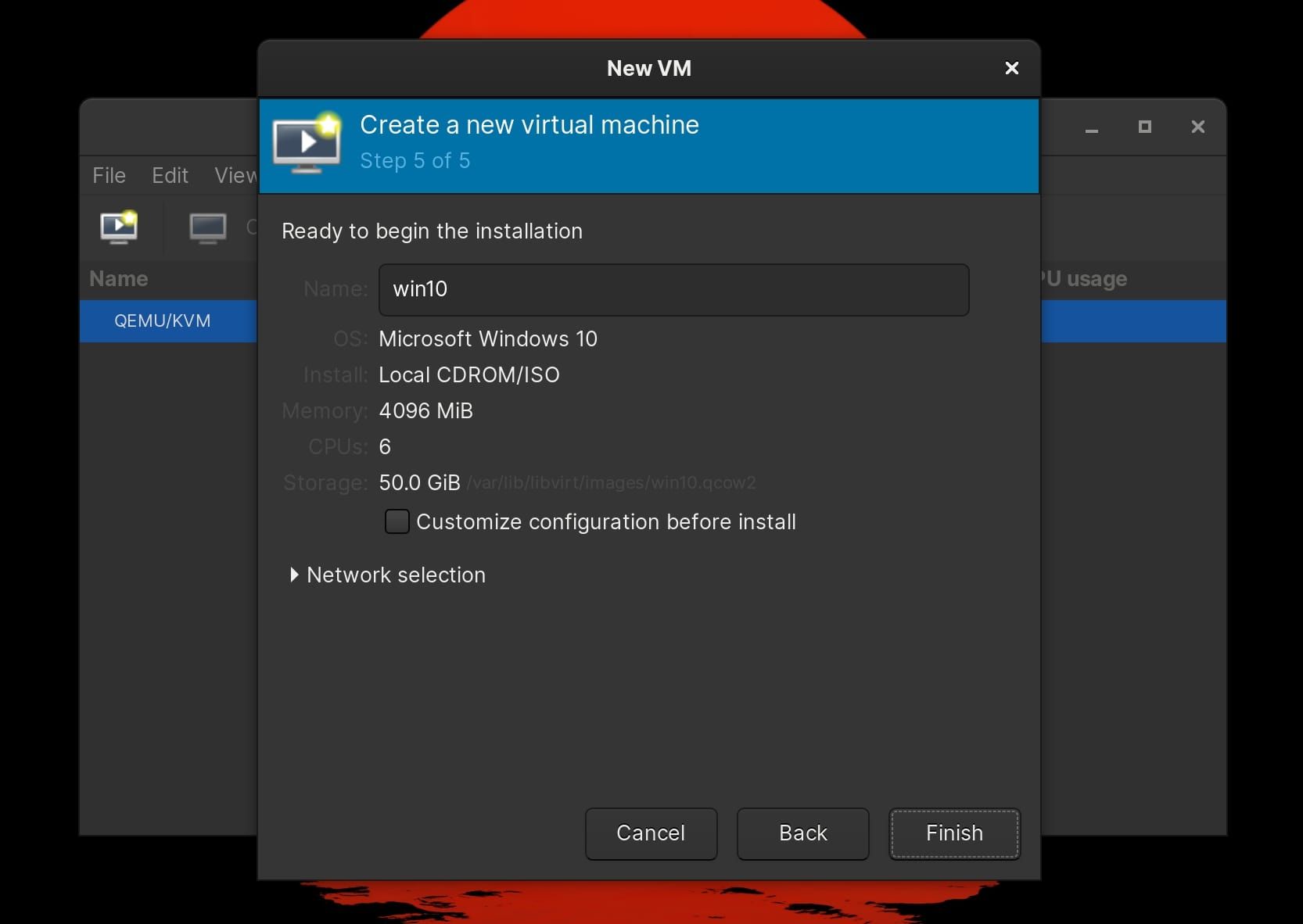
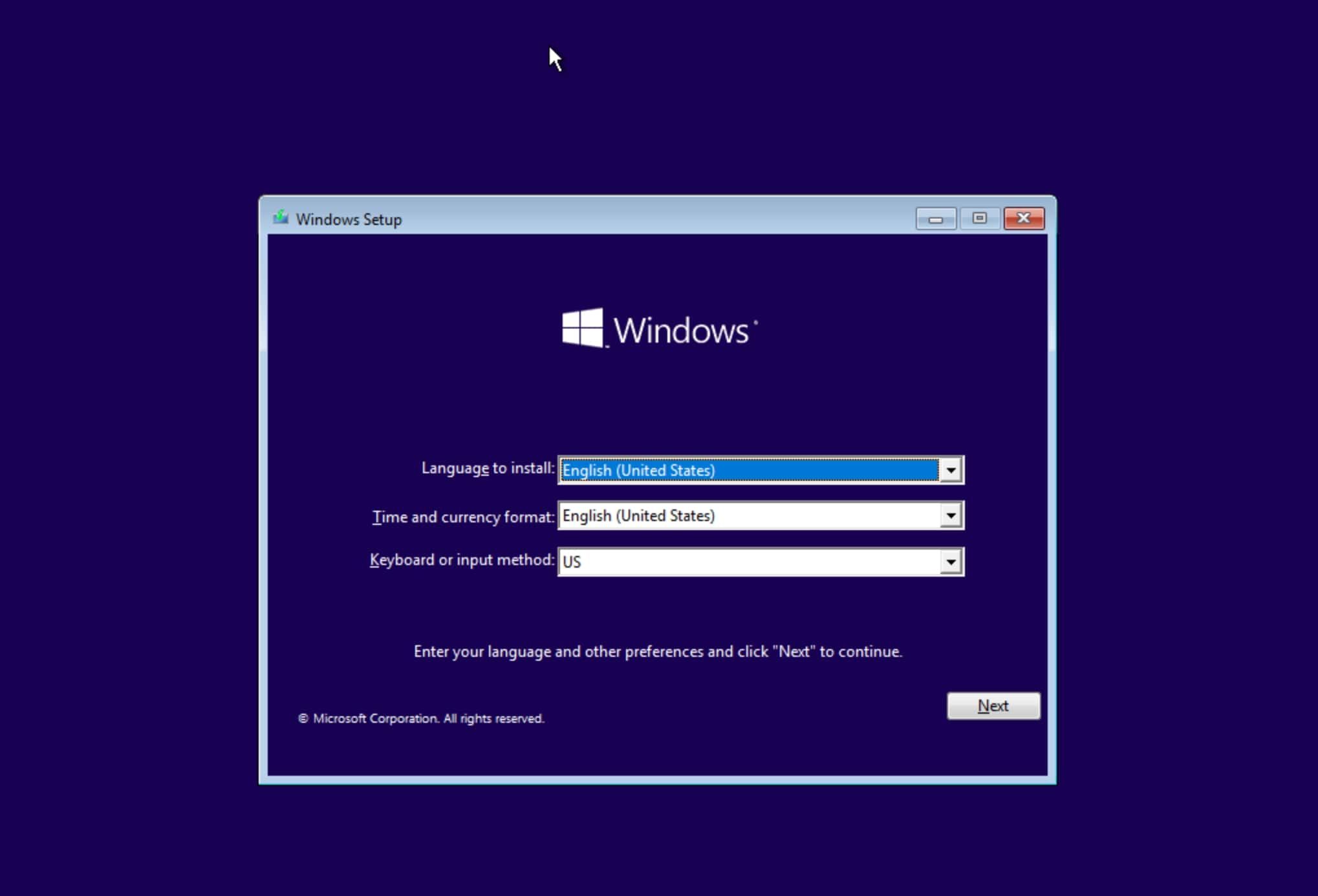
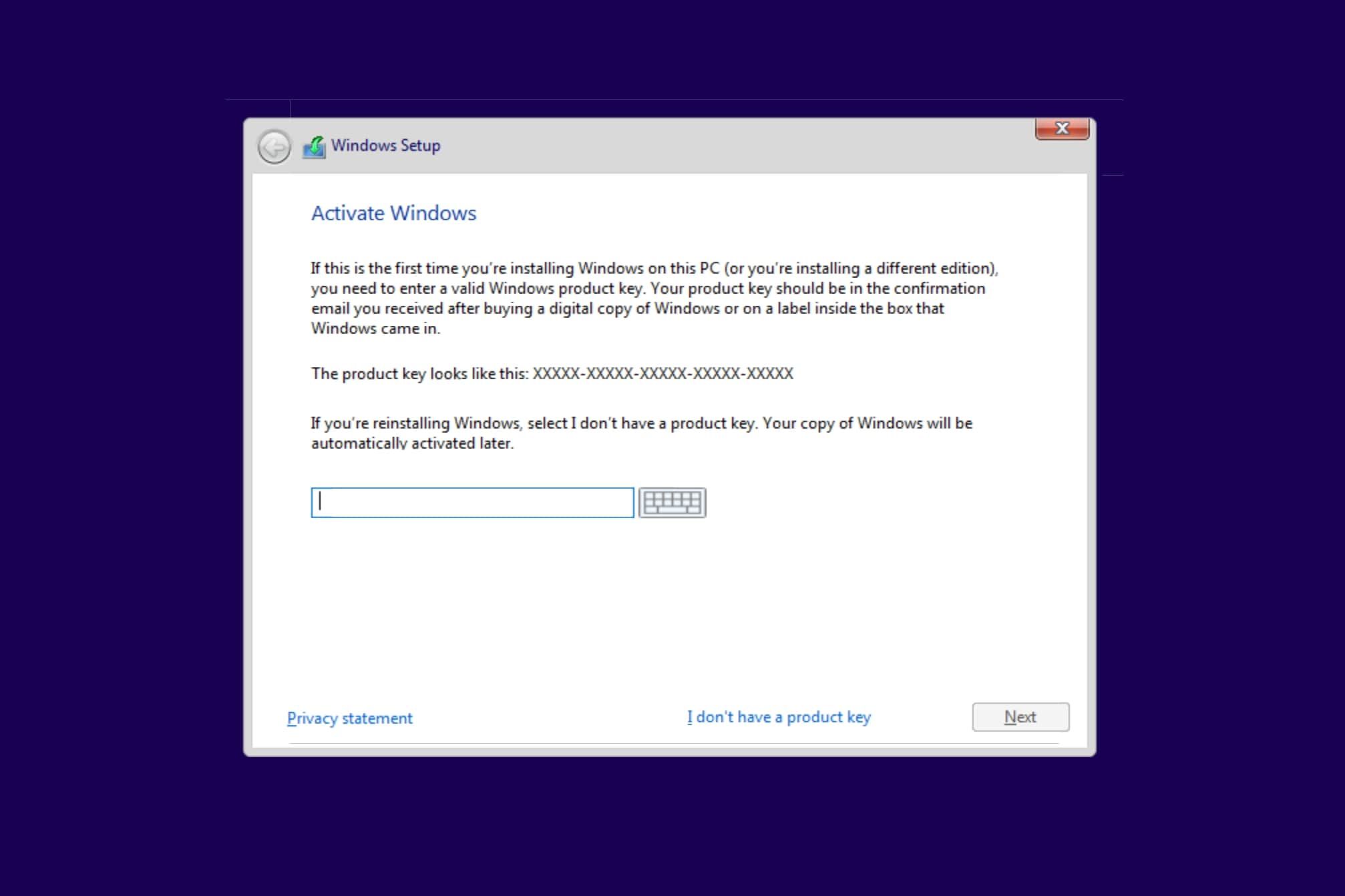
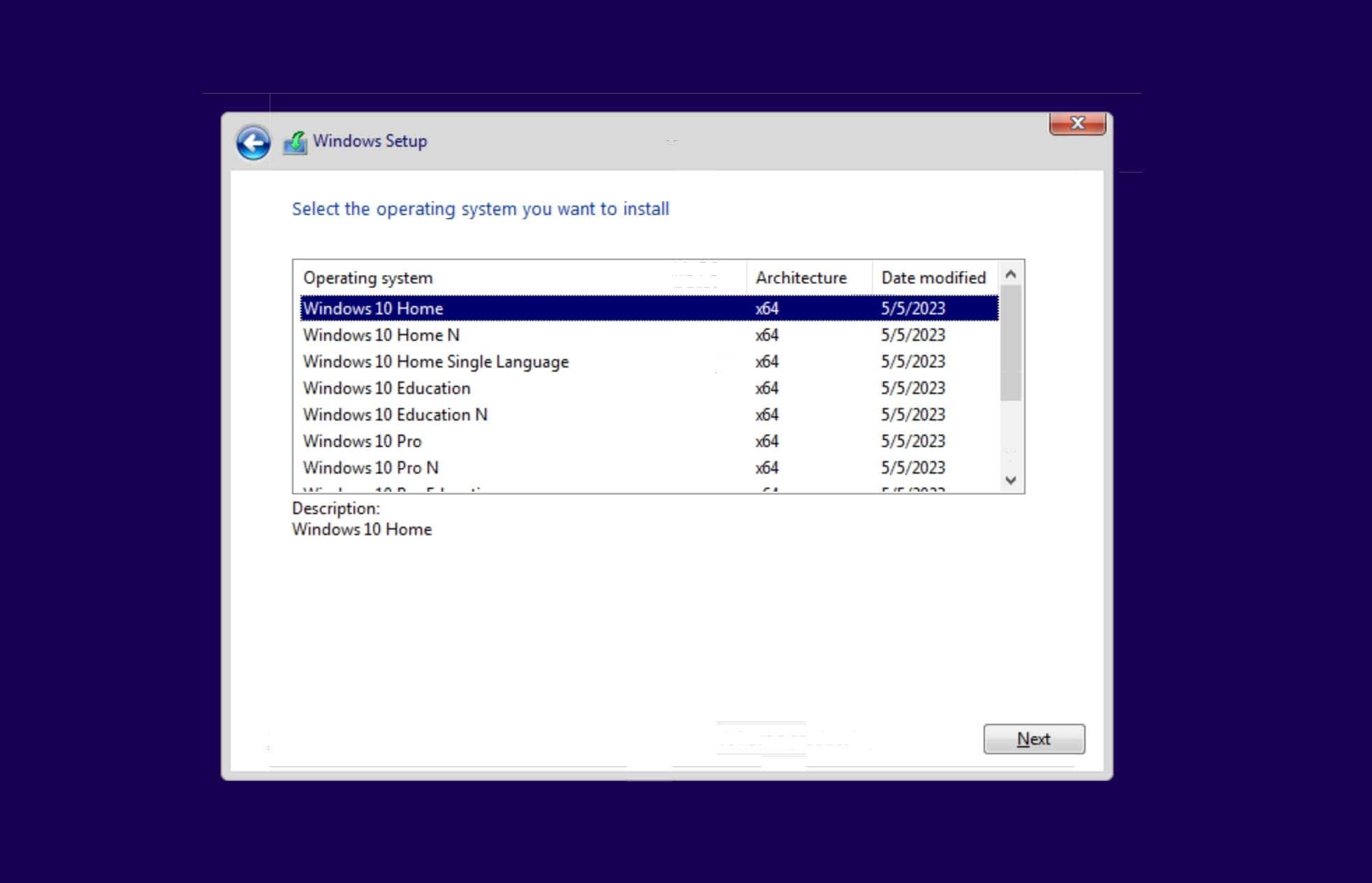
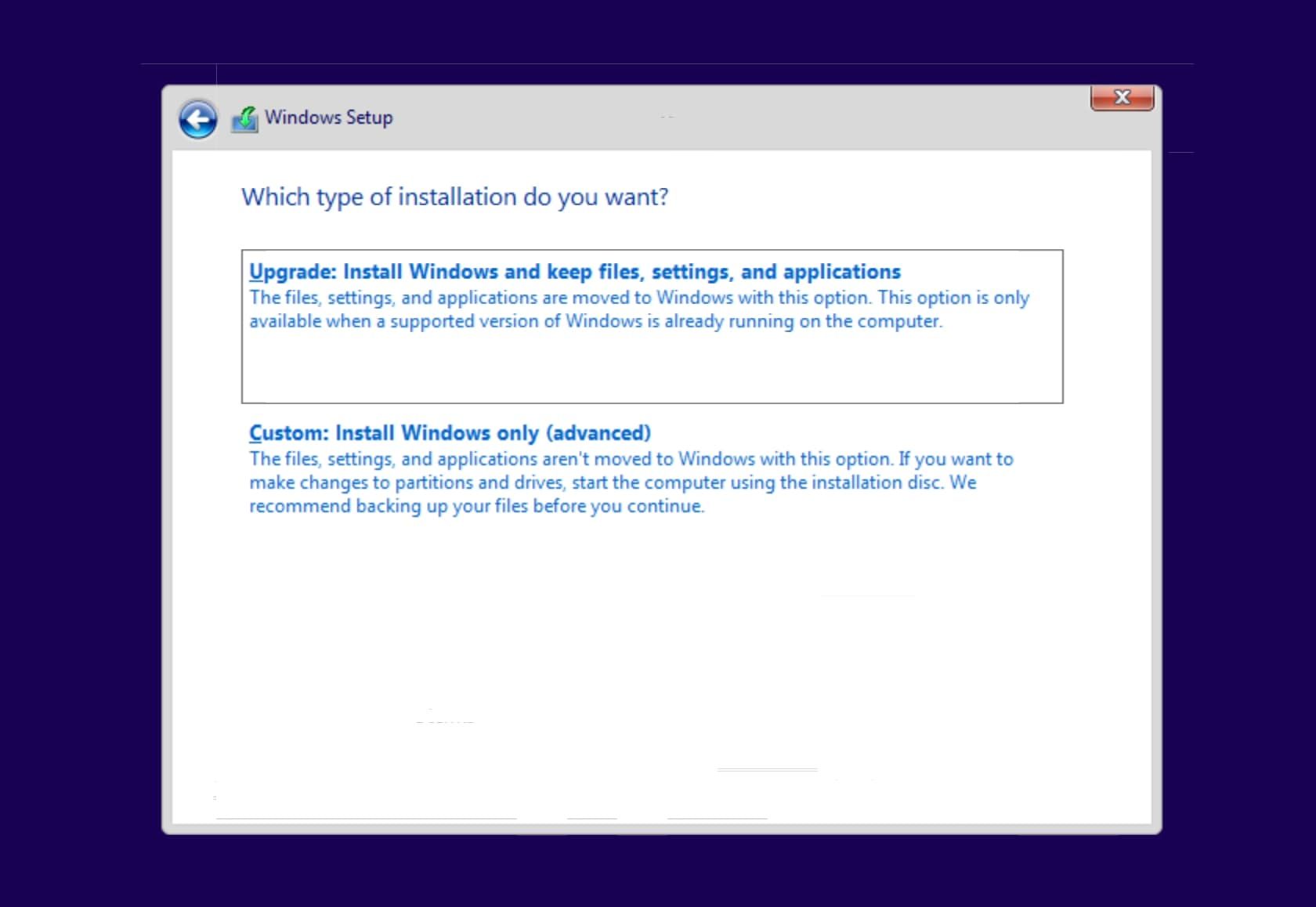
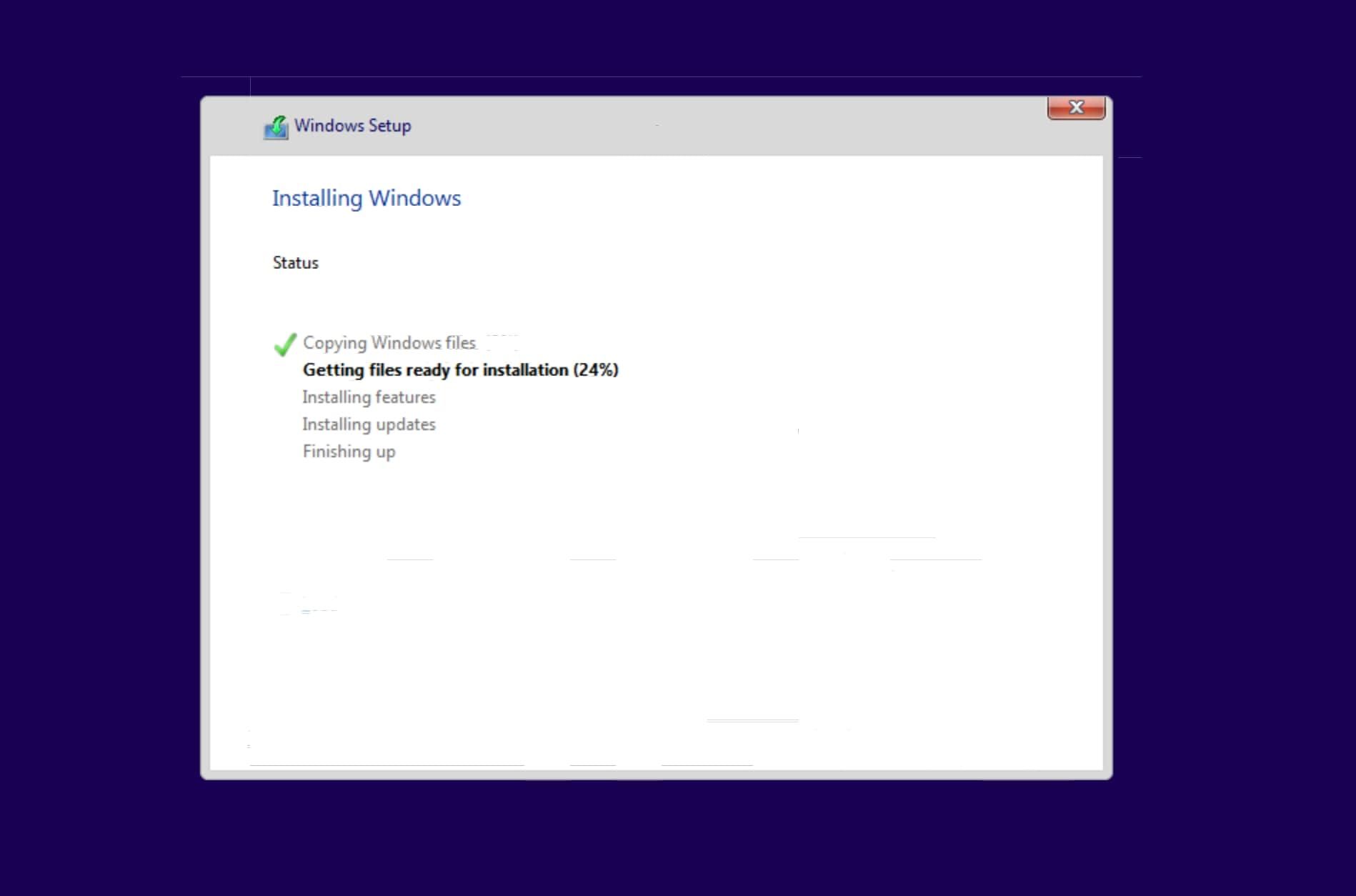
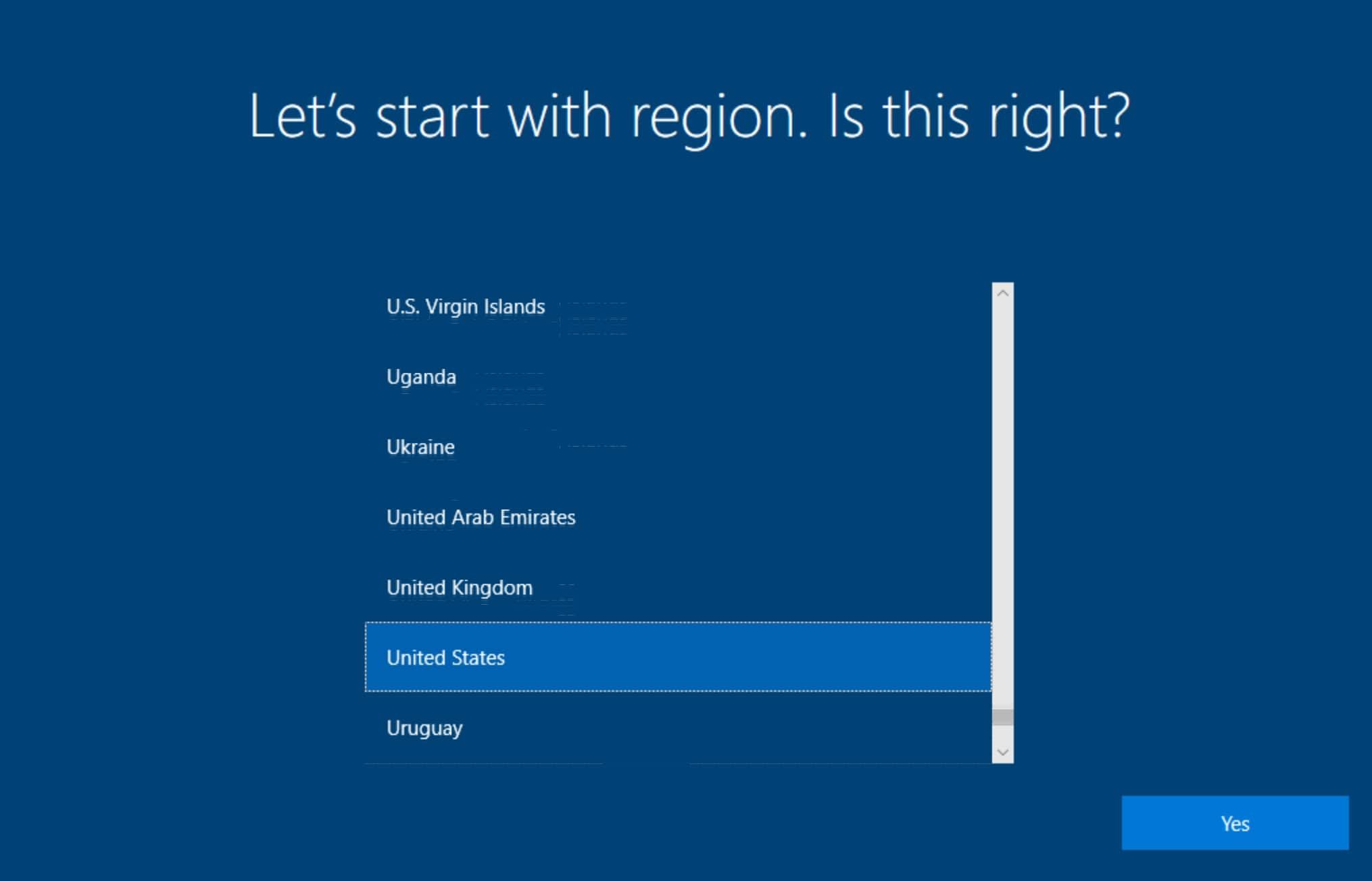
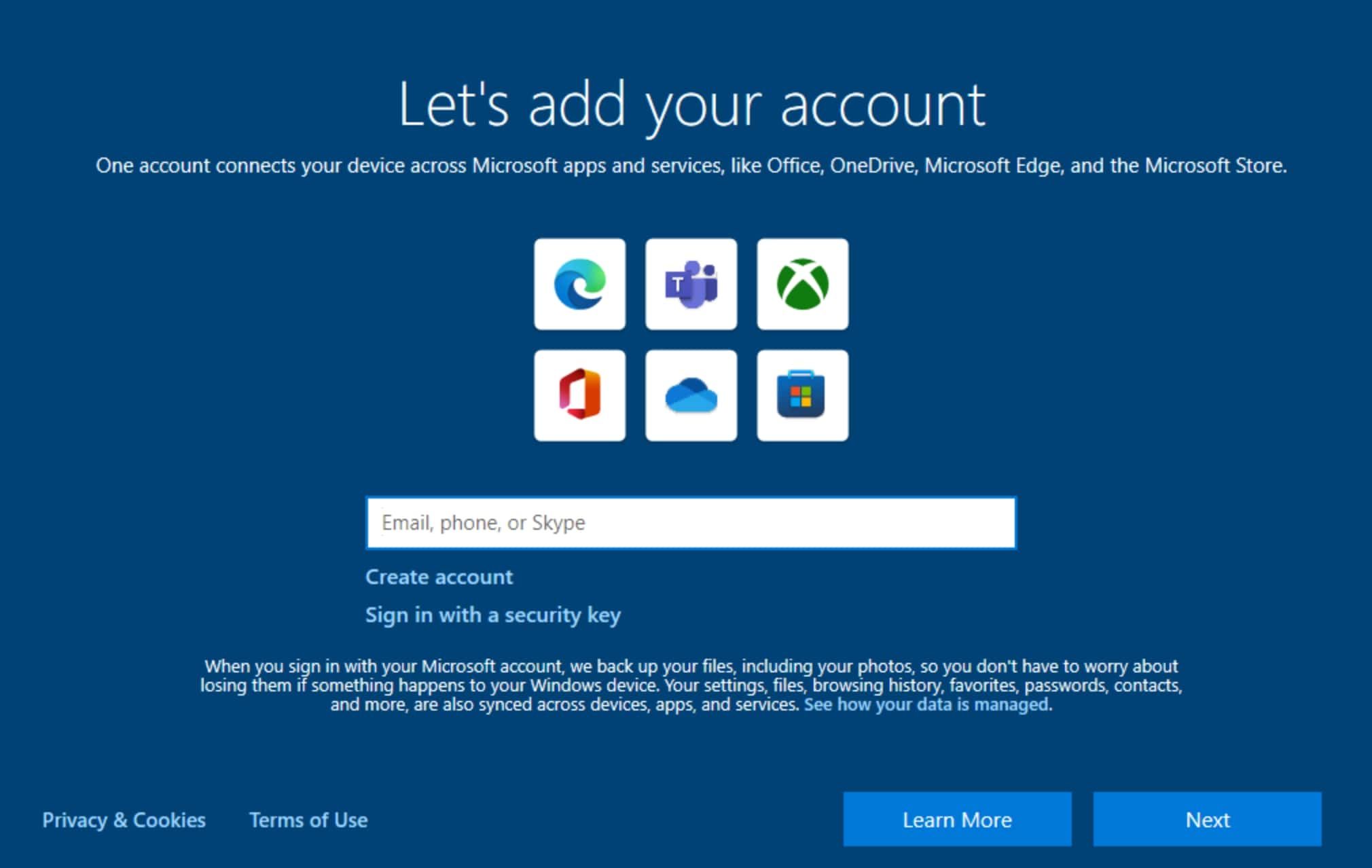
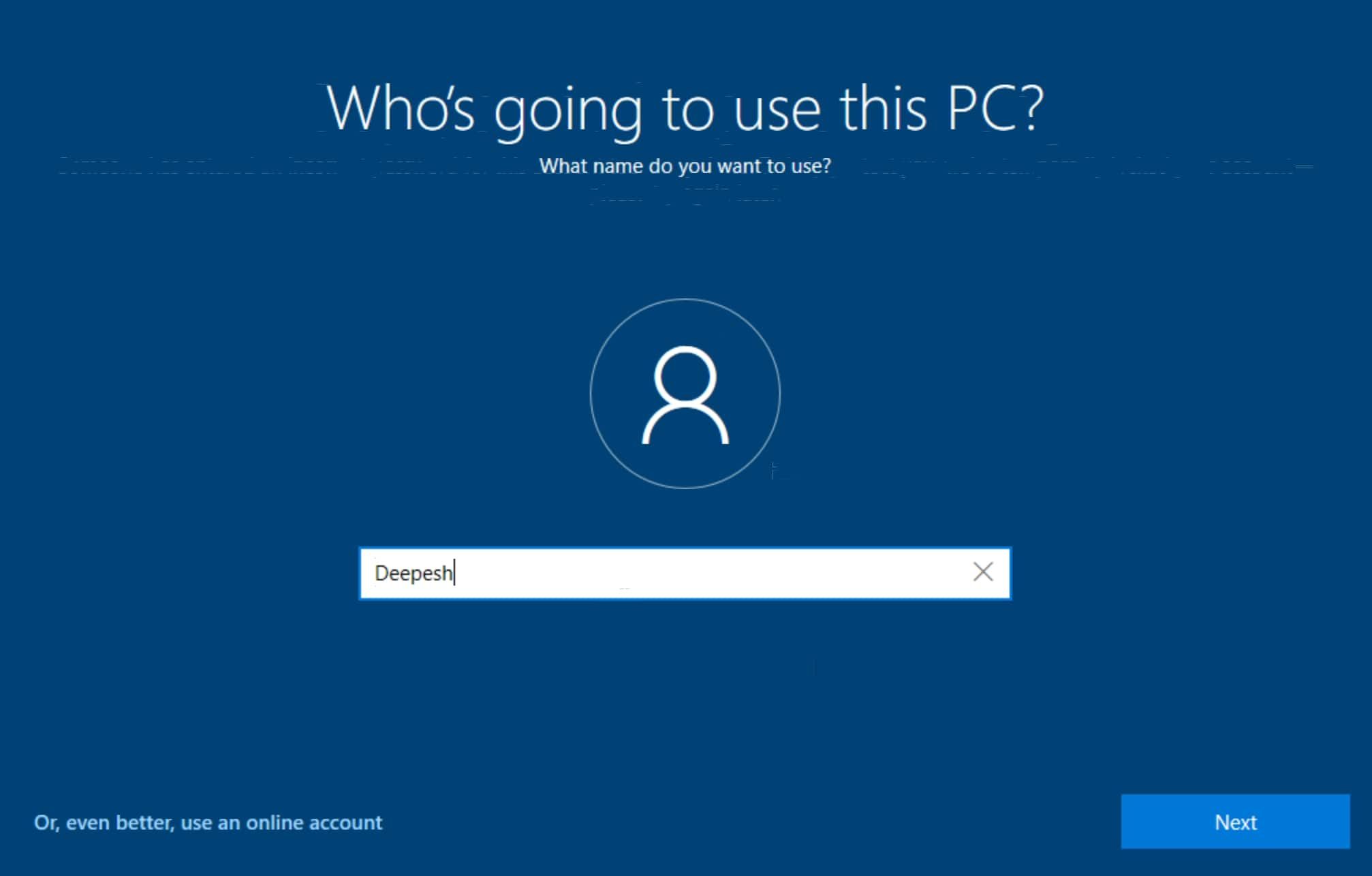
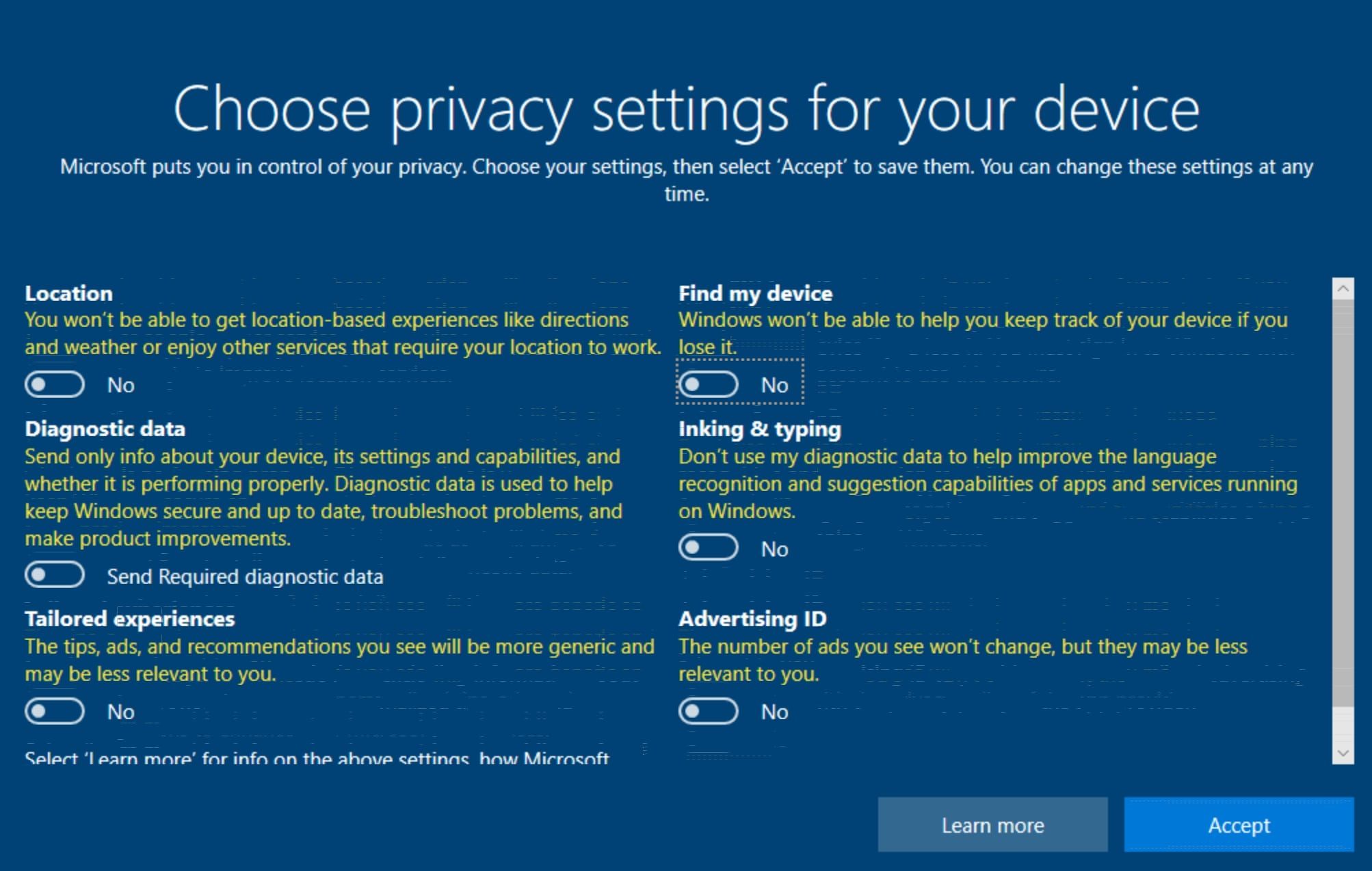
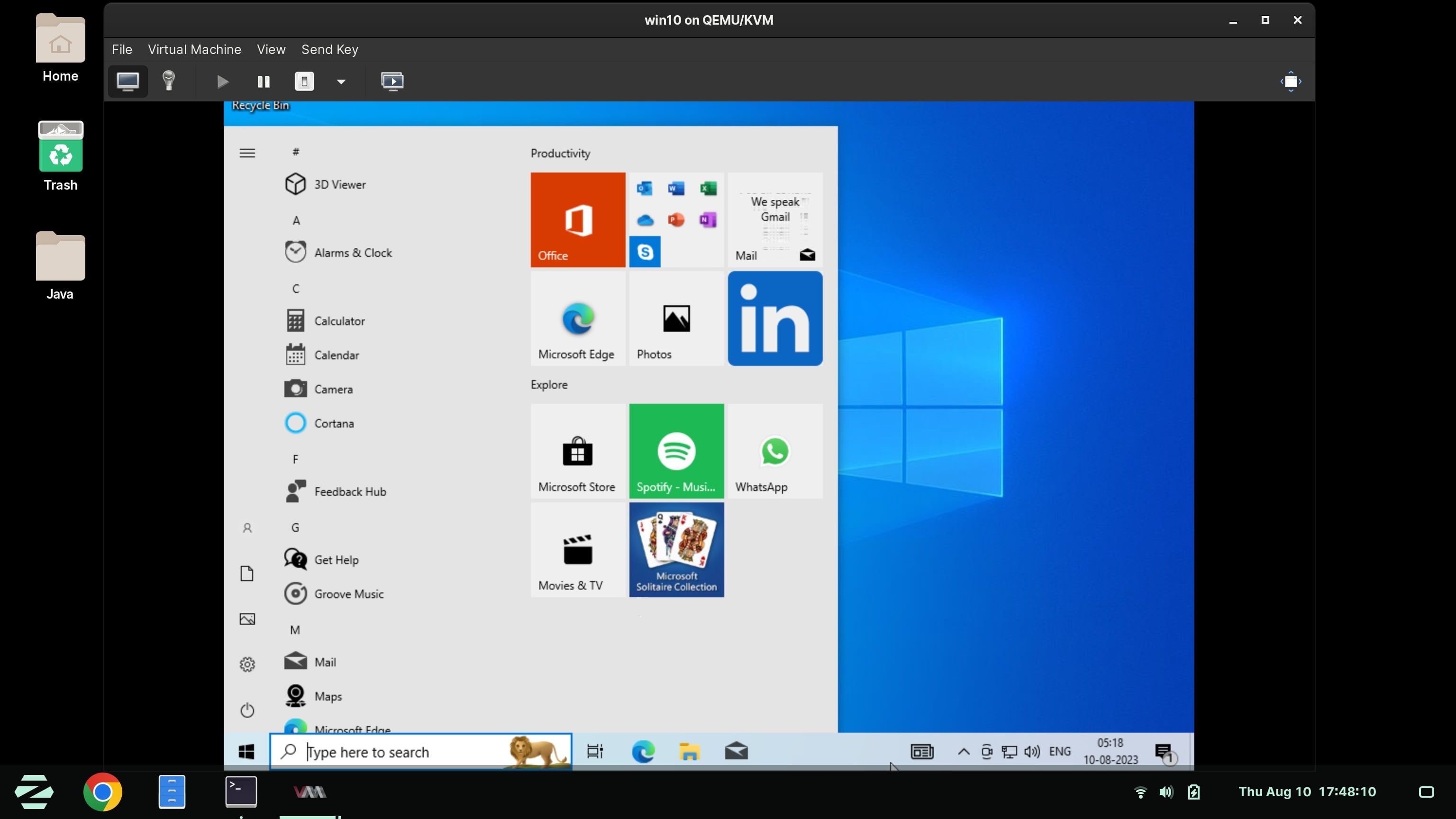












Bình luận (0
)