Microsoft Word được biết đến chủ yếu nhờ khả năng xử lý văn bản nhưng nó cũng có những tính năng ẩn vượt xa khả năng xử lý văn bản cơ bản. Một trong số đó là sử dụng công thức trong bảng Word.
Công thức trong Word cho phép bạn xử lý số và thực hiện các phép tính đơn giản trong tài liệu của mình. Mặc dù tính năng này ban đầu không rõ ràng nhưng bạn sẽ nhận ra rằng nó khá dễ sử dụng khi bạn đã hiểu rõ về nó.
Công thức Microsoft Word là gì?
Công thức Microsoft Word là các phương trình toán học, phép tính và biểu thức được viết bằng Microsoft Word. Tuy nhiên, những công thức này chỉ hoạt động bên trong bảng. Vì vậy, bạn phải tạo một bảng Word để sử dụng chúng.
Một số hàm bạn có thể sử dụng trong Word là SUM, COUNT, AVERAGE, MIN, MAX, product và IF.
Bạn có thể sử dụng các hàm này cùng với tham chiếu ô để thực hiện các phép tính trong Word. Có ba cách bạn có thể tham chiếu đến các ô bảng trong công thức Word của mình:
- Các đối số vị trí như ABOVE (trên), BELOW (dưới), LEFT (trái), và RIGHT (phải). Các đối số này tham chiếu đến các ô liền kề trong bảng của bạn. Ví dụ: LEFT chỉ đến các ô ở bên trái của ô công thức.
- Quy ước tham chiếu A1 như A1 và B2. Điều này tương tự với tham chiếu ô Excel tuyệt đối và tương đối của bạn . Hình ảnh bên dưới hiển thị tham chiếu ô trong Word.
- Quy ước tham chiếu RnCn như R1C1. Ở đây, R có nghĩa là hàng và C có nghĩa là cột.
Cách thực hiện các phép tính trong Word
Như đã đề cập trước đó, bạn cần tạo bảng trước khi có thể thực hiện các phép tính trong Word. Bảng cung cấp cho tài liệu của bạn một lưới để dễ dàng tham chiếu các giá trị khác nhau.
Để tạo bảng trong Word, hãy chuyển đến menu Insert (Chèn) và nhấp vào Table (Bảng). Tiếp theo, chọn kích thước của bảng của bạn.
Điền vào bảng của bạn bằng cách chèn tên tiêu đề và dữ liệu. Bạn có thể nhấp chuột phải vào bảng để chèn hàng hoặc cột khi cần thiết.
Với bảng đã sẵn sàng, giờ đây bạn có thể viết công thức trong tài liệu Microsoft Word của mình. Đây là cách thực hiện:
- Chọn một ô trong bảng.
- Chuyển đến menu Bố cục (Layout).
- Chọn Công thức (Formula) trong phần Dữ liệu (Data). Thao tác này sẽ mở cửa sổ Công thức.
- Nhập công thức của bạn dưới Công thức (Formula).
- Bấm vào OK.
Bây giờ Word sẽ hiển thị kết quả của công thức trong ô đã chọn. Theo mặc định, cửa sổ Công thức hiển thị hàm SUM tính tổng tất cả các giá trị khác trong bảng. Trong trường hợp này, công thức sử dụng đối số vị trí LEFT để tính tổng các ô trong hàng đó:
=SUM(LEFT)Tương tự, bạn có thể sử dụng cửa sổ Công thức để nhập các phép toán cơ bản. Ví dụ: bạn có thể sử dụng biểu tượng dấu hoa thị để nhân giá trị trong hai ô.
Các công thức dưới đây nhân hai ô giống nhau với các quy ước tham chiếu khác nhau:
=B3*C3
=R3C2*R3C3
Cách sử dụng dấu trang trong công thức Word
Dấu trang cho phép bạn gán tên giá trị của mình và tham chiếu chúng bằng các tên này. Sau khi tạo dấu trang cho một giá trị, bạn có thể tham chiếu đến tên của giá trị đó trong công thức thay vì sử dụng các quy ước tham chiếu.
Đây là cách bạn có thể tạo dấu trang trong Word:
- Chọn ô trong bảng của bạn.
- Đi tới Chèn (Insert).
- Trong phần Liên kết, nhấp vào Dấu trang (Bookmark). Hộp thoại đánh dấu xuất hiện.
- Đặt tên cho dấu trang của bạn.
- Nhấp vào Thêm (Add).
Bây giờ bạn có thể tham khảo dấu trang đó trong công thức của mình.
- Chọn ô nơi bạn muốn chèn công thức.
- Điều hướng đến menu Bố cục (Layout) và chọn Công thức (Formula).
- Nhập công thức của bạn.
- Sử dụng trình đơn thả xuống Dán dấu trang (Paste bookmark) để sử dụng dấu trang bạn đã tạo. Bạn cũng có thể tự gõ tên dấu trang.
- Bấm vào OK.
Bạn có thể tham khảo các công thức khác trong công thức của mình bằng cách sử dụng dấu trang. Bạn có thể cập nhật giá trị bằng cách nhấp chuột phải bất cứ khi nào công thức của bạn thay đổi.
Bạn có thể cập nhật mọi trường trong tài liệu của mình bằng cách chọn toàn bộ tài liệu bằng Ctrl + A và nhấn F9 trên bàn phím.
Cách định dạng giá trị tính toán trong Microsoft Word
Bạn có thể định dạng các số trong ô của mình để làm cho chúng trông lạ mắt. Định dạng tùy chỉnh trong bảng Word rất giống với định dạng số trong Excel. Hãy minh họa điều này bằng ví dụ dưới đây.
Giả sử bạn muốn hiển thị tổng giá trị bằng ký hiệu đô la ( $ ). Đây là cách bạn có thể định dạng Công thức của mình để đạt được điều đó:
- Chọn ô.
- Điều hướng đến menu Bố cục (Layout) và chọn Công thức (Formula).
- Nhập công thức của bạn.
- Trong trình đơn thả xuống Định dạng số (Number format),hãy chọn$#,##0.00;($#,##0.00) .
- Bấm vào OK.
Tổng giá trị của bạn bây giờ sẽ được định dạng.
Tăng cường tài liệu Word của bạn bằng các công thức
Với các công thức, dấu trang và định dạng, bạn có thể làm cho tài liệu Word của mình trở nên thiết thực và hữu ích hơn. Mặc dù việc viết công thức trong Word không dễ dàng như Excel nhưng nó sẽ mở ra cho bạn một thế giới khả năng mới.
Tìm hiểu ngay chương trình học công nghệ thông tin trực tuyến tại FUNiX ở đây:
Vân Nguyễn
Dịch từ: https://www.makeuseof.com/how-to-perform-calculations-in-microsoft-word/

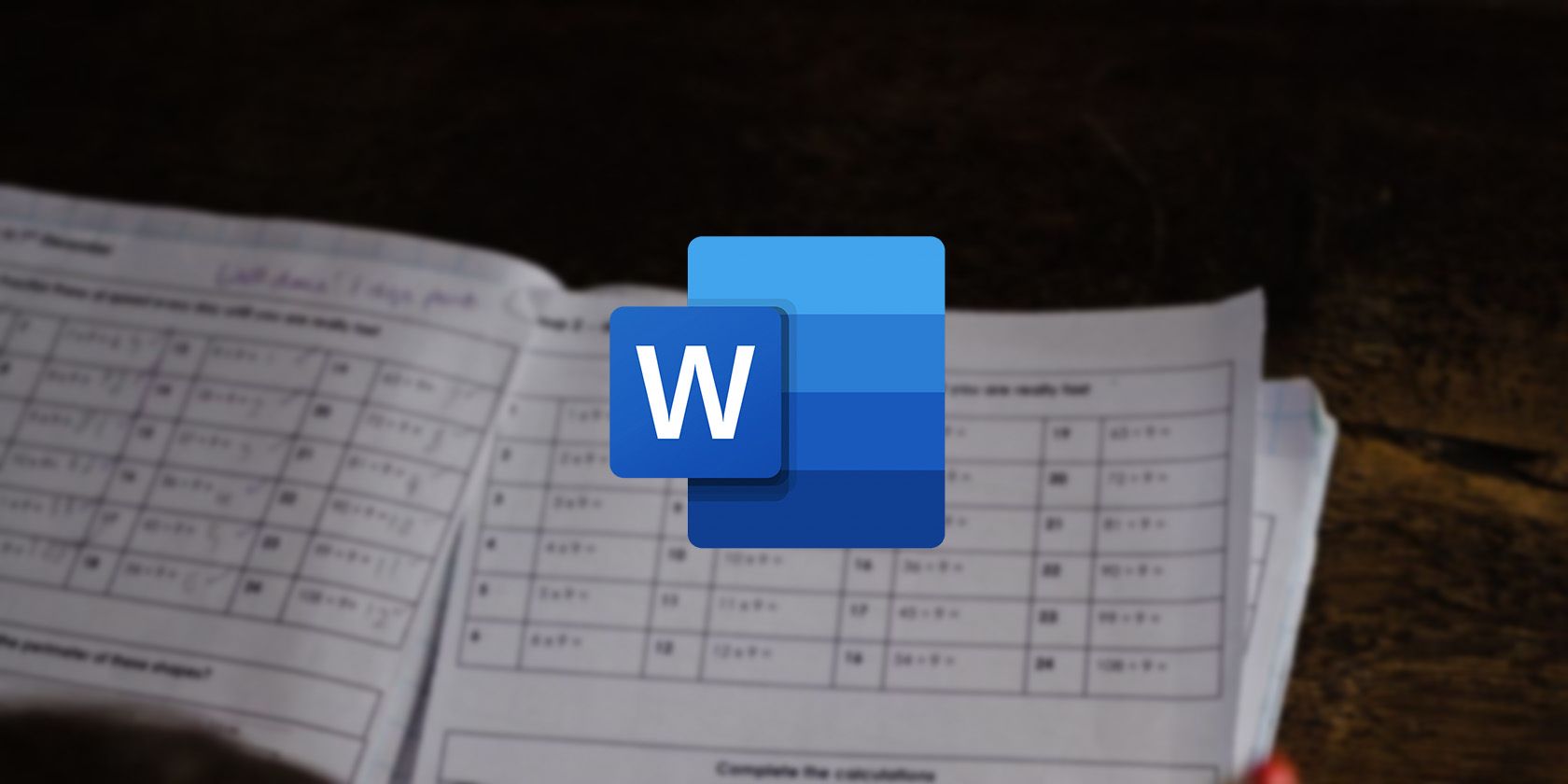
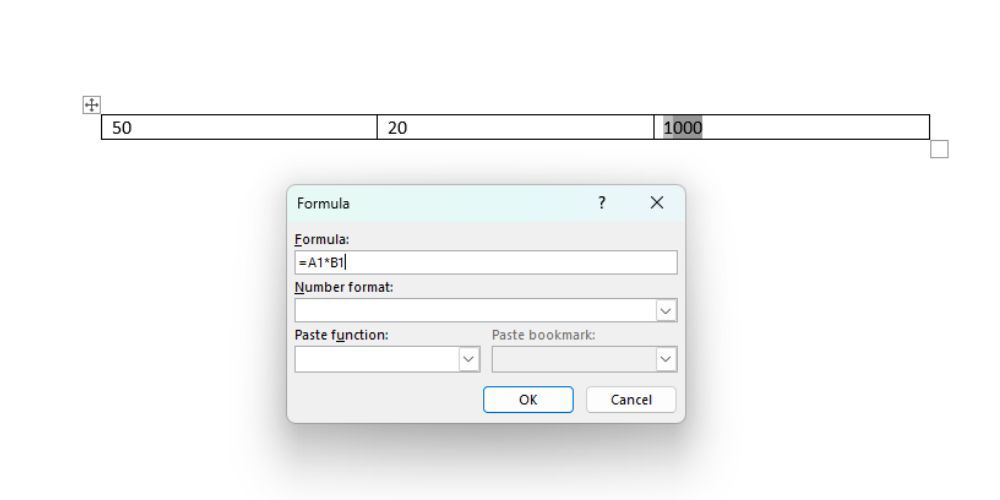
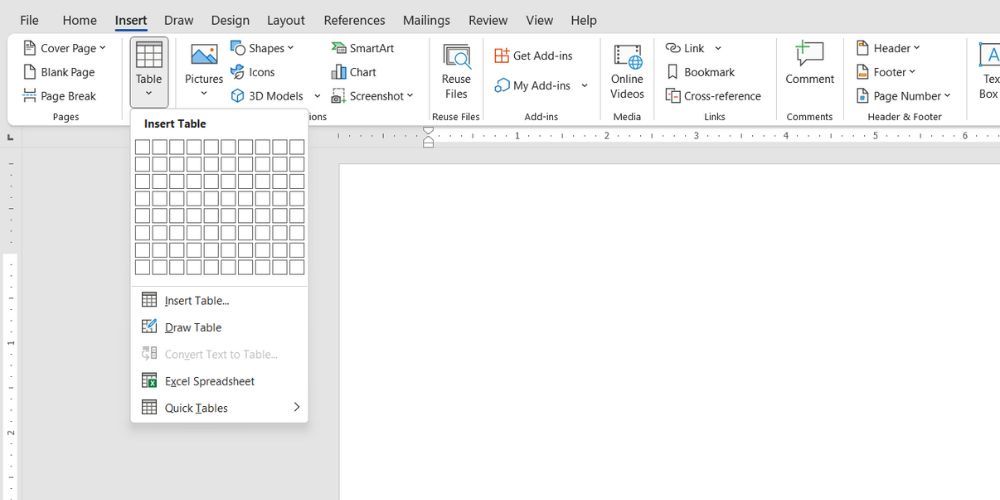
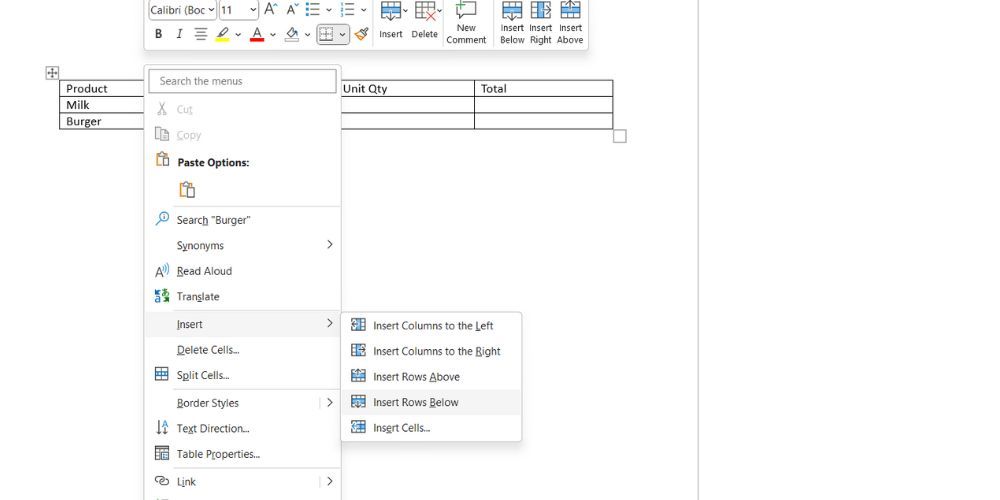
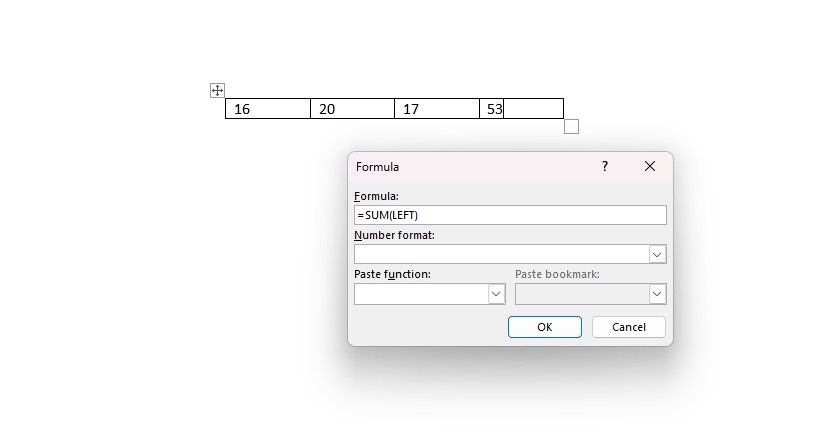
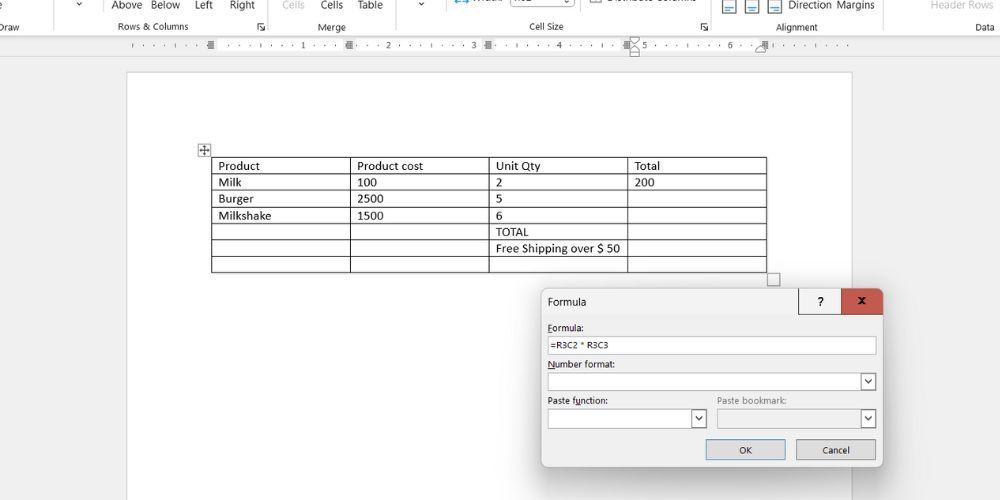

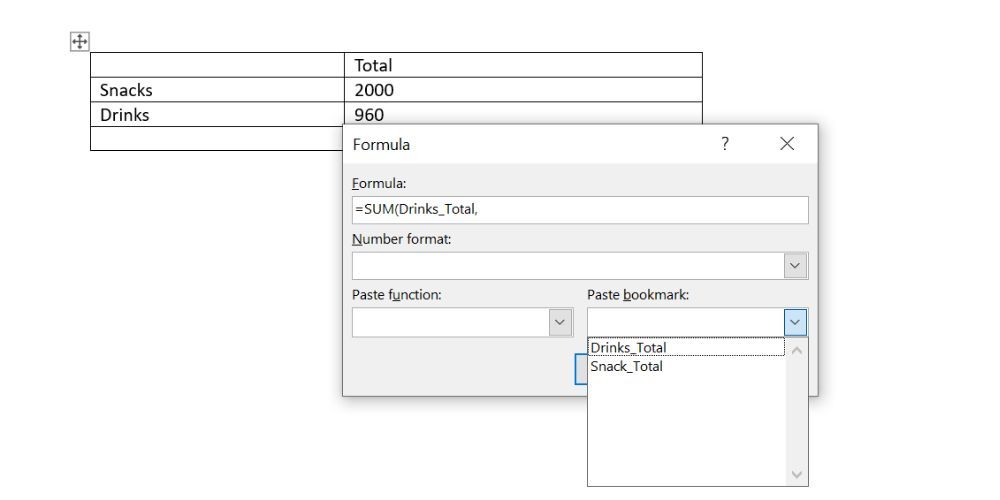
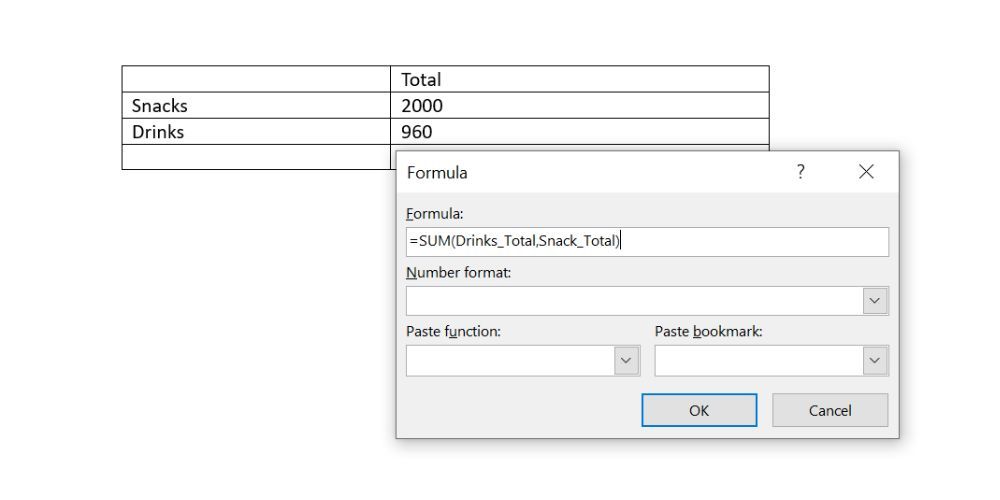
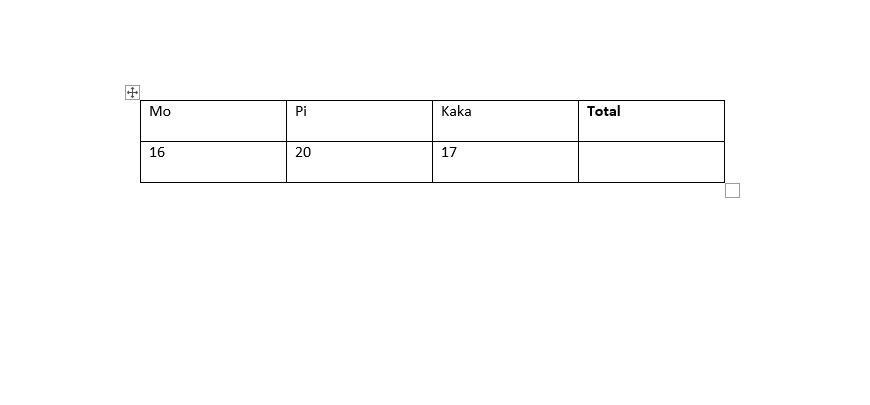
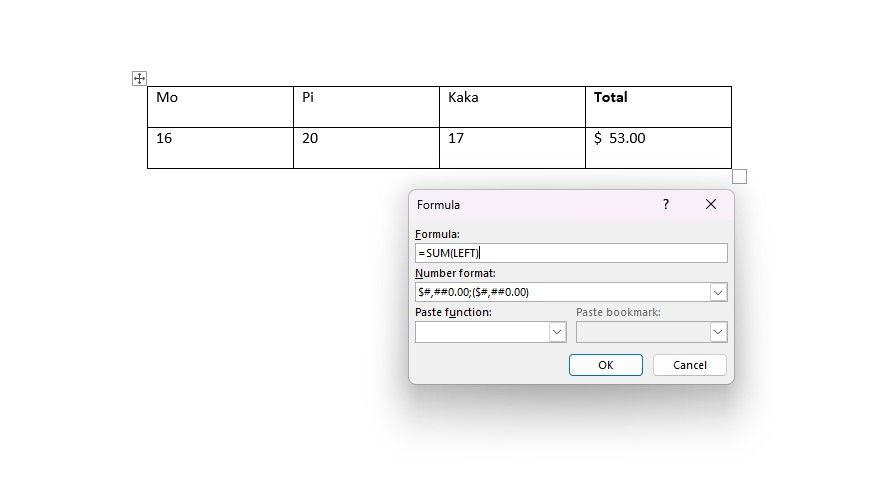








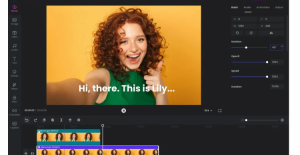


Bình luận (