Microsoft PowerToys là tập hợp tất cả các tính năng mà bạn mong muốn trong Windows 11 nhưng hiện không có. Nó bắt đầu với một bộ sưu tập nhỏ các công cụ nhưng dần dần được bổ sung với các đóng góp của cộng đồng. Vì vậy, nếu bạn là người sử dụng thành thạo, bạn nên cài đặt và sử dụng PowerToys trên hệ thống của mình.
PowerToys giờ đây đã tích hợp công cụ Registry Preview (xem trước). Nó có thể giúp bạn xem trước các tệp registry, sửa đổi chúng và áp dụng các thay đổi registry từ một cửa sổ duy nhất.
PowerToys Phiên bản 0.69 đã thêm gì?
Sau khi giới thiệu tính năng Mouse Jump cực kỳ hữu ích cho việc thiết lập màn hình rộng, phiên bản 0.69 của PowerToys đã thêm tính năng mới Registry Preview. Nó có thể giúp bạn quản lý bất kỳ tệp registry nào và thực hiện các thay đổi đối với tệp bằng trình chỉnh sửa (editor) sẵn có. Bạn không còn phải sử dụng ứng dụng của bên thứ ba để mở tệp registry hoặc vật lộn với cú pháp trên Notepad.
Tính năng này thậm chí còn hiển thị đúng hive* và các khóa nơi tệp registry sẽ sửa đổi các giá trị. Vì vậy, việc hiểu những thay đổi mà tệp sẽ thực hiện đối với khóa hoặc giá trị trong Windows Registry sẽ trở nên dễ dàng hơn. Cùng với đó, giờ đây bạn có thể chọn các công cụ trực tiếp từ biểu tượng trên khay hệ thống của PowerToys mà không cần mở ứng dụng.
*hive: tập hợp các registry key xuất hiện dưới dạng các thư mục ở phía bên trái màn hình
Bạn có thể thêm bất kỳ công cụ nào có sẵn trong PowerToys vào menu lối tắt trong biểu tượng trên khay hệ thống. Hơn nữa, bạn có thể bật hoặc tắt bất kỳ công cụ nào bằng cùng một menu phím tắt. Cả hai cải tiến này giúp việc sử dụng và chuyển đổi giữa các công cụ khác nhau dễ dàng hơn rất nhiều.
Cách bật tính năng Registry Preview trong PowerToys
Trước khi bật và sử dụng tính năng Registry Preview trong PowerToys, bạn phải cập nhật ứng dụng lên phiên bản 0.69. Bạn có thể tải xuống bản dựng PowerToys mới nhất từ GitHub hoặc Microsoft Store. Windows Package Manager (winget) cũng là một cách tuyệt vời để cập nhật ứng dụng từ dòng lệnh.
Sau khi bạn tải xuống và cài đặt phiên bản cập nhật, hãy lặp lại các bước sau:
- Khởi chạy PowerToys trên hệ thống của bạn. Chuyển đến menu bên trái và nhấp vào tùy chọn Registry Preview.
- Xác định vị trí tùy chọn Enable Registry Preview và nhấp vào nút chuyển đổi bên cạnh tùy chọn đó để bật tính năng này.
- Bây giờ, hãy nhấp vào tùy chọn Launch Registry Preview để mở công cụ trong một cửa sổ mới.
- Đóng cửa sổ PowerToys chính.
Cách xem tệp registry trong bản Registry Preview
Lặp lại các bước sau để mở tệp registry trong công cụ Registry Preview:
- Chuyển đến thanh menu trên cùng trong cửa sổ Registry Preview. Nhấp vào nút Open File. Ngoài ra, bạn có thể nhấn Ctrl + O để khởi chạy cửa sổ Open Registry File.
- Duyệt qua máy tính của bạn để tìm tệp registry và nhấp vào tệp đó để chọn. Sau đó, nhấp vào nút Open để mở tệp trong công cụ.
- Bạn sẽ thấy hai ngăn trong cửa sổ Registry Preview. Phía bên trái sẽ hiển thị nội dung của tệp registry. Ở bên phải, bạn sẽ thấy chế độ xem dạng cây của Windows Registry hive, khóa và giá trị mà tệp sẽ sửa đổi.
- Nhấp vào khóa cuối cùng trong chế độ xem dạng cây và bạn sẽ thấy giá trị thực mà tệp sẽ tạo hoặc sửa đổi trên hệ thống của bạn.
Cách sửa đổi tệp registry trong bản Registry Preview
Có thể chỉnh sửa tệp registry bên trong công cụ Registry Preview. Đây là cách thực hiện:
- Mở tệp registry trong công cụ. Bây giờ, bấm vào ngăn bên trái. Bây giờ bạn có thể chỉnh sửa tệp registry và thêm hoặc xóa các mục từ phần này.
- Nếu bạn muốn thay đổi tệp trong cửa sổ Notepad, hãy nhấp vào nút Edit File. Nó sẽ mở một phiên bản Notepad mới với tệp registry.
- Sau khi thực hiện các thay đổi đối với tệp, nhấn Ctrl + S để lưu các thay đổi.
- Nếu bạn muốn tạo và lưu các thay đổi trong một tệp mới, hãy nhấp vào nút Save file as. Nhập tên của tệp registry mới và nhấp vào nút Save.
Cách viết một tập tin registry bằng Registry Preview
Sau khi sửa đổi tệp registry, bạn có thể thực hiện các thay đổi đối với registry hệ thống của mình trực tiếp từ công cụ Registry Preview theo các bước dưới đây. Nhưng trước khi nhập bất kỳ tệp registry nào, hãy tạo bản sao lưu registry vì mục đích an toàn. Bằng cách đó, bạn không phải đặt lại PC của mình trong trường hợp sửa đổi làm hỏng hệ thống của bạn.
- Chuyển đến menu trên cùng và nhấp vào nút Write to Registry.
- UAC sẽ bật lên. Nhấp vào nút Yes để cấp quyền thực hiện các thay đổi đối với registry.
-
- Bạn sẽ thấy một cảnh báo về việc thay đổi Windows Registry. Nhấp vào nút Yes.
- Nếu sửa đổi mục registry thành công, bạn sẽ thấy thông báo xác nhận. Nhấp vào nút OK và đóng công cụ Registry Preview.
Dễ dàng xử lý các tệp registry lớn với PowerToys
Registry Preview cung cấp một bức tranh rõ ràng về khóa và khóa phụ cũng như các giá trị mà tệp sẽ sửa đổi. Nó là một bổ sung rất cần thiết cho kho công cụ PowerToys.
Tìm hiểu ngay chương trình học công nghệ thông tin trực tuyến tại FUNiX ở đây:
Vân Nguyễn
Dịch từ: https://www.makeuseof.com/registry-preview-feature-powertoys/

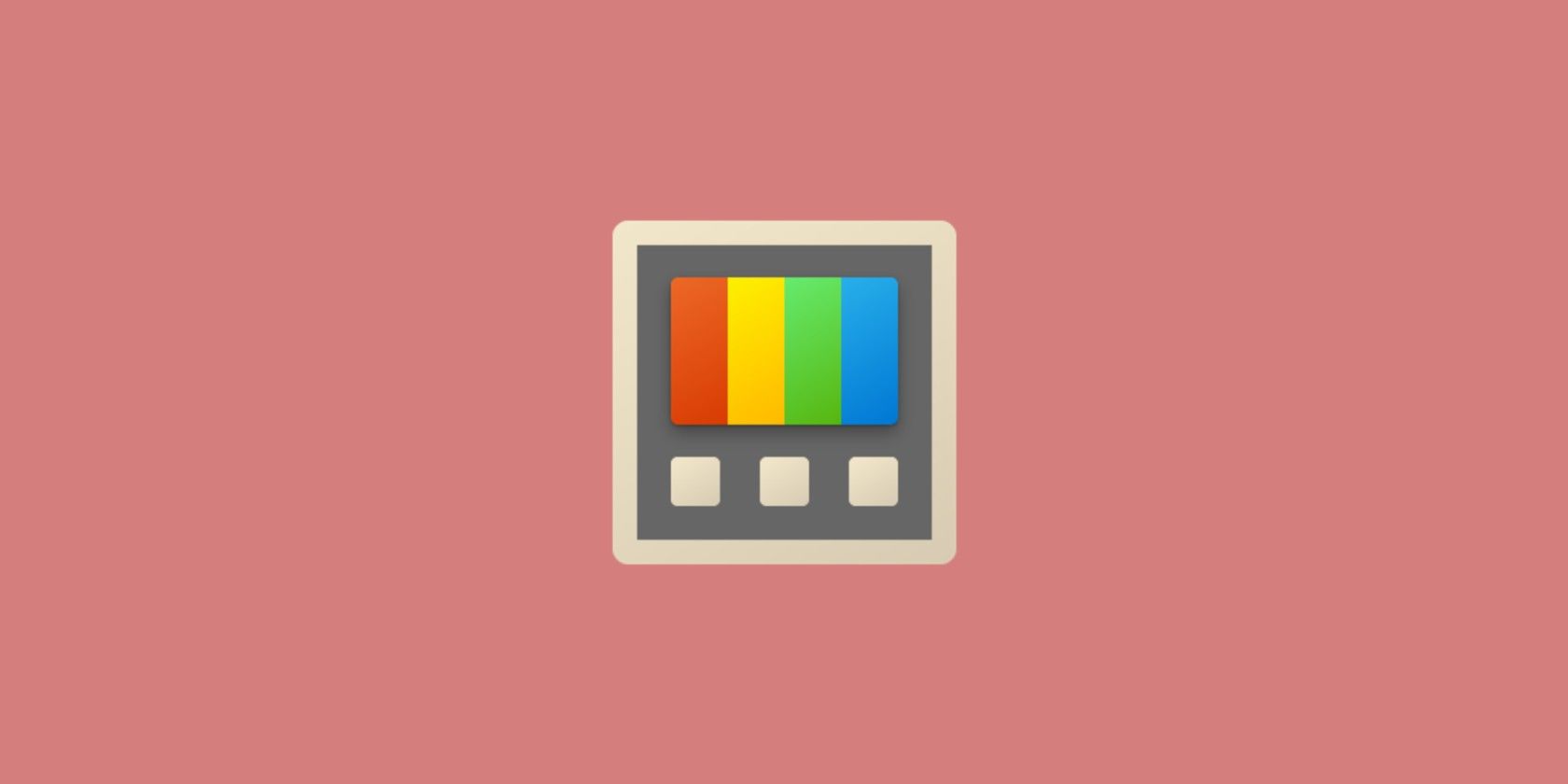
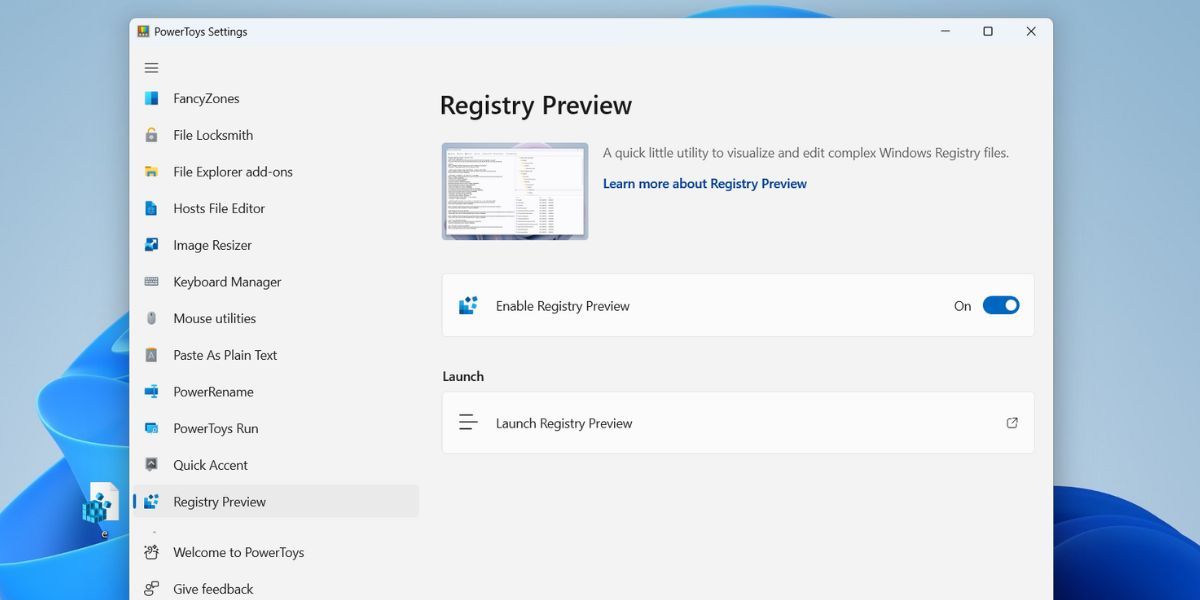
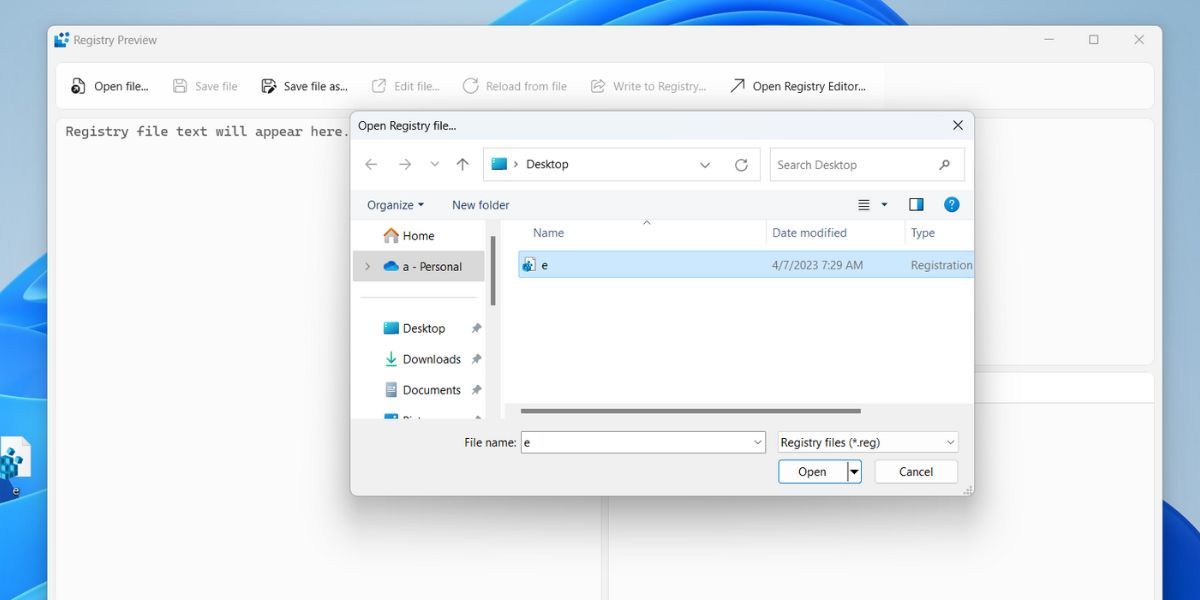
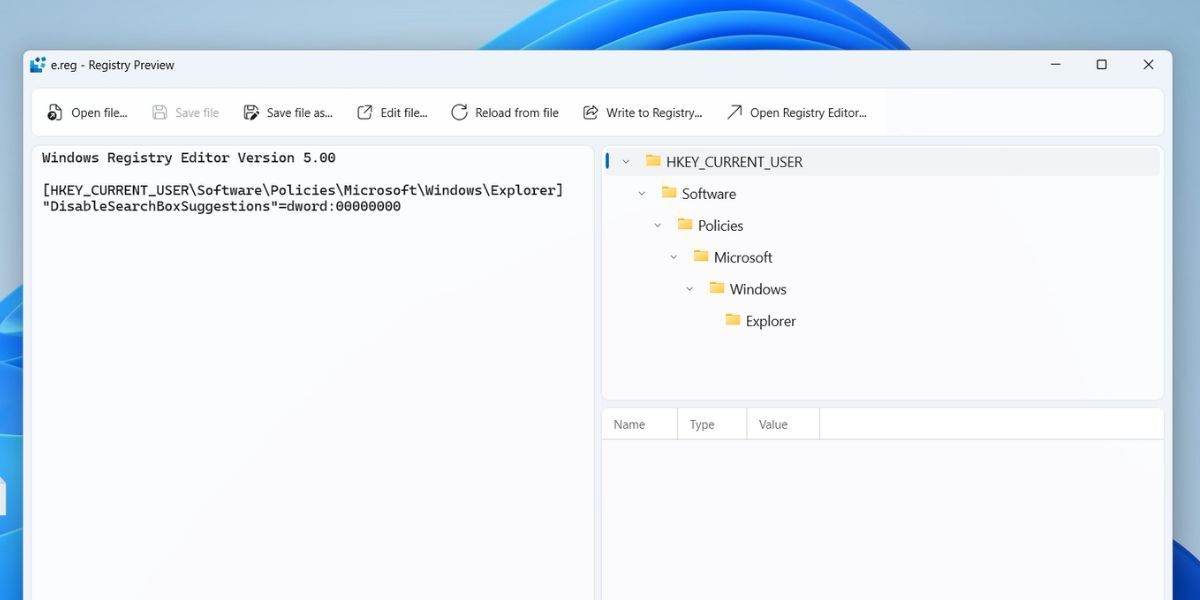
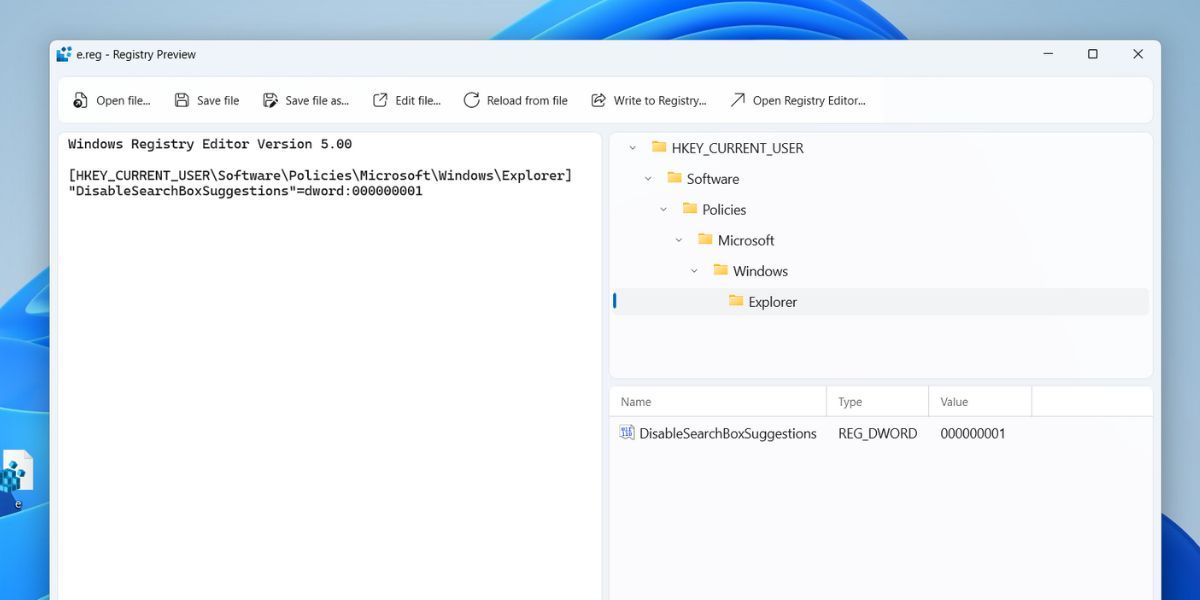
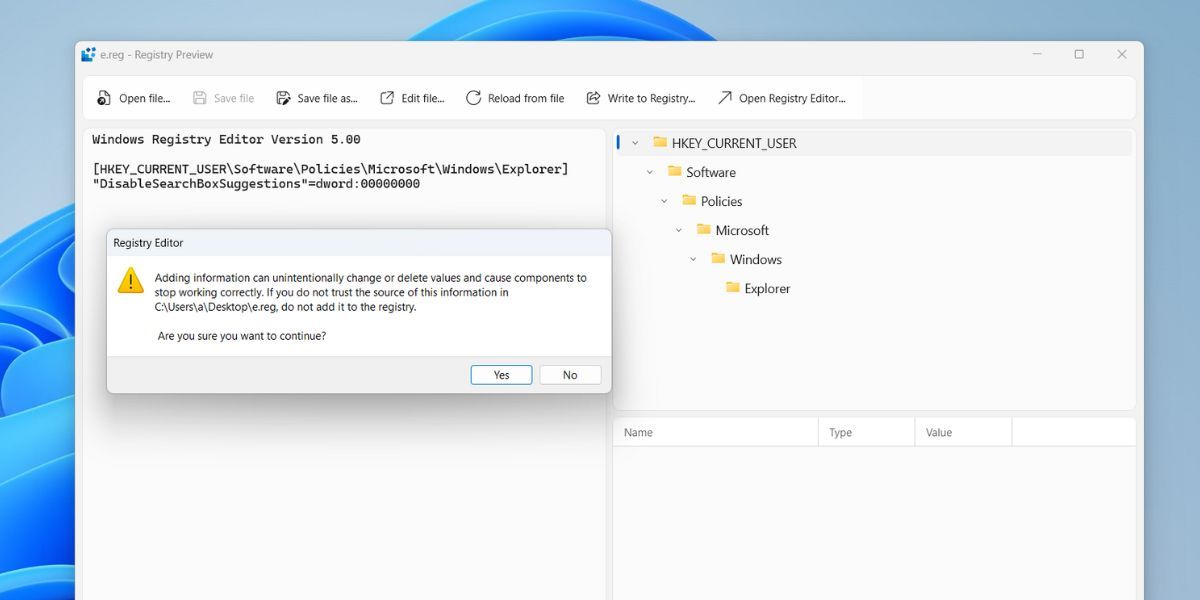












Bình luận (0
)