USB Debugging Mode trong Android là gì? Làm cách nào để kích hoạt nó?
Một trong những tính năng nổi bật nhất mà hầu hết lập trình viên đều biết đó là USB Debugging (soát lỗi). Chắc hẳn bạn đã từng nghe qua về thuật ngữ này và tự hỏi liệu mình có nên kích hoạt chế độ trên điện thoại hay không. Hãy cùng theo dõi bài viết dưới đây của FUNiX để tìm hiểu Android USB Debugging dùng để làm gì và có cần thiết phải cài đặt hay không.
Table of Contents
Các thiết bị chạy hệ điều hành Android có rất nhiều tính năng bị ẩn mà chỉ có những người dùng thông thạo mới biết đến. Một ví dụ cụ thể là chế độ Developer Options menu trên điện thoại Android, công cụ cho phép bạn tìm kiếm những tùy chọn nhà phát triển đang bị ẩn hay tính năng USB Debugging Mode. Đúng như tên của nó, các tính năng này rất hữu ích cho các lập trình viên trong quá trình tạo ra ứng dụng trên Android, nhưng chúng không quá quan trọng đối với những người dùng thông thường.
Chế độ USB Debugging trên Android là gì?
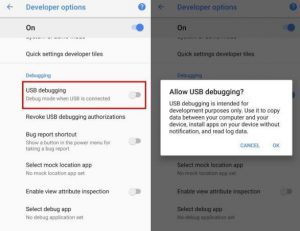
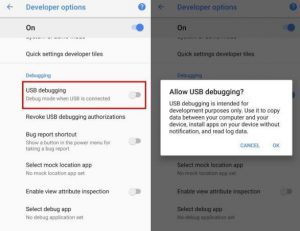
Để hiểu rõ thuật ngữ này, trước tiên hãy cùng FUNiX lý giải từng từ ngữ. “Bug” trong công nghệ thông tin có nghĩa là “lỗi”, “debug” chính là rà soát và kiểm tra phát hiện lỗi trong các chương trình lập trình trên máy tính. USB Debugging cho phép thiết bị Android giao tiếp với máy tính đang chạy thông qua Android SDK để sử dụng các hoạt động nâng cao.
Khi lập trình viên muốn phát triển các ứng dụng trên Android, cần cài đặt Bộ công cụ dành cho nhà phát triển phần mềm Android (SDK) trên máy tính. SDK có chức năng cung cấp cho các lập trình viên công cụ cần thiết để tạo ứng dụng cho một nền tảng nhất định.
Thông thường, bạn cài đặt Android SDK cùng với Android Studio – môi trường phát triển (development environment) cho các ứng dụng chạy hệ điều hành Android. Nó bao gồm một bộ công cụ quan trọng đối với bất kỳ nhà phát triển nào, chẳng hạn như trình soát lỗi (debugger) để khắc phục sự cố và trình soạn thảo trực quan (visual editor).
Thư viện là một thành phần tương đối quan trọng khác của SDK. Nó cho phép lập trình viên thực hiện các chức năng thông thường mà không cần phải code lại. Ví dụ: các thiết bị Android có chức năng in ấn đã được cài đặt sẵn trong máy, vì vậy khi bạn muốn tạo ra một ứng dụng, bạn không cần phải nghĩ ra một cách mới để in. Mỗi khi có nhu cầu sử dụng, bạn chỉ cần vào mục thư viện của máy và kích hoạt tính năng được cài sẵn để phục vụ cho công việc của mình.
Bạn có thể tận dụng nhiều tính năng thú vị với Android từ chính thiết bị có sẵn. Tuy nhiên lập trình viên cần nhiều hơn thế. Sẽ rất khó khăn khi di chuyển các files giữa các thiết bị, chạy lệnh và thực hiện các tác vụ tương tự theo cách thủ công. Thay vào đó, bạn nên sử dụng các công cụ được tích hợp trong Android Studio và SDK Android để đơn giản hóa các quy trình phức tạp. Hãy tải ngay USB Debugging để giúp bạn thực hiện những chức năng đó.
Nếu bạn không cần dùng đến toàn bộ Android Studio, bạn có thể chỉ cần cài đặt riêng Android SDK. Bạn sẽ cần làm điều này để can thiệp vào (root) thiết bị Android của mình, cũng như thực hiện các tác vụ nâng cao khác. Nếu bạn không thực sự cần đến Android Studio, bạn có thể chỉ cài đặt Android SDK và trải nghiệm các tính năng của nó. Bạn chỉ làm điều này đối với một số phương pháp rooting (quá trình can thiệp vào hệ thống để giành quyền kiểm soát thiết bị) phổ biến cũng như thực hiện một số tác vụ nâng cao khác.
Bật USB Debugging cho phép điện thoại của bạn “giao tiếp” với máy tính để bạn có thể tận dụng các công cụ này. Tuy nhiên, nếu bạn chỉ đơn giản muốn kết nối điện thoại và PC bằng Bluetooth hoặc cổng USB cho các tác vụ đơn giản, việc bật USB Debugging là không cần thiết.
Làm cách nào để kích hoạt tính năng USB Debugging trên Android?
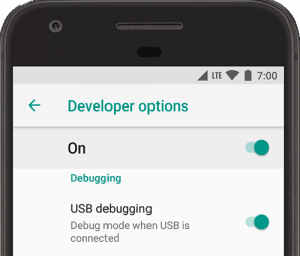
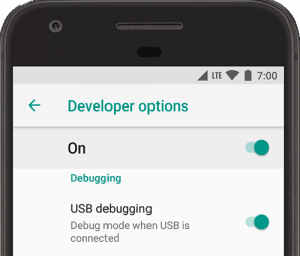
Trên các thiết bị Android hiện đại, bạn sẽ tìm thấy USB Debugging trong menu Tùy chọn nhà phát triển (Developer options), nhưng chúng đang được ẩn theo mặc định.
Để mở khóa, hãy đi tới Cài đặt và kéo xuống mục Giới thiệu về điện thoại (About Phone). Kéo xuống một lần nữa trên menu tiếp theo và bạn sẽ thấy mục Build Number ở dưới cùng. Nhấn vài lần và nó sẽ hiện ngay thông báo cho biết bạn đang thao tác như một lập trình viên.
Tiếp theo, quay lại Cài đặt và di chuyển xuống dưới cùng một lần nữa. Mở mục System entry và xem thêm mục Advanced section. Tại đây, bạn sẽ thấy một mục mới có tiêu đề “Tùy chọn nhà phát triển” (Developer options).
Tùy thuộc vào phiên bản thiết bị Android của bạn mà các bước thực hiện này có thể khác nhau một chút. Thay vào đó, bạn có thể thấy mục Tùy chọn nhà phát triển được liệt kê ngay trong trang Cài đặt chính. Sau khi tìm được mục Developer Options, bạn sẽ thấy USB Debugging đang tắt, hãy kéo thanh trượt trang bên phải để bật nó.
Sau khi hoàn thành các thao tác đó, giờ đây bạn đã kích hoạt chức năng USB Debugging. Để sử dụng, bạn chỉ cần cắm điện thoại vào PC bằng cáp USB. Khi thực hiện việc này, bạn sẽ thấy một lời nhắc trên điện thoại của mình và hỏi bạn có muốn cấp quyền USB Debugging cho máy tính đó hay không.
Đây là một tính năng bảo mật được thiết kế để giữ cho thiết bị của bạn an toàn trước sự tấn công của các yếu tố bên ngoài, vì vậy hãy đảm bảo rằng bạn tin tưởng máy tính của mình trước khi nhấn OK.
Trên đây là bài viết giới thiệu tổng quan về USB Debugging cũng như cách bạn tìm kiếm và cài đặt cho thiết bị di động của mình. Hy vọng bạn sẽ áp dụng thành công và khám phá ra nhiều tính năng thú vị mà nó đem lại, giúp trải nghiệm người dùng Android ngày càng tăng cao.
Khánh Huyền (theo Makeuseof)
Link bài gốc: https://www.makeuseof.com/tag/what-is-usb-debugging-mode-on-android-makeuseof-explains/












Bình luận (0
)