Cắt ảnh theo đường chéo có lợi ích gì?
Cắt ảnh theo đường chéo cho phép bạn tạo nền thú vị và bắt mắt hơn cho hình ảnh của mình. Nó đặc biệt hữu ích cho những thứ như hình thu nhỏ (thumbnail) của YouTube hoặc khi bạn đang so sánh hai thứ cạnh nhau. Cắt ảnh thành hai nửa hoặc thẳng xuống giữa có tác dụng nhưng không thú vị về mặt trực quan bằng việc cắt theo đường chéo.
Bất cứ khi nào bạn tạo ảnh, video… trên Canva hoặc bất kỳ nơi nào khác, điều quan trọng là thu hút sự quan tâm của khán giả. Ngày nay ai cũng có cuộc sống bận rộn và tâm trí của họ thường chạy đua với tốc độ hàng nghìn km một phút. Nếu điều gì đó không đủ thú vị để thu hút sự chú ý của người dùng, họ sẽ bỏ qua nó. Điều này đặc biệt đúng trên mạng xã hội.
Cắt theo đường chéo rất đơn giản và cực kỳ hiệu quả. Nếu bạn muốn tìm hiểu cách tận dụng tính năng này của Canva thì đây là cách bạn có thể làm điều đó.
Cách cắt ảnh theo đường chéo trên Canva?
Bí quyết cắt ảnh theo đường chéo trên Canva là sử dụng khung. Khung (frame) là một trong những cách tuyệt vời và ít được sử dụng nhất để tận dụng tối đa Canva.
Khung hình dễ dàng nhất mà bạn có thể thay đổi kích thước và cơ cấu lại để mang lại cho bạn kiểu cắt theo đường chéo hoàn hảo là khung hình vuông chéo. Tất nhiên, cách này không hoàn hảo cho ảnh ngang, nhưng nếu bạn tạo khung đủ lớn và nghiêng nó ở góc chính xác, bạn sẽ có được hiệu ứng như mong đợi. Đây là cách bạn có thể làm điều đó.
Bắt đầu dự án của bạn bằng cách nhấn Tạo thiết kế (Create a design) ở góc trên bên phải của màn hình chính và nhập kích thước của bạn. Sau đó tải lên hình nền đầu tiên của bạn. Bạn có thể tải lên một trong những hình ảnh của riêng mình hoặc chọn một trong hàng nghìn hình nền miễn phí mà Canva cung cấp.
Sau đó đi tới phần Thành phần (Elements) của menu và nhập khung (frame) vào thanh tìm kiếm. Bạn chắc chắn sẽ bị choáng ngợp bởi hàng trăm tùy chọn, nhưng hãy nhấp vào Xem tất cả (See all) trong phần Khung (Frame) của kết quả tìm kiếm.
Kéo xuống danh sách và tìm tùy chọn hình vuông chéo (diagonal square). Chọn nó, kéo dài và xoay nó trên dự án của bạn.
Sau đó tìm hình nền thứ hai rồi kéo và thả nó vào bên trong khung. Điều này sẽ thay thế nền ban đầu của khung bằng ảnh của bạn và thế là bạn đã tạo hình ảnh được cắt theo đường chéo đầu tiên của mình.
Hoàn thành dự án của bạn rồi nhấn nút Chia sẻ (Share) ở góc trên cùng bên phải để tải xuống và lưu hình ảnh cuối cùng.
Đưa dự án Canva của bạn lên một tầm cao mới bằng cách cắt theo đường chéo
Nếu bạn đang tìm kiếm một số cách dễ dàng nhưng sáng tạo để làm cho hình ảnh của mình nổi bật giữa đám đông, thì cắt theo đường chéo là một trong những lựa chọn tốt nhất. Đó là một cách thú vị, độc đáođể so sánh hai hình ảnh hoặc thêm màu sắc và độ tương phản cho nền của bạn.
Mặc dù không có khung dành riêng cho việc cắt đường chéo hình chữ nhật ở Canva, nhưng đừng để điều đó ngăn cản bạn biến tầm nhìn sáng tạo của mình thành hiện thực.
Câu hỏi thường gặp
Hỏi: Làm thế nào để thay đổi các cạnh của ảnh trên Canva?
Một cách để thay đổi các cạnh của ảnh là kéo và thả ảnh vào khung. Nhấp vào tab Thành phần (Element) và nhập “Khung” (Frame) vào thanh tìm kiếm. Từ phần Khung, chọn hình chữ nhật hoặc hình vuông có các góc được bo tròn. Cuối cùng, thêm ảnh vào thiết kế và kéo ảnh đó qua hình để chèn.
Hỏi: Làm thế nào để cắt một hình không đều?
Nếu bạn có đăng ký Pro, bạn có thể dễ dàng sử dụng Canva để xóa nền hình ảnh, về cơ bản là cắt xén xung quanh chủ thể bất kể nó có hình dạng như thế nào. Ngoài ra bạn có thể sử dụng các ứng dụng khác giúp xóa nền ảnh để cắt xung quanh một hình, sau đó nhập lại vào Canva.
Hỏi: Làm thế nào để cắt theo hình trên Canva?
Nhấp vào tab Thành phần (Element) và nhập “Khung” (Frame) vào thanh tìm kiếm. Từ phần Khung, chọn hình bạn muốn cắt hình ảnh của mình. Nhấp vào Xem tất cả (See all) để xem toàn bộ bộ sưu tập, bao gồm tất cả các hình tiêu chuẩn như hình tam giác, hình vuông và hình tròn; mà còn có nhiều tùy chọn sáng tạo hơn như số, chữ cái và thiết kế trừu tượng.
Tìm hiểu ngay chương trình học công nghệ thông tin trực tuyến tại FUNiX ở đây:
Vân Nguyễn
Dịch từ: https://www.makeuseof.com/canva-how-to-diagonally-crop/

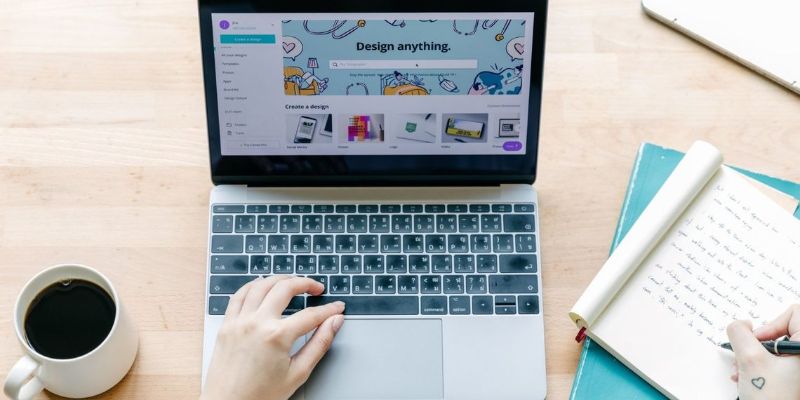


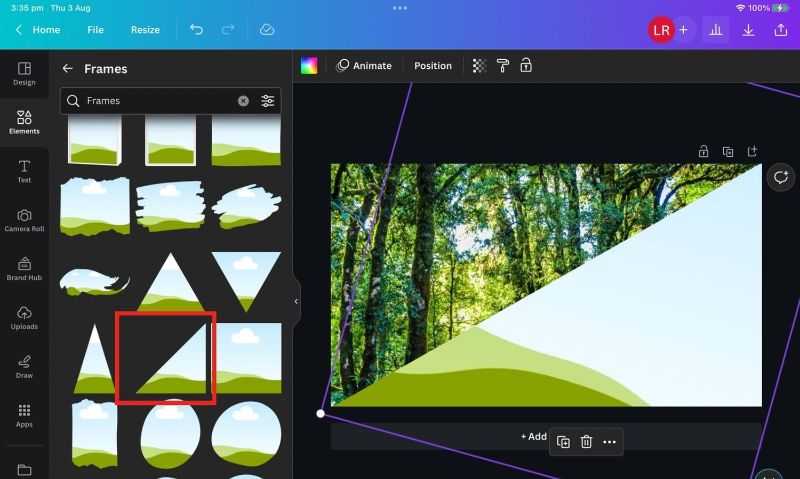
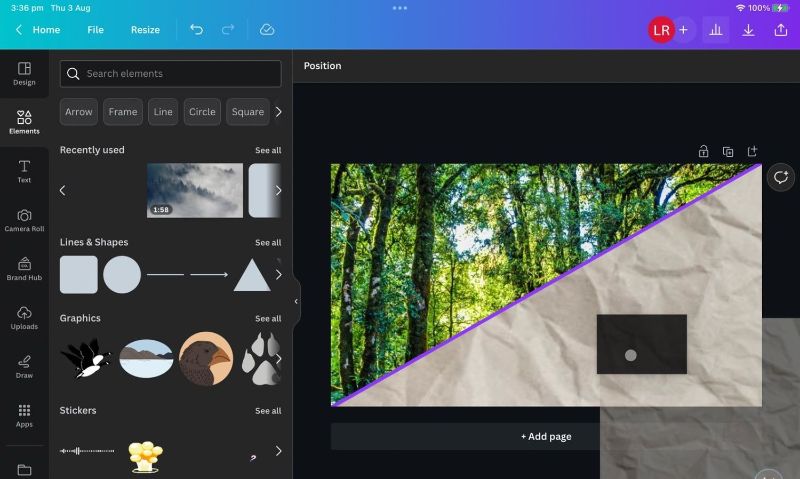












Bình luận (0
)