Hàm DROP trong Excel là gì?
Hàm DROP trong Excel cho phép bạn xóa một số hàng hoặc cột được chỉ định (hoặc cả hàng và cột) khỏi một tập hợp dữ liệu cụ thể. Điều này rất hữu ích để xóa đầu đề và chân trang khỏi tập dữ liệu hoặc tách các bảng nhỏ ra khỏi các bảng lớn hơn để phân tích chi tiết, tập trung hơn.
Hạn chế chính của hàm này là bạn không thể xóa một hàng hoặc cột khỏi giữa mảng rồi ghép phần còn lại lại với nhau; hàm DROP chỉ xóa các hàng hoặc cột ở cuối mảng. Bạn sẽ phải kết hợp nhiều hàm DROP lại với nhau, sử dụng một công thức khác hoặc sắp xếp lại mảng của mình để lấy dữ liệu từ giữa tập hợp.
Cú pháp của hàm DROP
Hàm DROP tương đối đơn giản, chỉ chứa ba đối số :
=DROP(mảng,hàng,[cột])Đối số mảng chỉ định tập dữ liệu sẽ được thay đổi. Đối số hàng xác định số lượng hàng sẽ bị xóa khỏi đầu mảng. Tương tự, đối số cột xác định số lượng cột sẽ bị xóa khỏi đầu mảng.
Bạn có thể thay đổi các đối số “hàng” và “cột” để xóa chúng khỏi cuối mảng bằng cách đặt số âm vào giá trị. Ví dụ: nhập “3” vào đối số “hàng” sẽ xóa ba hàng dữ liệu đầu tiên trong mảng, nhưng thay vào đó, nhập “-3” sẽ xóa ba hàng dữ liệu cuối cùng.
Nếu mảng trống hoặc số hàng hoặc cột được chỉ định trong đối số tương ứng của chúng bằng 0, Excel sẽ trả về lỗi “#CALC!” và hàm sẽ không hoạt động.
Cách sử dụng hàm DROP trong Excel
Hãy minh họa cách hoạt động của hàm DROP trong thực tế bằng cách làm việc với một bảng tính mẫu về đơn đặt hàng sản phẩm tại một cửa hàng điện tử.
Trong khi đang sắp xếp lại bảng tính của mình, chúng tôi nhận được thông báo từ bộ phận dịch vụ khách hàng rằng bốn đơn hàng cuối cùng trong ngày đã được trả lại và do đó cần xóa chúng khỏi danh sách bán hàng.
Chúng tôi đang tìm cách xóa bốn đơn hàng cuối cùng khỏi bảng, được sắp xếp theo các hàng, cũng như số đơn hàng được hiển thị trong một cột. Cả hai tác vụ này đều tương đối dễ thực hiện bằng cách sử dụng hàm DROP.
Trong ô J1 , nhập hoặc dán công thức bên dưới vào bảng tính của bạn và nhấn Enter.
=DROP(A1:G17,-4,1)Công thức này yêu cầu hàm DROP trước tiên lấy dữ liệu của chúng ta làm mảng (từ các ô A1 đến G17 ). Sau đó, giá trị của đối số “hàng” của hàm được đặt thành “-4”. Điều này yêu cầu hàm xóa bốn hàng khỏi cuối mảng, thay vì từ đầu mảng.
Cuối cùng, đối số “cột” được đặt thành “1” để hướng dẫn hàm hoạt động từ đầu trang tính và xóa cột đầu tiên khỏi mảng.
Giống như ảnh trên, bạn có thể nhận thấy một số khác biệt về định dạng trong mảng kết quả, nhưng đây không phải là do hàm. Các vấn đề về giao diện này có thể dễ dàng khắc phục bằng cài đặt từ phần “Phông chữ” và “Số” của dải băng “Trang chủ” (Home) trong Excel.
Sắp xếp chính xác dữ liệu bằng hàm DROP của Excel
Microsoft Excel có rất nhiều tính năng độc đáo để sắp xếp, phân tích và thậm chí thiết kế dữ liệu của bạn, nhờ đó bạn có thể đạt được kết quả mong muốn và trình bày thông tin của mình một cách tốt nhất.
Tìm hiểu ngay chương trình học công nghệ thông tin trực tuyến tại FUNiX ở đây:
Vân Nguyễn
Dịch từ: https://www.makeuseof.com/use-drop-function-in-excel/

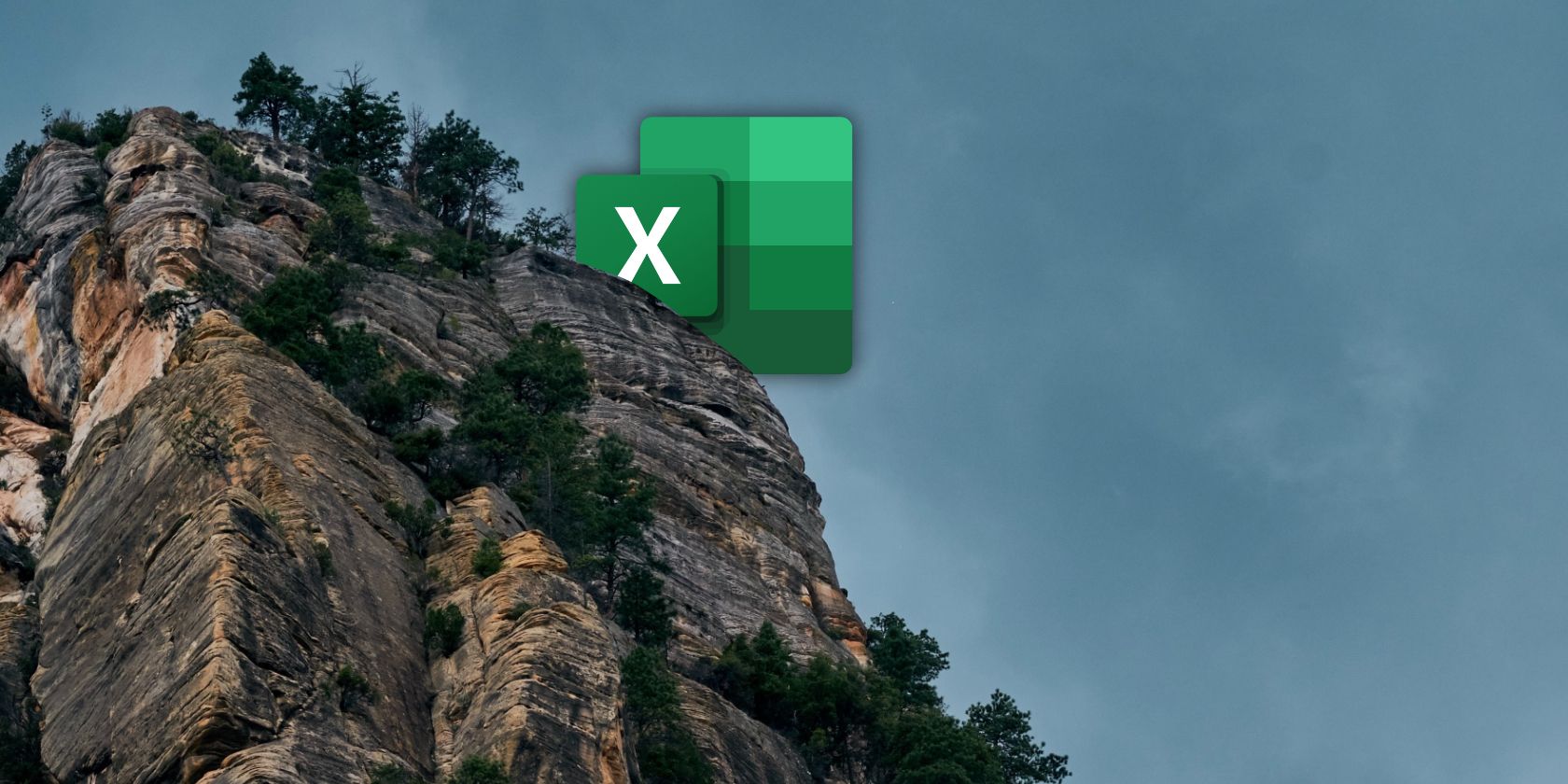
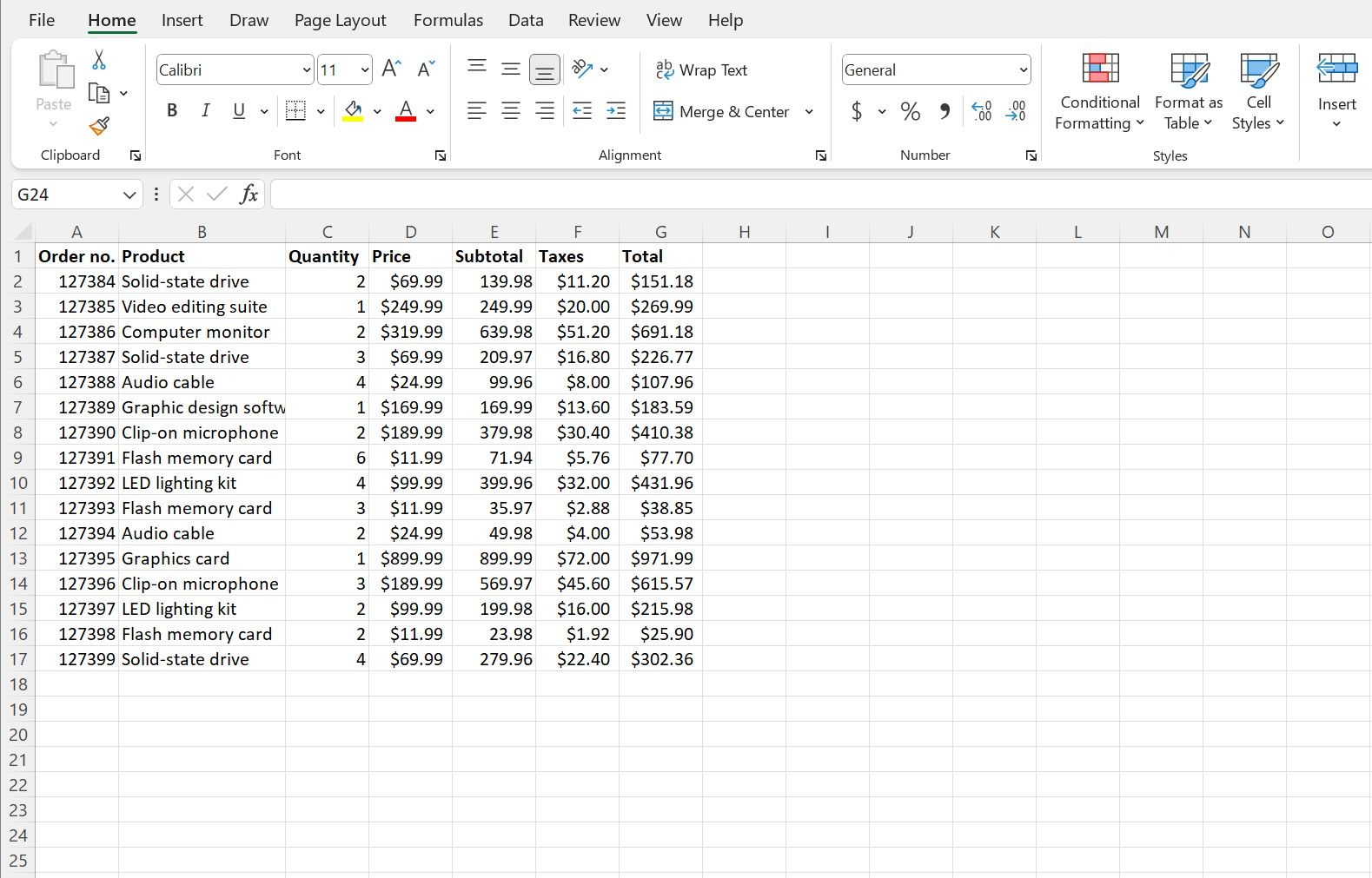
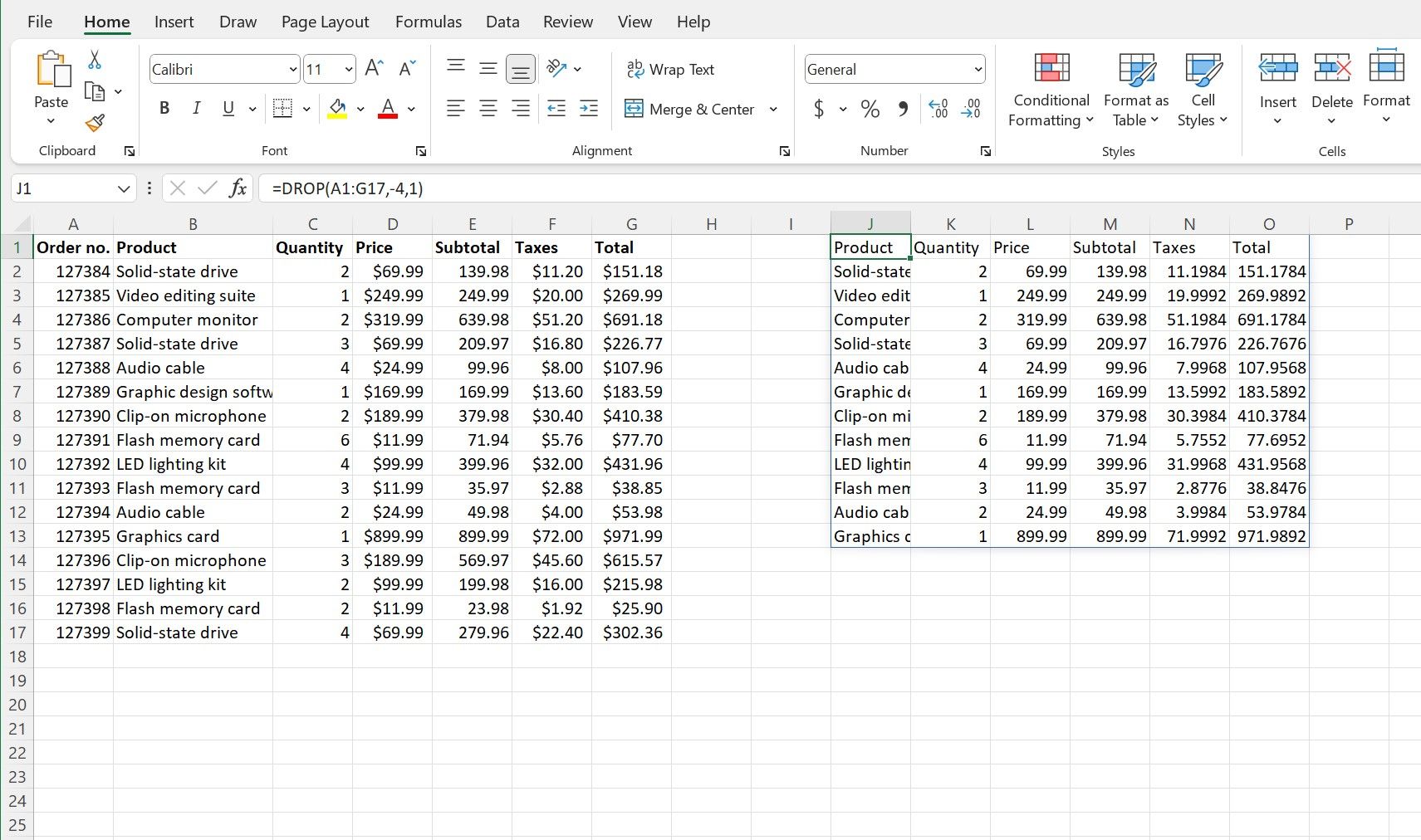












Bình luận (0
)