Tùy thuộc vào loại máy tính xách tay bạn sử dụng, bạn có thể chọn tùy chọn truy cập Netflix qua ứng dụng hoặc trình duyệt. Ví dụ: trên Chromebook, bạn có thể cài đặt trực tiếp ứng dụng từ Cửa hàng Play và bắt đầu sử dụng ngay lập tức. Nếu không muốn làm điều này, bạn luôn có thể truy cập Netflix qua trình duyệt.
Dưới đây là hai cách khác nhau để truy cập Netflix trên Chromebook.
1. Tải xuống Netflix từ Cửa hàng Google Play
Trên ChromeOS, bạn có thể tải và cài đặt ứng dụng Netflix từ Cửa hàng Google Play. Dưới đây là cách tải xuống và cài đặt Netflix trên Chromebook:
- Mở Cửa hàng Play từ menu chính của Chromebook. Biểu tượng menu nằm ở phía dưới bên trái màn hình.
- Trong tùy chọn hộp tìm kiếm ở trên cùng, gõ Netflix.
- Nhấp vào nút Cài đặt (Install) để tải xuống Netflix trên Chromebook của bạn.
- Sau khi quá trình cài đặt hoàn tất, bạn có thể khởi chạy Netflix từ menu. Mở menu Chromebook và tìm biểu tượng Netflix trong menu. Nhấp đúp chuột vào nó để mở ứng dụng.
- Bấm vào nút Bắt đầu (Get Started).
- Bạn có thể tạo tài khoản mới hoặc đăng nhập vào tài khoản hiện có trên màn hình thông tin xác thực. Nếu bạn sử dụng tài khoản hiện có để đăng nhập, hãy nhập thông tin đăng nhập của bạn và nhấn nút Đăng nhập (Sign in).
- Cuối cùng, sau khi Netflix xác minh thông tin đăng nhập của bạn, bạn có thể bắt đầu phát trực tuyến phim và chương trình truyền hình.
Nếu thấy bất kỳ mã lỗi Netflix phổ biến nào trong quá trình đăng nhập, bạn có thể khắc phục chúng nhanh chóng bằng một số cách khắc phục theo hướng dẫn dưới đây.
2. Sử dụng Netflix trên Chromebook qua Trình duyệt
Nếu không thích tải xuống và sử dụng ứng dụng Netflix, bạn có thể truy cập ứng dụng này từ trình duyệt. Thực hiện theo các bước bên dưới để mở Netflix trong Google Chrome:
- Mở Google Chrome trên Chromebook của bạn và truy cập netflix.com.
- Bấm vào nút Đăng nhập (Sign in) ở góc trên bên phải màn hình.
- Nhập thông tin đăng nhập của bạn để đăng nhập vào tài khoản của bạn và bắt đầu xem phim Netflix.
Google Chrome không phải là trình duyệt duy nhất bạn có thể sử dụng trên Chromebook, mặc dù trình duyệt này được cài đặt sẵn trong ChromeOS. Dù bạn đang sử dụng bất kỳ trình duyệt nào khác, bạn vẫn có thể mở Netflix và sử dụng mà không gặp bất kỳ gián đoạn nào.
Xem Netflix trên Chromebook thật dễ dàng
Netflix có sẵn để xem phim và chương trình trên Chromebook của bạn. Bạn có thể cài đặt Netflix trực tiếp trên máy của mình hoặc truy cập qua trang web. Tốt nhất nên sử dụng phương pháp thứ hai, đặc biệt nếu bạn sắp hết dung lượng lưu trữ. Hãy yên tâm, chức năng của Netflix là như nhau, bất kể bạn sử dụng phương pháp nào.
Tìm hiểu ngay chương trình học công nghệ thông tin trực tuyến tại FUNiX ở đây:
Vân Nguyễn
Dịch từ: https://www.makeuseof.com/install-and-watch-netflix-on-chromebook/



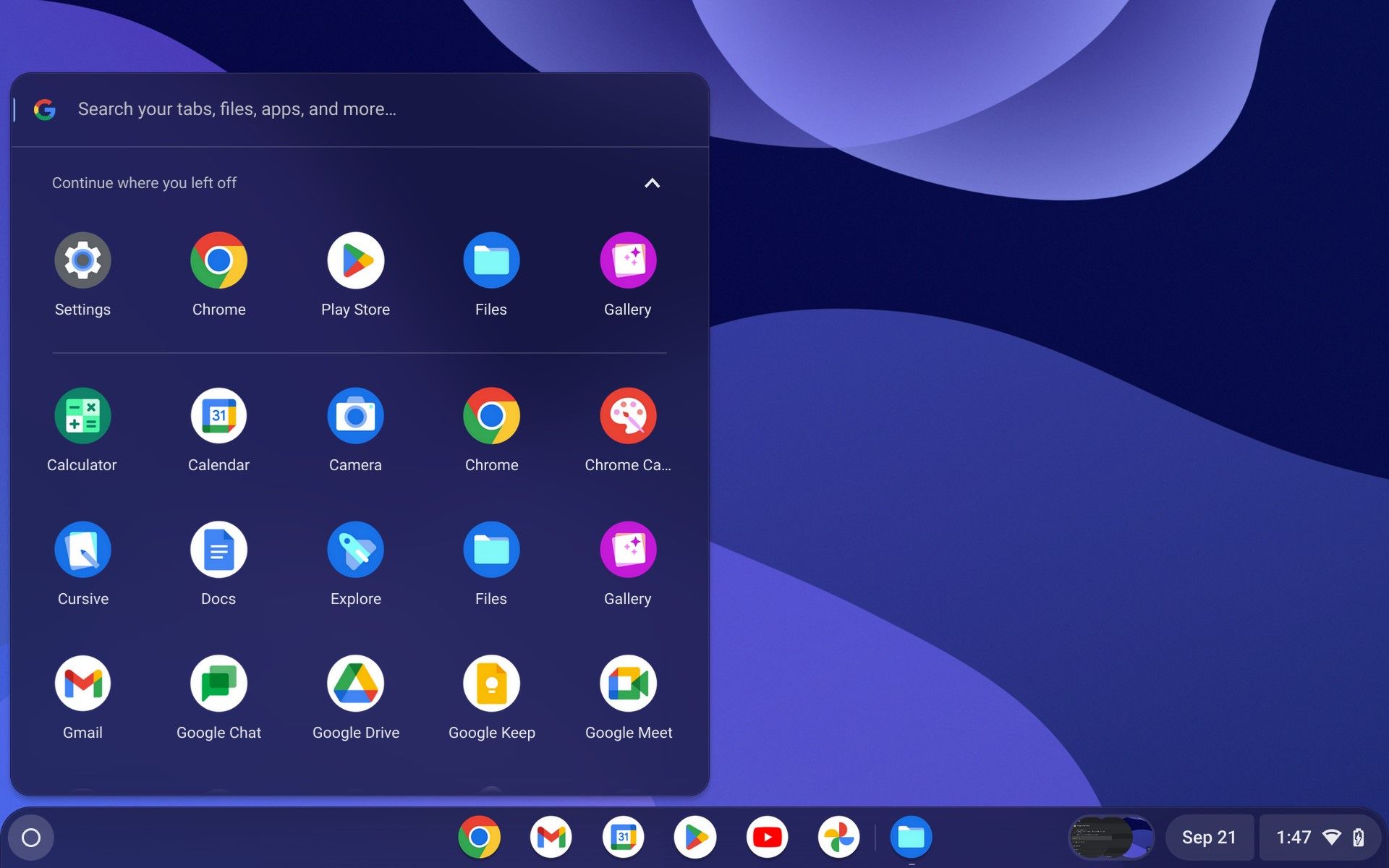
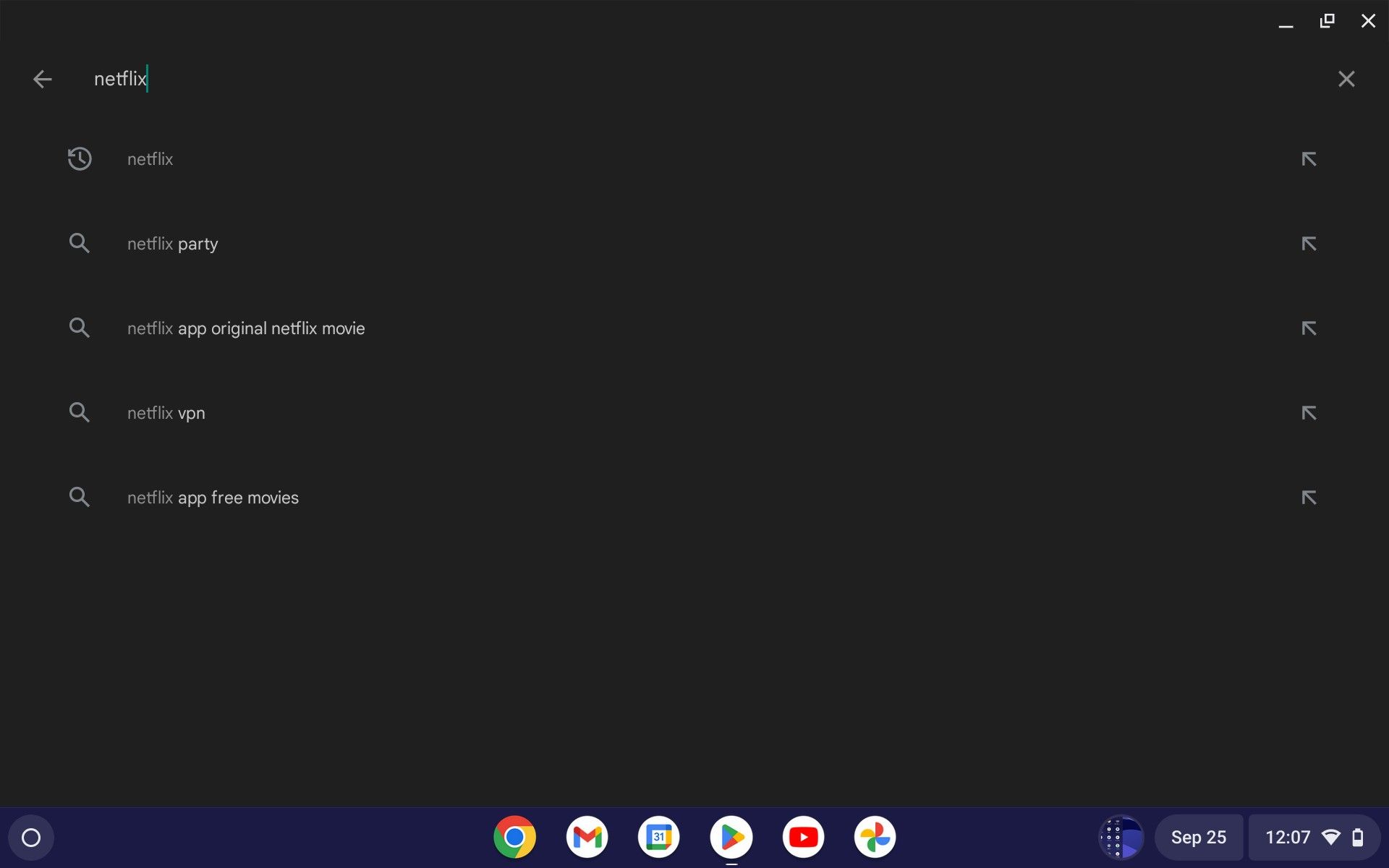
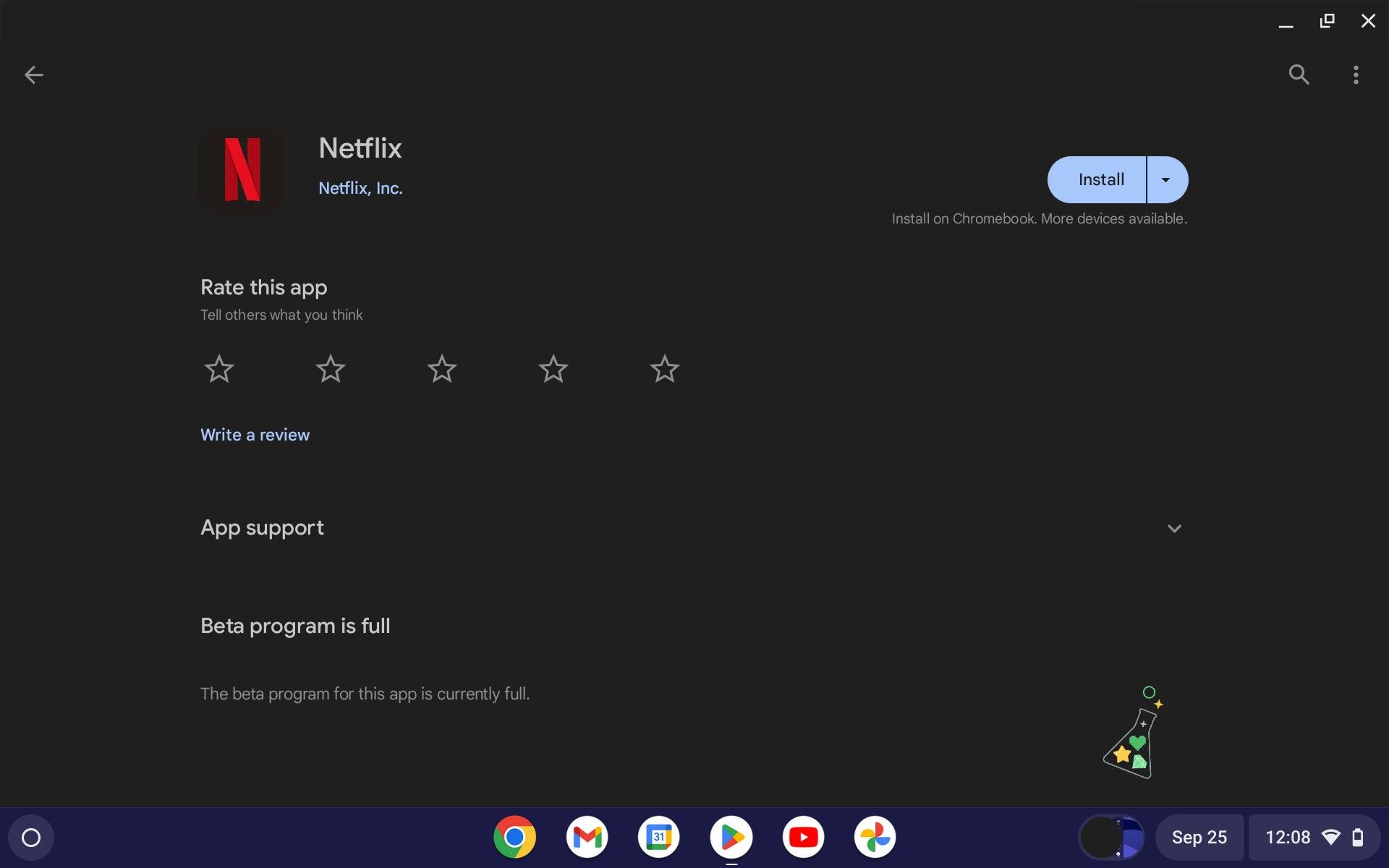
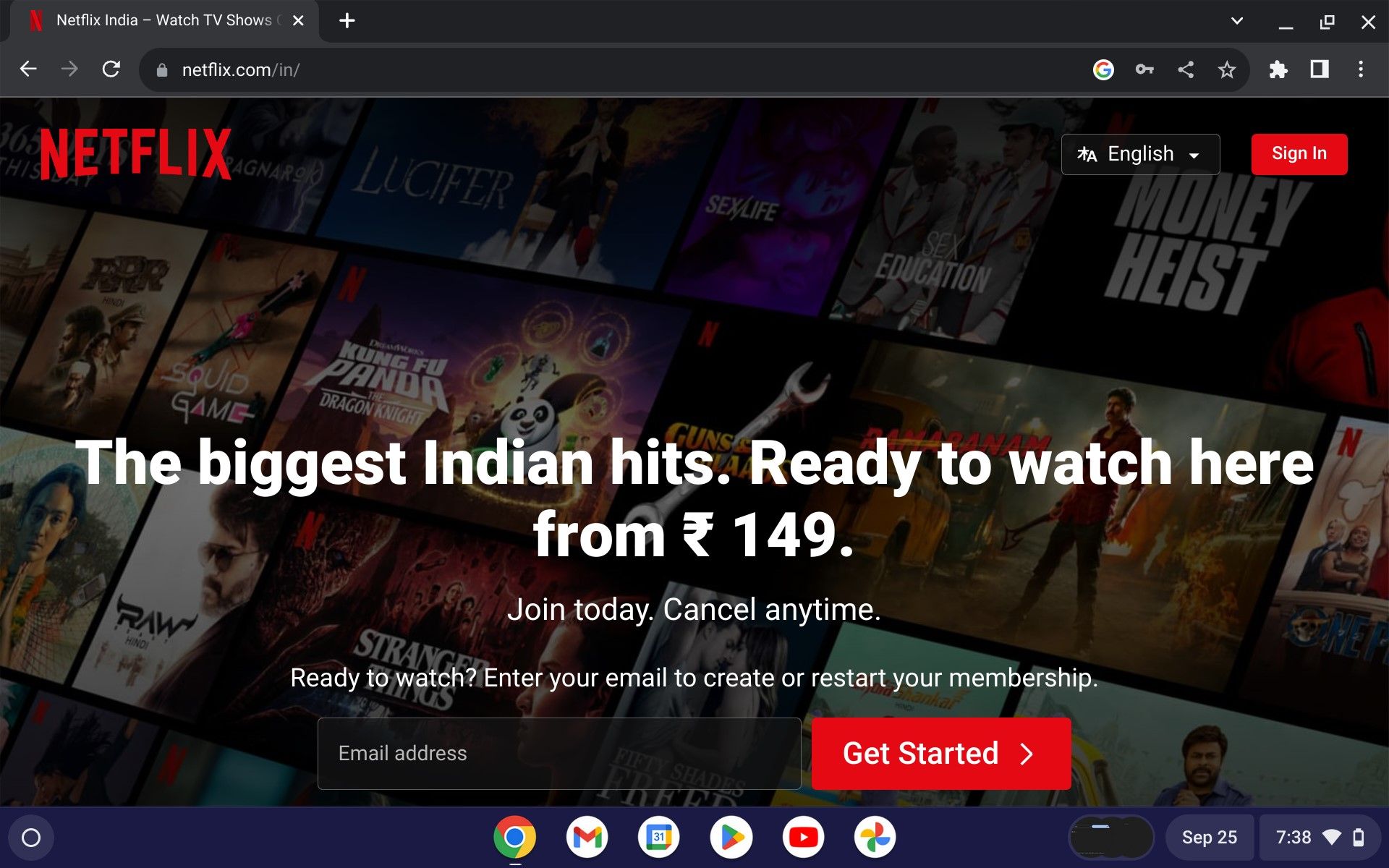
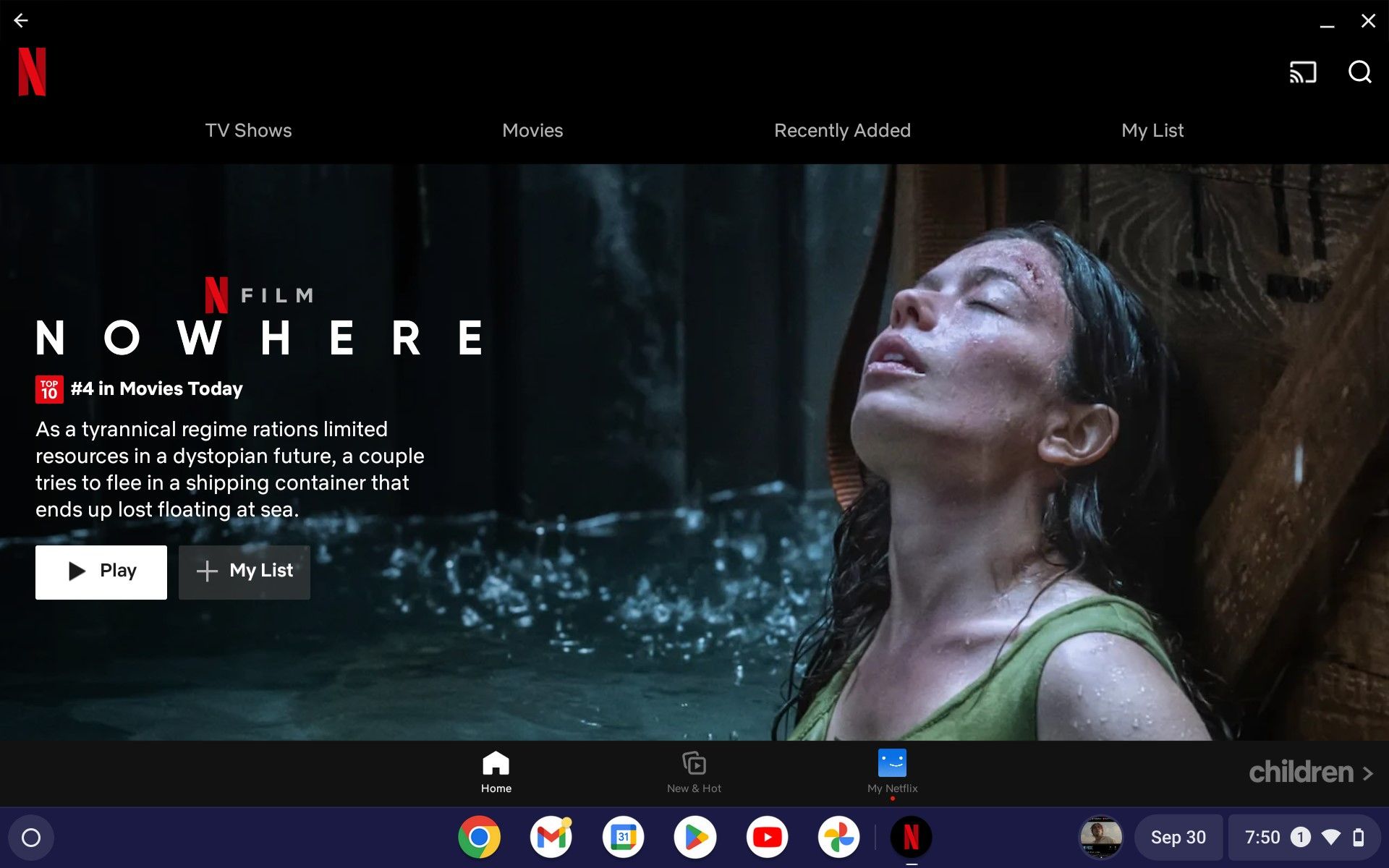
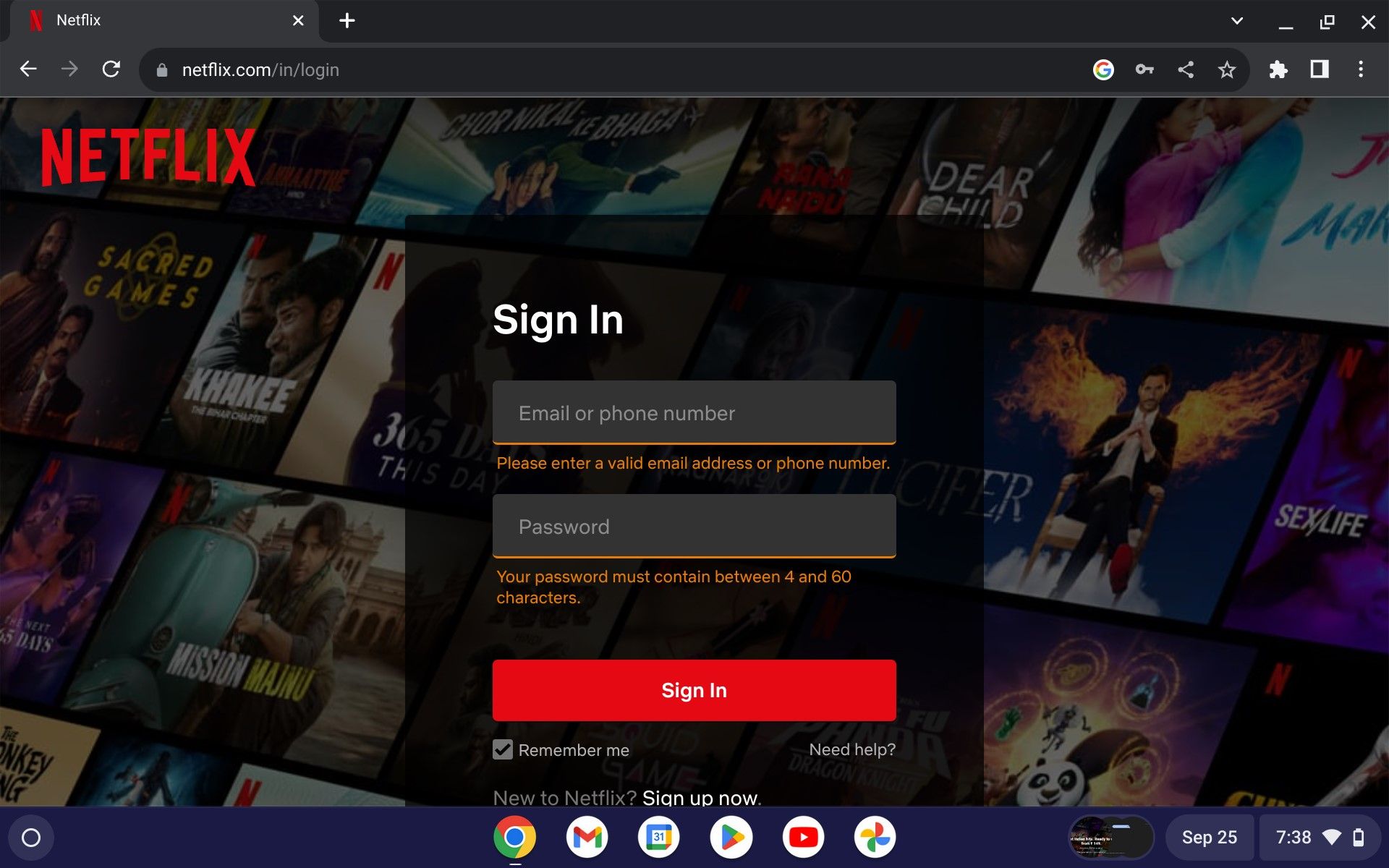












Bình luận (0
)