Windows Registry là gì? Làm thế nào để chỉnh sửa Windows Registry?
Nếu bạn cần chỉnh sửa Windows Registry, việc thực hiện một vài thay đổi nhanh chóng rất dễ dàng. Hãy tìm hiểu cách làm việc với Registry.
Table of Contents


Windows Registry (tạm dịch là sổ đăng ký Windows) thoạt nhìn có vẻ đáng sợ. Đó là nơi mà người dùng thành thạo có thể thay đổi cài đặt Windows. Khi bạn tìm kiếm cách thay đổi thứ gì đó trong Windows, bạn sẽ thường thấy các bài báo hướng dẫn bạn cách chỉnh sửa Registry.
Việc này rất dễ miễn là bạn biết mình đang sửa đổi cài đặt nào. Tuy nhiên, bạn phải cẩn thận khi chỉnh sửa Windows Registry vì bạn có thể tạo ra các sự cố không mong muốn.
Windows Registry là gì?
Windows Registry là một cơ sở dữ liệu lưu trữ nhiều loại cài đặt cấu hình. Gần như tất cả các cài đặt cấu hình đi kèm với Windows đều được lưu trữ tại đây. Các chương trình của bên thứ ba cũng có thể sử dụng Registry để lưu trữ cài đặt của chúng, mặc dù chúng cũng có thể lưu cài đặt trong tệp cấu hình – điều này tùy thuộc vào từng chương trình.
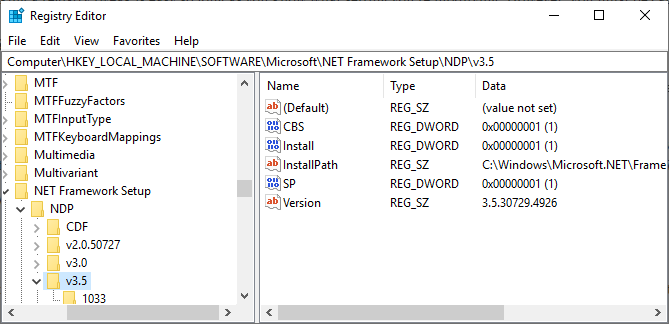
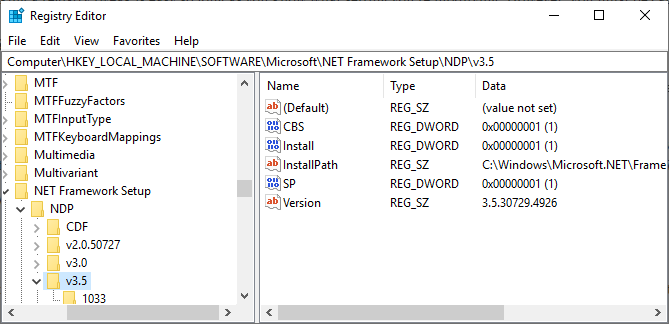
Nhiều tùy chọn hiển thị trong Registry không khả dụng ở những nơi khác trong Windows. Có rất nhiều cài đặt nâng cao mà bạn không thể thay đổi nếu không chỉnh sửa Registry. Một số cài đặt này có sẵn thông qua Windows Group Policy — nhưng Windows Group Policy Editor chỉ khả dụng cho các phiên bản Professional của Windows. Nếu bạn đang sử dụng phiên bản Windows không phải Professional, chỉnh sửa Windows Registry có thể là cách duy nhất để thay đổi những cài đặt này.
Windows Registry Editor là Giao diện đồ họa người dùng (GUI) cho Windows Registry cho phép bạn xem và chỉnh sửa nội dung của nó.
Cách mở Windows Registry
Cảnh báo: bạn nên hết sức thận trọng khi chỉnh sửa Windows Registry. Đừng nhảy vào Registry Editor và xóa bất cứ thứ gì bạn muốn. Đừng thay đổi bất kỳ mục đăng ký nào trừ phi bạn biết chính xác những gì bạn sắp sửa. Nếu bạn biết mình đang làm gì và chỉ chỉnh sửa cẩn thận các giá trị chính xác, bạn sẽ không gặp bất kỳ vấn đề gì.
Tuy nhiên, nếu bạn bắt đầu xóa, chỉnh sửa và tinh chỉnh các registry key (khóa đăng ký), bạn có thể làm hỏng cài đặt Windows của mình mà không thể sửa chữa được. Chỉ cài đặt lại toàn bộ mới có thể khôi phục hệ thống của bạn và bạn có thể mất rất nhiều dữ liệu trong quá trình này.
Để mở Registry Editor, hãy nhập regedit vào thanh tìm kiếm trên Start Menu, sau đó chọn Best Match (Phù hợp nhất).
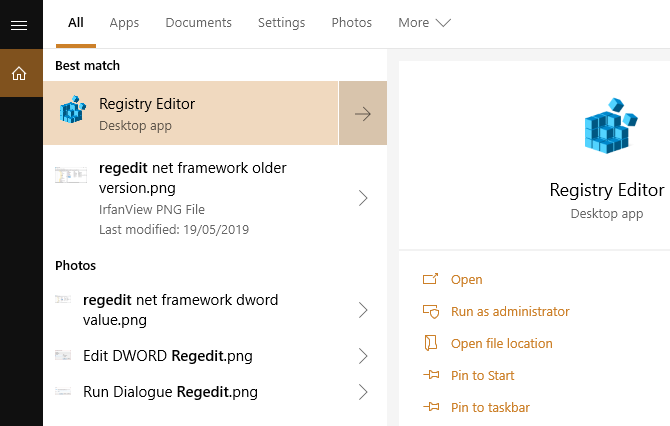
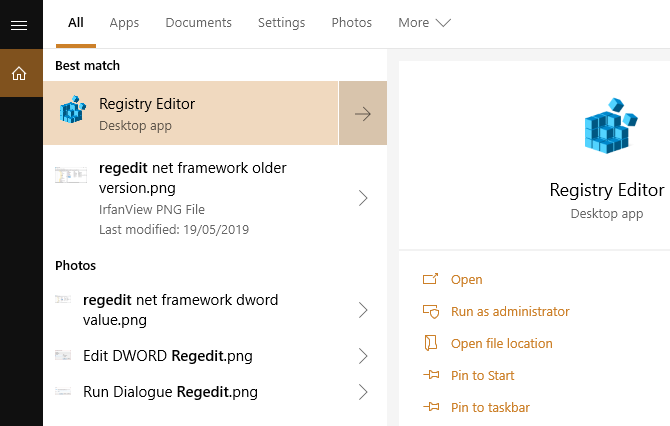
Cách chỉnh sửa Windows Registry
Nếu bạn biết một giá trị cụ thể mà bạn muốn thay đổi, bạn có thể điều hướng thông qua cấu trúc cây Windows Registry.
Nhấp vào mũi tên để mở nhánh thư mục tiếp theo cho đến khi bạn tìm thấy thứ mình đang tìm. Ví dụ: nếu tôi muốn chỉnh sửa “Add to VLC Playlist” (Thêm vào danh sách phát VLC), tôi sẽ đi đến HKEY_CLASSES_ROOT\Directory\shell\AddToPlaylistVLC, mở từng nhánh thư mục cho đến khi đi đến giá trị đích.
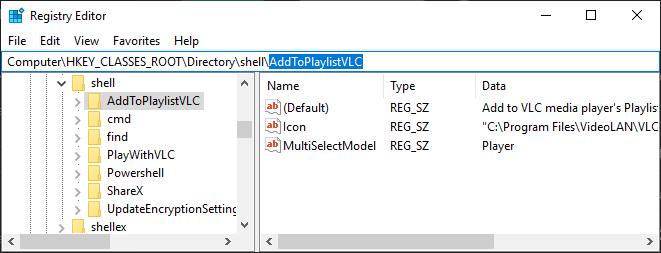
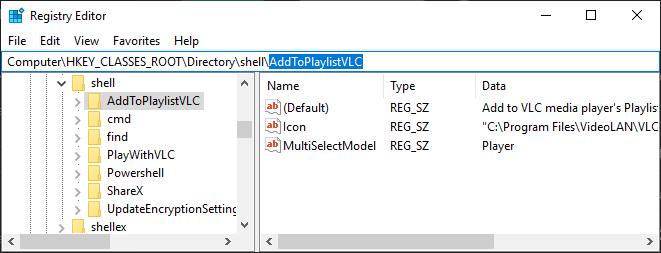
Ngoài ra, bạn có thể sử dụng chức năng tìm kiếm trong Registry Editor. Nhấn CTRL + F để mở Tìm. Sau đó, bạn có thể nhập key (khóa), giá trị hoặc chuỗi dữ liệu mà bạn đang tìm kiếm. Chức năng Tìm trong Registry Editor không phải lúc nào cũng trả về những gì bạn đang tìm kiếm. Nếu nó không trả về giá trị nào, hãy quay lại tìm kiếm thủ công.
Để chỉnh sửa giá trị, hãy bấm chuột phải vào tên và chọn Modify/Sửa đổi. Thay đổi Dữ liệu giá trị thành bất kỳ dữ liệu nào phù hợp và nhấn OK.
Cách tạo giá trị Windows Registry mới
Đôi khi, bạn có thể cần tạo một giá trị đăng ký (registry value) mới. Ví dụ: nếu giá trị đăng ký cho cài đặt bạn muốn chỉnh sửa không tồn tại, bạn có thể tạo nó. Tuy nhiên, để một giá trị mới hoạt động, bạn phải đảm bảo rằng bạn đang ở trong thư mục đăng ký tương ứng. Việc đặt giá trị đăng ký mới trong một thư mục cũ sẽ không có bất kỳ tác dụng nào; thậm chí nó có thể ảnh hưởng tiêu cực đến hệ thống của bạn.
Trước tiên, hãy đảm bảo rằng bạn đang ở đúng vị trí Registry Editor. Sau đó bấm chuột phải vào ngăn bên phải và chọn New > [registry value type] (Mới> [loại giá trị đăng ký]). Nhập tên của giá trị, gán cho nó bất kỳ thuộc tính nào mà nó cần và nhấn OK. Nghe có vẻ mơ hồ? Đó là bởi vì bạn sẽ chỉ tạo các giá trị đăng ký mới theo từng trường hợp cụ thể và có một số loại giá trị đăng ký khác nhau. Nói chung, bạn sẽ tạo một Giá trị DWORD (32-bit) (DWORD (32-bit) Value). Nhưng không phải lúc nào cũng vậy.
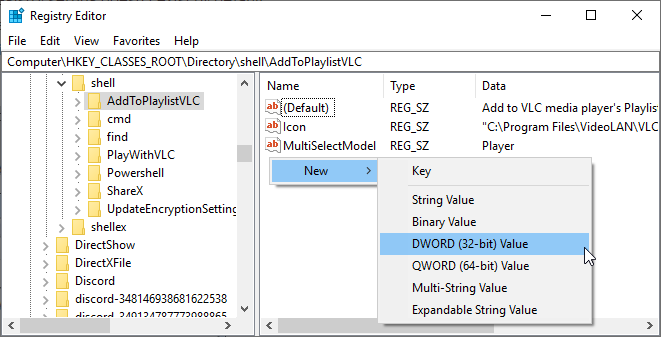
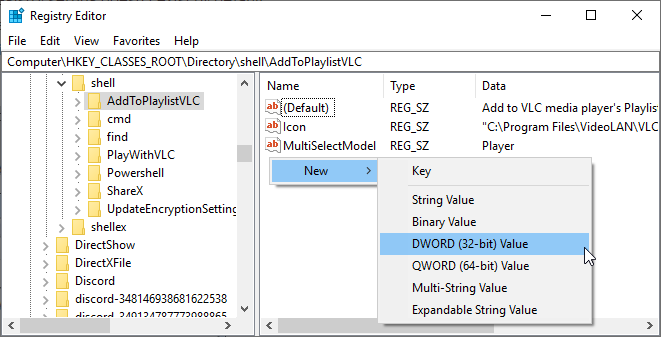
Nếu khóa hoặc thư mục bạn cần không tồn tại, hãy tạo cấu trúc thư mục chính xác bằng cách tạo khóa con mới trong mỗi thư mục. Ví dụ: nếu bạn cần thay đổi một giá trị trong Foo\Bar , hãy tạo khóa “Foo” nếu nó không tồn tại, sau đó tạo khóa “Bar” bên trong nó.
Cách xuất và nhập tệp đăng ký Windows
Registry Editor cũng hỗ trợ nhập và xuất các tệp .reg.
Xuất
Bạn có thể tạo tệp .reg của riêng mình để sao lưu các khóa đăng ký cụ thể. Sao lưu là một ý tưởng tuyệt vời nếu bạn chuẩn bị chỉnh sửa Registry. Bạn có thể sao lưu các khóa và giá trị riêng lẻ hoặc toàn bộ Registry. Mặc dù vieecj sao lưu toàn bộ Registry nghe có vẻ tốn thời gian, nhưng không phải vậy. Đối với hầu hết mọi người, Registry chỉ nặng vài trăm megabyte. Ví dụ, toàn bộ Windows Registry của tôi nặng 167MB, như bạn có thể thấy bên dưới:
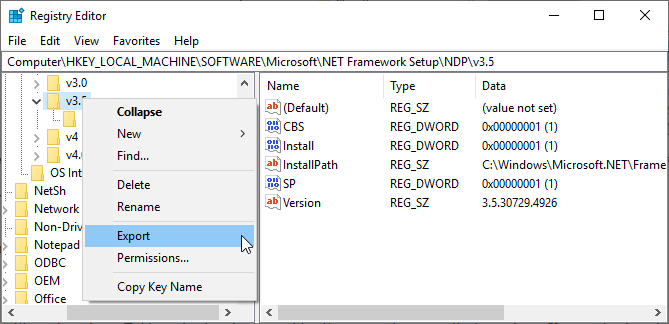
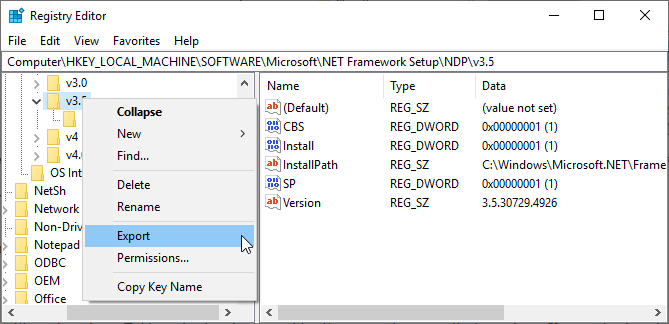
Nhấp chuột phải vào khóa đăng ký (trong bảng điều khiển bên trái), chọn Export/Xuất. Nội dung của khóa sẽ lưu vào tệp .reg trên máy tính của bạn.
Nhập
Bấm đúp vào tệp .reg sẽ thêm nội dung của nó vào Registry của bạn. Thêm tệp .reg vào Registry của bạn sẽ đơn giản hóa quá trình thực hiện hack Registry. Thay vì tạo hoặc chỉnh sửa từng giá trị theo cách thủ công, bấm đúp vào .reg sẽ thêm mọi giá trị, đặt chúng vào Registry của bạn mà không bị lỗi. Đối với nhiều lần hack hoặc thay đổi Registry, bạn sẽ phải khởi động lại hệ thống của mình trước khi thay đổi có hiệu lực.


Bạn có thể sẽ thấy các tệp .reg online. Tuy nhiên, bạn không nên tải xuống và chạy bất kỳ tệp .reg cũ nào. Tệp đăng ký độc hại có thể phá hỏng cài đặt hệ thống của bạn chỉ bằng một tệp duy nhất. Trước khi chạy tệp .reg, hãy nhấp chuột phải vào tệp đó và chọn Modify/Chỉnh sửa. Nội dung tệp đăng ký sẽ mở trong Notepad (hoặc một trình soạn thảo văn bản thay thế), hiển thị cho bạn chính xác những gì sẽ cài đặt nếu bạn nhấp đúp.
Nói một cách dễ hiểu, bạn sẽ không thể biết hết mỗi mục (entry) dùng để làm gì. Khi bạn không chắc chắn, hãy tìm kiếm trên Internet cho khóa đăng ký đó để tìm hiểu xem nó có vô hại hay không.
Ba thủ thuật đăng ký hữu ích cần thử
Có rất nhiều cách hack và chỉnh sửa Registry hữu ích mà bạn có thể thực hiện. Đây là ba cách giúp bạn bắt đầu.
1. Mở Cửa sổ Hoạt động Cuối cùng từ Thanh tác vụ
Bạn đã bao giờ nhấp vào một biểu tượng trên thanh tác vụ của mình và ước nó sẽ mở Cửa sổ hoạt động cuối cùng (Last Active Window) của chương trình đó chưa? Tôi đã từng làm điều đó, và đã tìm thấy tinh chỉnh Registry này để “khắc phục” sự cố.
Mở Registry Editor và điều hướng đến:
HKEY_CURRENT_USER\SOFTWARE\Microsoft\Windows\Current\Version\Explorer\Advanced
Sau đó nhấp chuột phải vào bảng bên phải, chọn New> DWORD (32-bit) Value . Đặt tên là LastActiveClick, thay đổi Value Data (Dữ liệu giá trị) thành 1 và nhấn OK.
2. Xóa Nút OneDrive khỏi File Explorer
Một điều khác khiến tôi phát điên là sự tồn tại của nút OneDrive. Không sử dụng OneDrive? Bạn có thể sử dụng một chỉnh sửa Registry để xóa nút đó khỏi File Explorer.
Mở Registry Editor và điều hướng đến:
HKEY_CLASSES_ROOT\CLSID\{018D5C66-4533-4307-9B53-224DE2ED1FE6}
Bấm đúp vào System.IsPinnedToNameSpaceTree, đặt Value Data (Dữ liệu giá trị) thành 0 và nhấn OK.
3. Thay đổi khoảng cách biểu tượng trên màn hình
Bạn đã bao giờ muốn thay đổi không gian giữa các biểu tượng trên màn hình của mình chưa? Bạn có thể sử dụng một tinh chỉnh Windows Registry cho điều đó!
Mở Registry Editor và điều hướng đến:
HKEY_CURRENT_USER\Control Panel\Desktop\WindowMetrics
Có hai phép đo khoảng cách bạn cần chỉnh sửa. Trong bảng điều khiển bên trái, tìm khóa WindowMetrics – nó sẽ kiểm soát khoảng cách theo chiều ngang. Trong bảng điều khiển bên trái, tìm các giá trị cho IconSpacing và IconVerticalSpacing – nó kiểm soát chiều dọc.
Chỉnh sửa Windows Registry có dễ dàng không?
Chỉnh sửa Windows Registry rất dễ dàng — miễn là bạn đi từ từ. Điều đó có nghĩa là không thêm các tệp đăng ký ngẫu nhiên mà không kiểm tra, không thay đổi các giá trị đăng ký mà bạn không hiểu và luôn sao lưu trước khi thực hiện chỉnh sửa Registry.
Dịch từ: https://www.makeuseof.com/tag/what-is-the-windows-registry-editor-and-how-do-i-use-it-makeuseof-explains/
Vân Nguyễn












Bình luận (0
)