Tuy nhiên, có một số cách để xem hình ảnh WebP trên máy tính. Trong hướng dẫn này, FUNiX sẽ giải thích về WebP và hướng dẫn bạn qua các bước để có thể xem hình ảnh WebP trên Ubuntu và Linux Mint.
WebP là gì?
WebP là một định dạng hình ảnh được Google phát triển để thay thế cho các định dạng GIF, JPEG và PNG. Nó sử dụng phần mở rộng (extension) .webp và độc đáo ở chỗ nó tạo ra các tệp có kích thước nhỏ hơn nhưng có cùng chất lượng so với các tệp JPEG, PNG và GIF.
Hầu hết các trình duyệt web chính và trình xem hình ảnh (image viewer) đều hỗ trợ WebP. Tuy nhiên, nhiều trình xem ảnh mặc định trên Linux không hỗ trợ định dạng WebP.
Những ứng dụng này có thể sẽ mở hình ảnh WebP trong trình duyệt web. Và, nếu bạn cố gắng mở nó trong một trình xem hình ảnh không được hỗ trợ, nó sẽ báo lỗi “Could not load the image.” (Không thể tải hình ảnh).
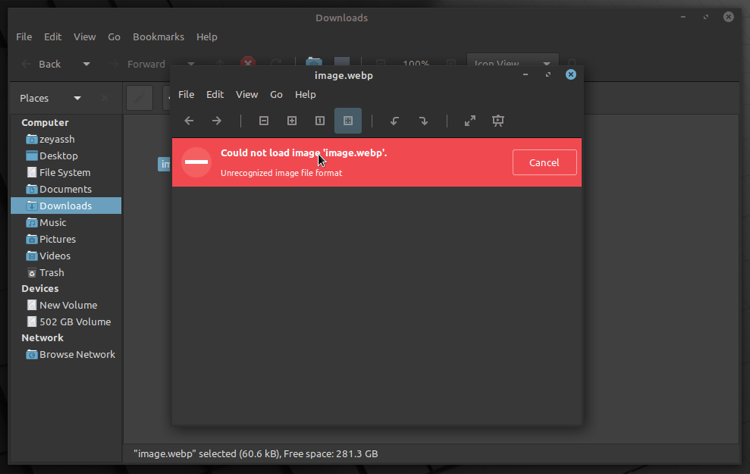
Việc thiếu các tùy chọn xem và chỉnh sửa có thể khiến một số người dùng thấy bất tiện và mong muốn có các giải pháp thay thế để xem hình ảnh WebP trên Linux.
Cách xem Hình ảnh WebP trên Linux
Như chúng tôi đã đề cập ban đầu, có ba cách khác nhau để xem ảnh WebP trên Linux.
Một, bạn có thể bật hỗ trợ cho hình ảnh WebP trên trình xem hình ảnh mặc định trên Ubuntu/Linux Mint. Hai, bạn có thể tải xuống một trình xem hình ảnh hỗ trợ WebP. Ba, bạn có thể chuyển đổi hình ảnh WebP sang các định dạng tương thích khác như JPEG, PNG hoặc GIF và xem chúng bằng bất kỳ trình xem hình ảnh nào.
1. Bật Hỗ trợ cho WebP trên Trình xem Hình ảnh Mặc định
Hầu hết các trình xem hình ảnh mặc định trên Ubuntu đều hỗ trợ hình ảnh WebP. Tuy nhiên, để mở hoặc xem những hình ảnh này, bạn cần thêm hỗ trợ cho WebP vào chương trình.
Để thực hiện việc này, chúng ta sẽ sử dụng thư viện WebP GDK Pixbuf Loader, như được minh họa trong các bước sau:
Mở terminal và chạy lệnh sau để thêm PPA cho plugin:
sudo add-apt-repository ppa:krifa75/eog-ordissimoSau đó, cập nhật danh sách gói hệ thống của bạn bằng APT.
sudo apt updateTiếp theo, cài đặt thư viện bằng cách chạy:
sudo apt install webp-pixbuf-loaderNgay sau khi quá trình cài đặt hoàn tất, hãy mở trình khám phá tệp (file explorer ) và điều hướng đến thư mục chứa tệp hình ảnh WebP. Tại đây, bạn sẽ thấy các hình thu nhỏ cho tất cả các tệp hình ảnh của mình. Nhấp chuột phải vào hình ảnh bạn muốn mở và chọn Properties. Chuyển sang tab Open và nhấp vào Add.
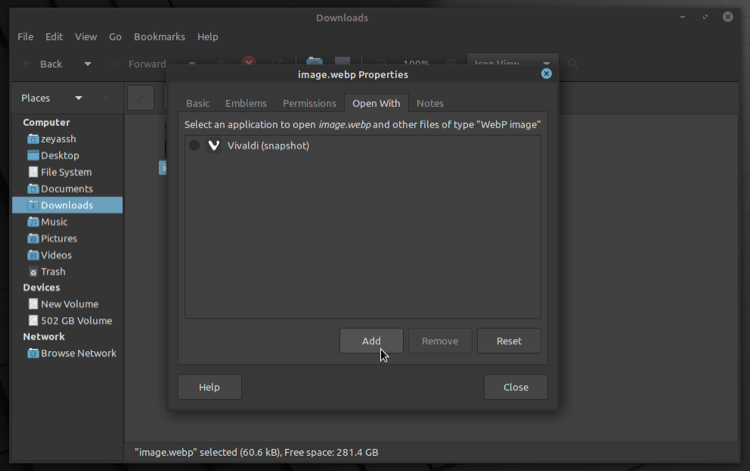
Chọn Image Viewer từ danh sách ứng dụng và nhấp vào Add.
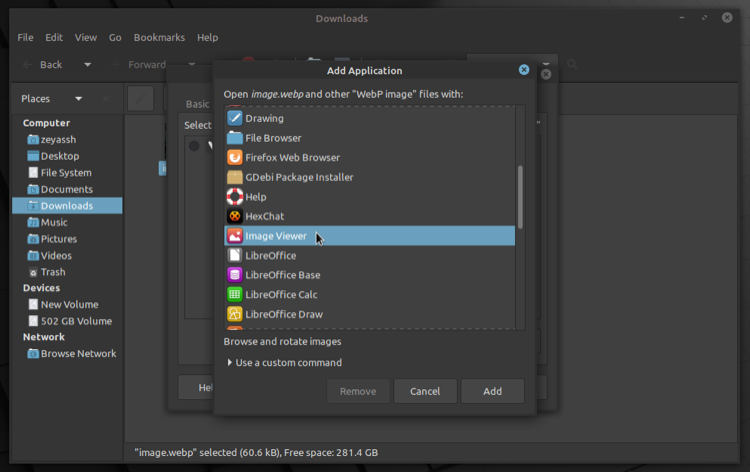
Đánh dấu nút radio bên cạnh Image Viewer hoặc nhấp vào nút Set as default để đặt nó làm trình xem hình ảnh mặc định.
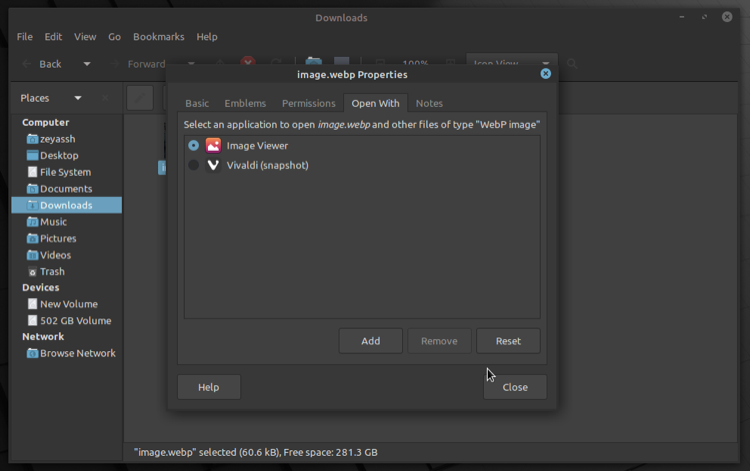
Giờ đây bạn có thể chỉ cần nhấp đúp vào bất kỳ hình ảnh WebP nào để xem.
2. Cài đặt Trình xem Hình ảnh Hỗ trợ WebP
Một số trình xem hình ảnh dành cho Linux có hỗ trợ hình ảnh WebP và cho phép bạn mở và xem những hình ảnh đó mà không cần tiện ích mở rộng/thư viện.
Nhưng với mục đích của hướng dẫn này, chúng tôi sẽ sử dụng gThumb do bộ tính năng mở rộng của nó. Ngoài ra, muốn một image viewer nhẹ, bạn có thể sử dụng qview; nếu muốn image viewer giàu tính năng, chọn GIMP, ImageMagick, XnView MP, v.v.
Nếu bạn quyết định sử dụng gThumb, hãy làm theo hướng dẫn bên dưới để cài đặt và sử dụng nó trên máy tính của bạn.
Đầu tiên, mở terminal và chạy lệnh sau để cài đặt gThumb:
sudo apt install gthumbKhi được nhắc, hãy nhập y và nhấn Enter.
Khi quá trình cài đặt hoàn tất, bạn cần đặt gThumb làm trình xem ảnh mặc định để mỗi khi bạn muốn xem ảnh WebP, nó sẽ mở trong gThumb.
Để làm điều này, hãy chuyển đến thư mục chứa hình ảnh WebP bạn muốn mở. Tại đây, nhấp chuột phải vào một tệp và chọn Properties. Chuyển sang tab Open và nhấp vào Add.
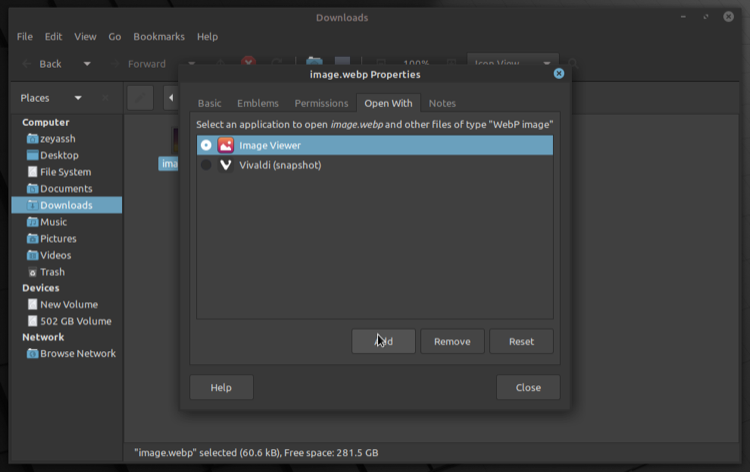
Từ danh sách ứng dụng, chọn gThumb Image Viewer và nhấp vào nút Add.
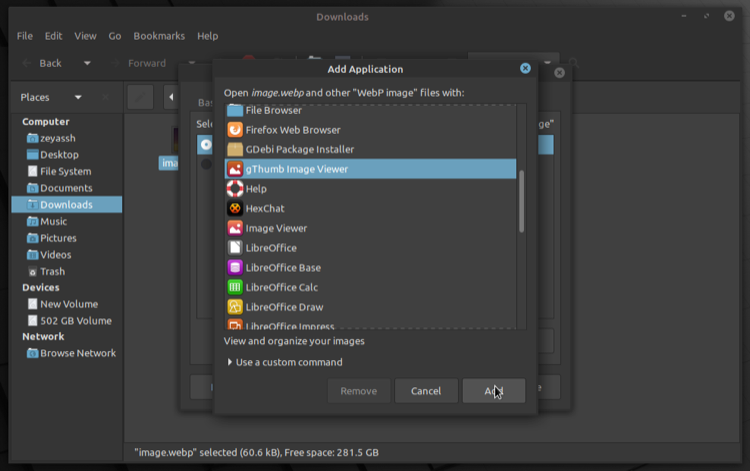
Bây giờ, hãy tắt nút radio bên cạnh gThumb Image Viewer hoặc nhấp vào nút Set as default để đặt nó làm trình xem ảnh mặc định trên hệ thống của bạn.
Cuối cùng, để xem hình ảnh WebP, hãy nhấp đúp vào hình ảnh và nó sẽ mở nó trong gThumb.
3. Chuyển đổi Hình ảnh WebP sang JPEG hoặc PNG
Nếu bạn không muốn cài đặt các gói bổ sung (trình xem hình ảnh hoặc thư viện), bạn có thể chuyển đổi hình ảnh WebP sang các định dạng tương thích hơn như JPEG hoặc PNG và mở chúng trong bất kỳ trình xem hình ảnh nào.
Để làm điều này, bạn có thể sử dụng công cụ chuyển đổi hình ảnh trên desktop hoặc online. Chúng tôi khuyên bạn nên sử dụng công cụ web để thao tác nhanh và sử dụng công cụ desktop nếu bạn lo lắng về quyền riêng tư.
Trong hướng dẫn này, chúng tôi sẽ trình bày cách chuyển đổi WebP sang JPG và WebP sang PNG bằng công cụ web Online Converter.
Để bắt đầu, hãy truy cập vào Online Converter và chọn Image converter. Tại đây, hãy nhấn vào Convert to JPG hoặc Convert to PNG, tùy theo yêu cầu của bạn.
Nhấp vào nút Choose File để tải lên tệp WebP bạn muốn chuyển đổi và chọn chất lượng cũng như các cài đặt tùy chọn khác.
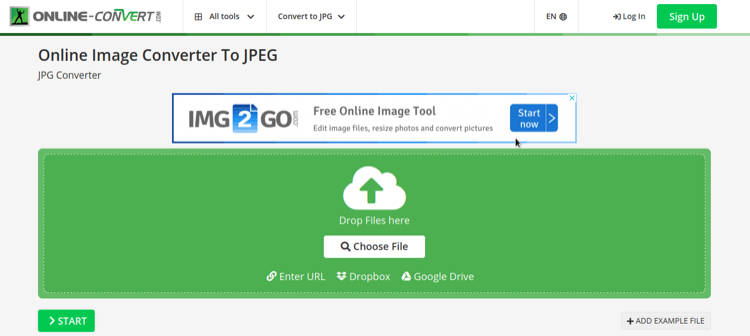
Ngoài ra, bạn cũng có thể dán link đến tệp bạn muốn chuyển đổi.
Cuối cùng, bấm vào nút START để bắt đầu quá trình chuyển đổi.
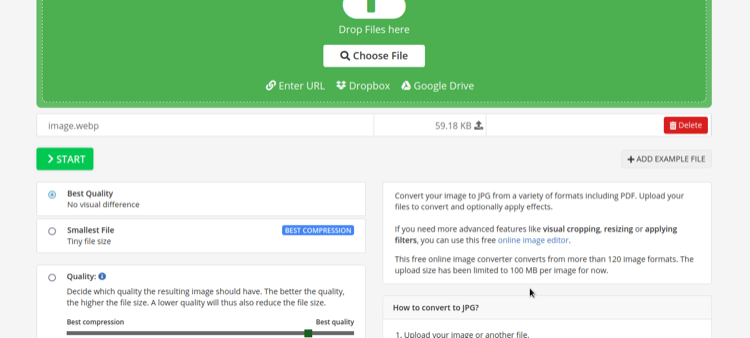
Khi trang web hoàn tất việc chuyển đổi tệp, nó sẽ tự động tải hình ảnh đã chuyển đổi xuống máy tính của bạn, sau đó bạn có thể mở tệp này bằng trình xem hình ảnh ưa thích của mình.
Kết luận
Nếu bạn đã làm theo các bước trong hướng dẫn này, giờ đây, bạn đã có thể xem hình ảnh WebP một cách dễ dàng trên máy Linux của mình, cũng giống như hình ảnh JPG hoặc PNG.
Vân Nguyễn
Dịch từ: https://www.makeuseof.com/view-webp-images-on-ubuntu-linux-mint/

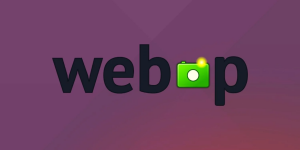











Bình luận (0
)