RHEL (viết tắt của Red Hat Enterprise Linux) không chỉ là một giải pháp hệ điều hành hoặc máy chủ. Nó là một hệ sinh thái được xây dựng cho và xung quanh các doanh nghiệp. Từ các tập đoàn đến ngân hàng và các cơ quan chính phủ, tất cả đều đặt niềm tin vào hệ thống Red Hat.
Tuy nhiên, người dùng cá nhân cũng tải xuống Red Hat Enterprise Linux bằng cách đăng ký miễn phí và dùng thử ngay hôm nay!
Bài viết dưới đây sẽ hướng dẫn chi tiết cách tải và cài đặt Red Hat Enterprise Linux.
Bước 1: Lấy ISO RHEL!
Để cài đặt hệ điều hành mới, bạn cần hình ảnh đĩa (ISO) của hệ điều hành. Tệp ISO chứa các tệp hệ thống và thiết lập quan trọng cần thiết để cài đặt thành công.
Vì kích thước tệp RHEL ISO là khoảng 10GB, hãy đảm bảo rằng USB hoặc DVD của bạn có đủ dung lượng trống để chứa các tệp thiết lập.
Bước đầu tiên là đăng ký tài khoản. Nhấp vào Register (Đăng ký) và điền các thông tin cần thiết trên trang web. Bạn có thể được yêu cầu kích hoạt tài khoản bằng một email xác nhận. Hoàn tất quá trình mở khóa tải xuống ISO.
Tải xuống: Red Hat Enterprise Linux (Miễn phí)
Bước 2: Chuẩn bị máy ảo
Nếu bạn từng thiết lập máy ảo, bước này rất dễ dàng với bạn nên bạn có thể chuyển qua bước tiếp theo. Đối với những người chưa có kinh nghiệm, hãy đọc tiếp. Trước hết, bạn cần download và cài đặt VirtualBox. Nếu không biết cách thực hiện, hãy xem hướng dẫn cách cài đặt VirtualBox.
Kích hoạt VirtualBox và nhấp vào New (Mới). Trong Type (Loại) máy, chọn Linux và Red Hat (64-bit) làm phiên bản. Phân bổ kích thước bộ nhớ tối thiểu là 3096MB. Với kích thước của đĩa cứng, bạn có thể chọn giữ nguyên các cài đặt hoặc nâng cấp lên. Tuy nhiên, đừng giảm kích thước.
Khi cấu hình hệ thống được hoàn tất, hãy nhấp vào Create (Tạo). Bây giờ bạn sẽ thấy máy ảo mới được tạo trên bảng điều khiển bên trái.
Bây giờ hãy cung cấp ISO cho máy ảo để đọc các tệp thiết lập từ đó.
Đi tới Settings (Cài đặt) của máy ảo và nhấp vào tabStorage (Bộ nhớ). Trong Controller: IDE, nhấp vào biểu tượng giống đĩa và chọn tệp RHEL ISO đã tải xuống trước đó.
Bước 3: Cài đặt RHEL
Nếu bạn đang cài đặt RHEL trên một máy ảo, hãy nhấp vào Start (Bắt đầu) để kích hoạt máy ảo mới tạo.
Trên màn hình bộ nạp khởi động GRUB, sử dụng các phím mũi tên để chọn Install Red Hat Enterprise Linux System (Cài đặt Hệ thống Linux Red Hat Enterprise) và nhấn Enter.
Một màn hình sẽ xuất hiện để chọn ngôn ngữ bạn muốn. Xác nhận lựa chọn của bạn và bạn sẽ nhận được lời nhắc để cảnh báo rằng phiên bản build chưa sẵn sàng cho môi trường công việc chuyên nghiệp và yêu cầu bạn xác nhận các thay đổi cài đặt hoặc khôi phục.
Tiếp theo, nhấp vào I want to proceed (Tôi muốn tiếp tục). Bạn sẽ thấy bảng điều khiển cài đặt RHEL, từ đó bạn có thể phân vùng đĩa, thiết lập hồ sơ người dùng và thực hiện nhiều cấu hình quan trọng khác.
Chọn đĩa ảo mà bạn đã cấp phát trước đó để cài đặt RHEL và nhấp vào Done (Hoàn thành).
Tiếp theo, bạn cần tạo hồ sơ người dùng để đăng nhập khi Red Hat khởi động. Quá trình này không khác với bất kỳ cài đặt Linux nào khác.
Cuối cùng, hãy đặt một mật khẩu gốc cho tài khoản quản trị và nhấp vào Begin Installation (Bắt đầu cài đặt) để cài đặt Red Hat Enterprise Linux trên hệ thống.
Sau khi quá trình cài đặt kết thúc, hãy nhấn nút Reboot (Khởi động lại) để máy khởi động lại vào cài đặt RHEL mới. Khi đăng nhập lần đầu tiên, bạn có thể được nhắc đồng ý với thông tin giấy phép.
Nhấp vào I agree to the license agreement (Tôi đồng ý với thỏa thuận cấp phép) và theo dõi bằng cách nhấn vào nút Finish Configuration (Kết thúc cấu hình). Nó sẽ trực tiếp đưa bạn vào màn hình đăng nhập.
Đăng nhập vào tài khoản bằng thông tin đăng nhập bạn đã đặt trong khi cài đặt và thế là Red Hat Enterprise Linux đang chạy trên desktop của bạn.
Đối với những người đã cài đặt nó trên VirtualBox, đừng quên đẩy (eject) tệp ISO nếu không có thể xảy ra xung đột trong quá trình khởi động.
Bước 4: Sau khi cài đặt
RHEL là một hệ điều hành dựa trên đăng ký. Bạn cần lấy được giấy phép miễn phí để có thể dùng ngay cả các dịch vụ cơ bản.
Để kích hoạt đăng ký miễn phí của bạn, hãy kích hoạt terminal và sử dụng trình quản lý đăng ký (subscription manager).
subscription-manager register --username yourusername --password yourpasswordSau đó đính kèm trình quản lý đăng ký.
subscription-manager attach --autoBây giờ bạn có thể thực hiện các lệnh, cài đặt các gói và cập nhật hệ thống của mình, đây là nhiệm vụ tiếp theo bạn cần làm.
sudo dnf updateKhi hệ thống Red Hat của bạn đã được đăng ký và kích hoạt, hãy cập nhật nó sớm nhất có thể.
Vân Nguyễn
Dịch từ: https://www.makeuseof.com/how-to-install-red-hat-enterprise-linux/

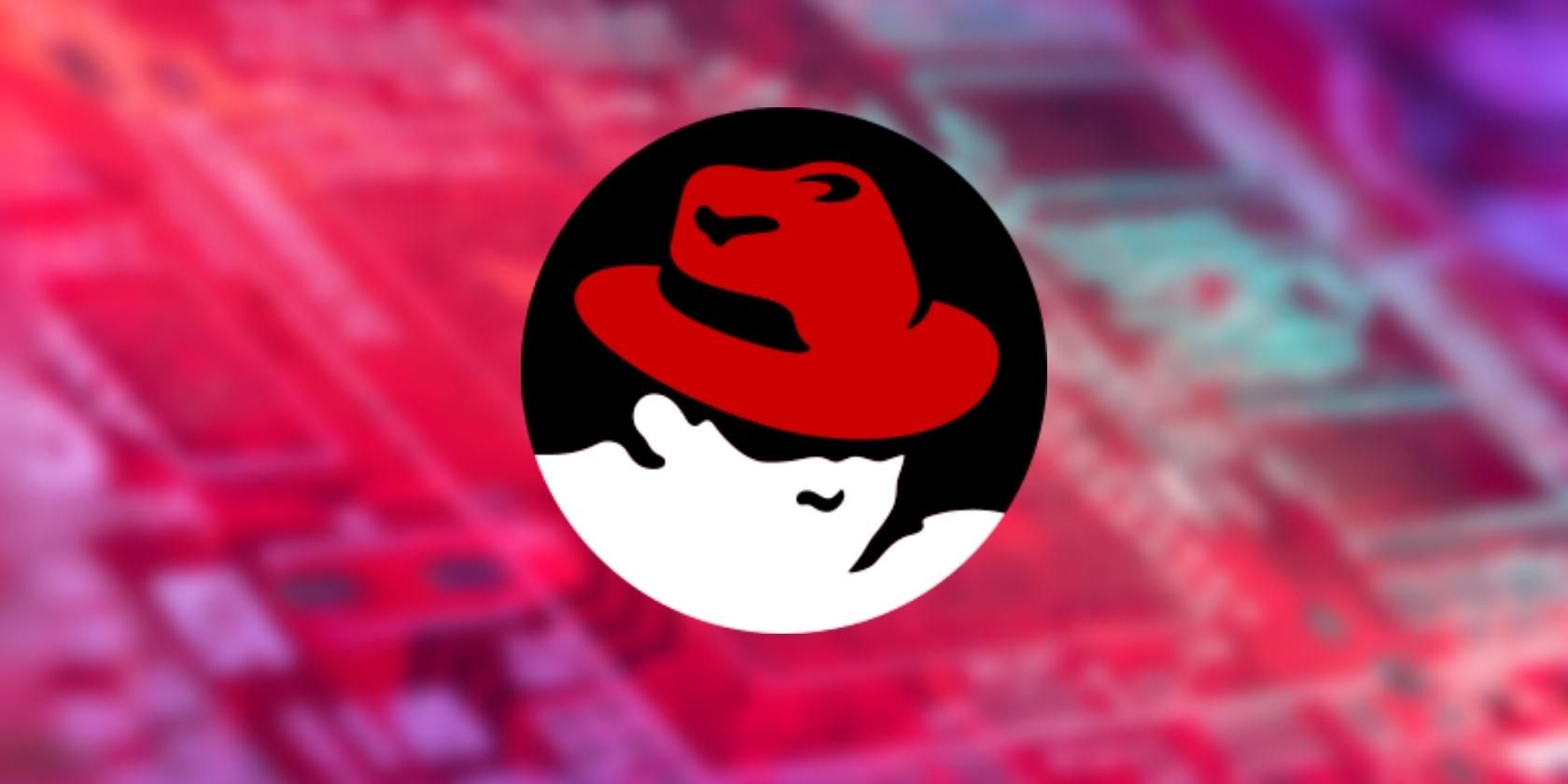
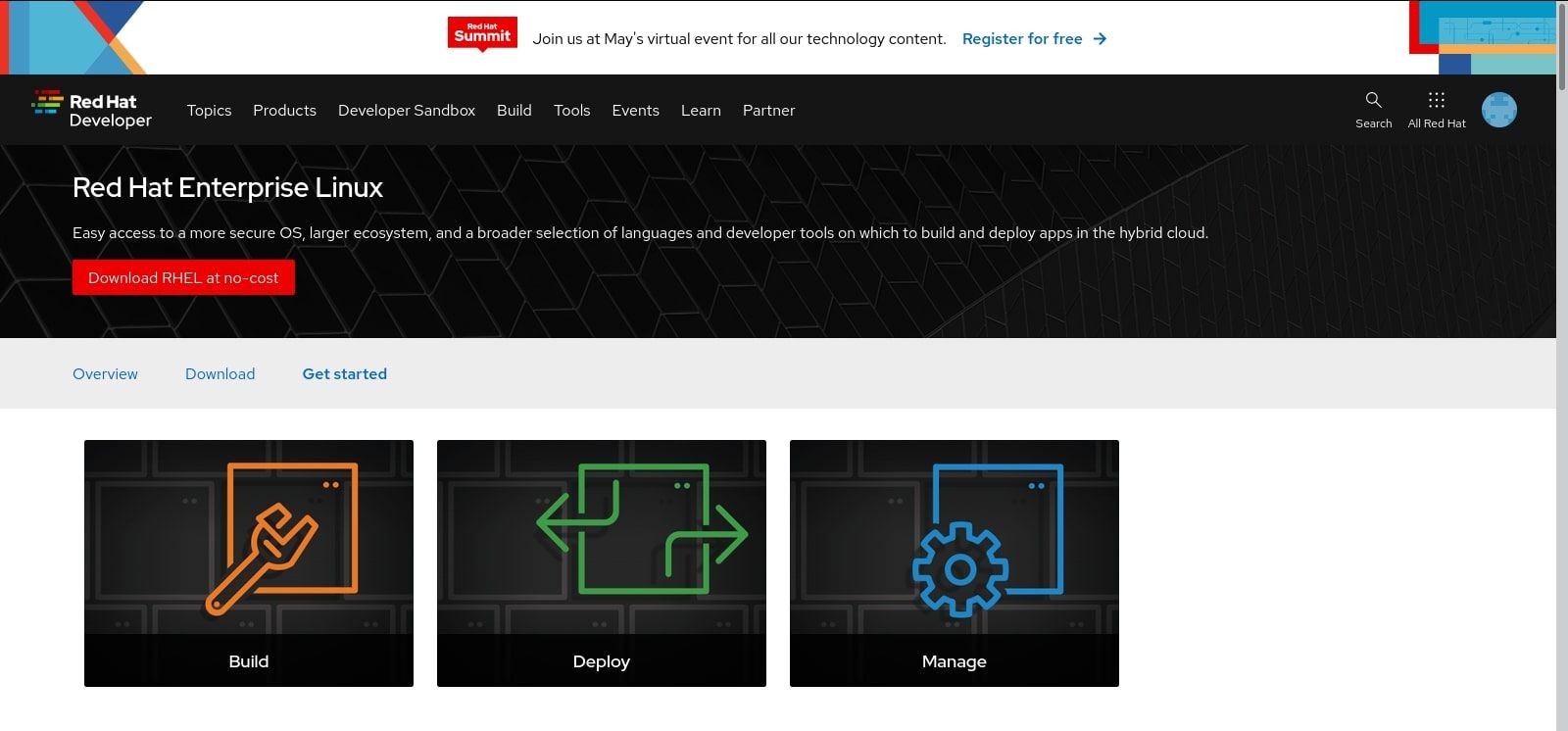
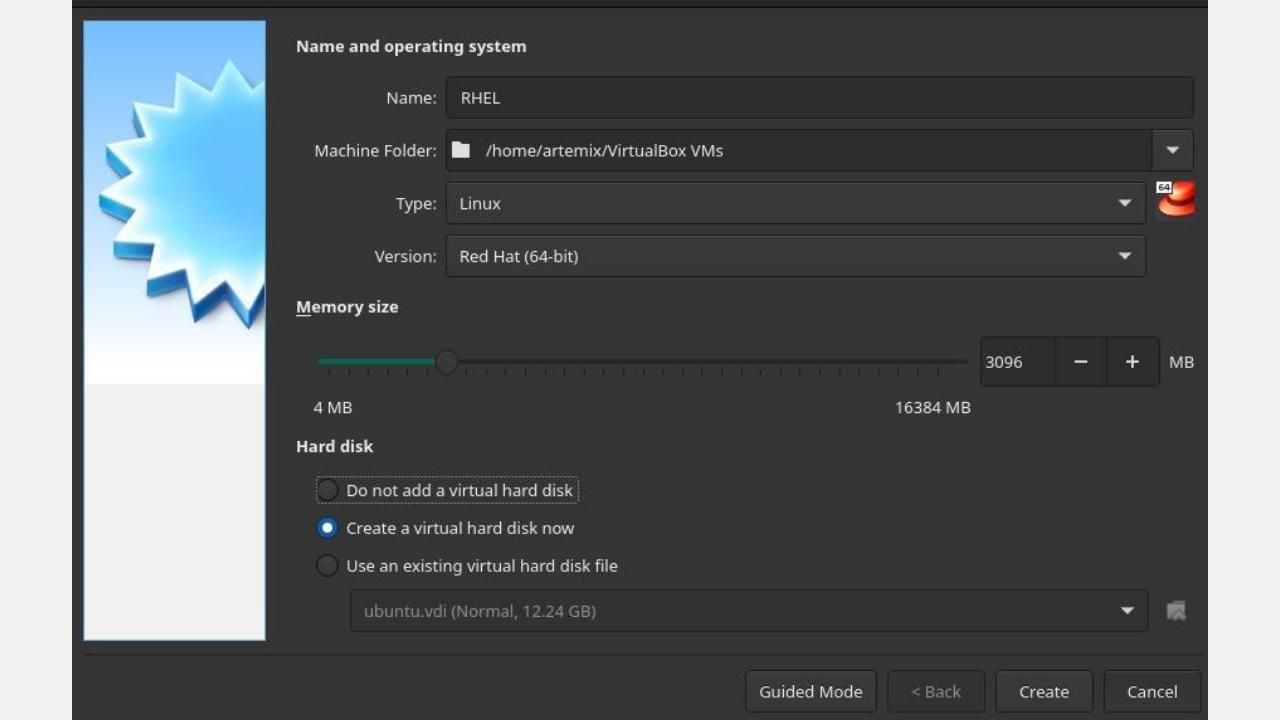
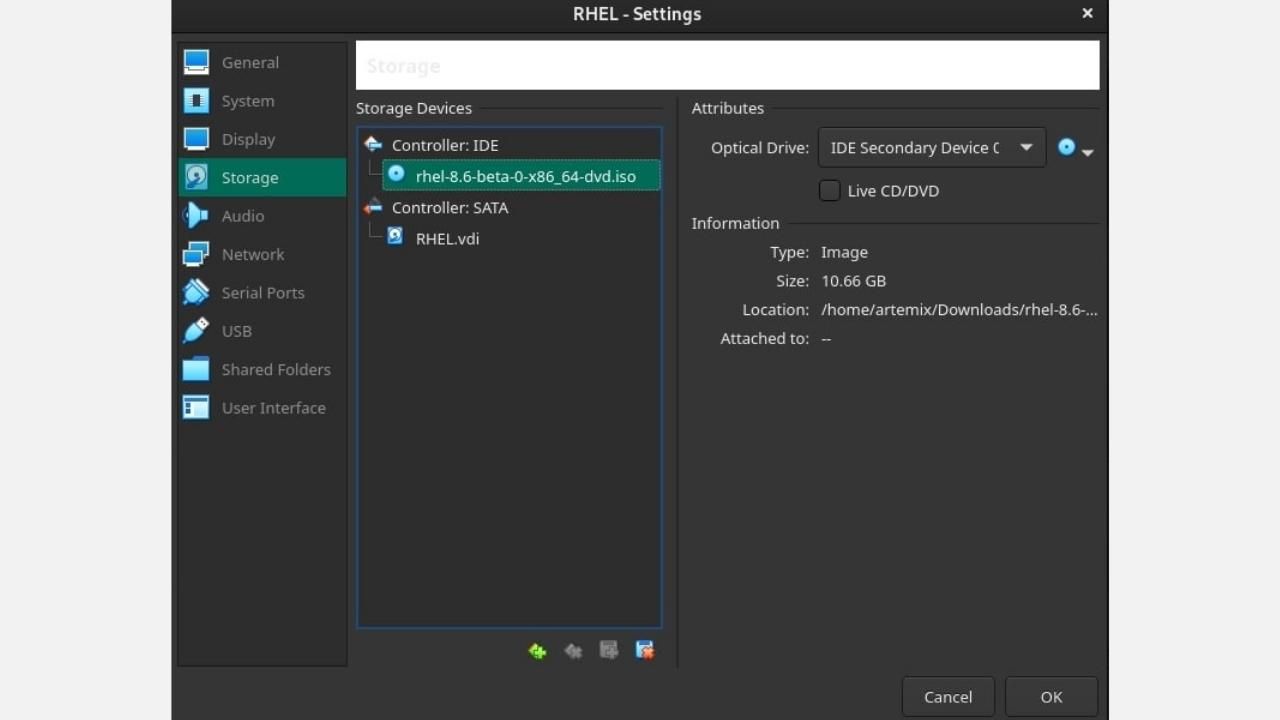
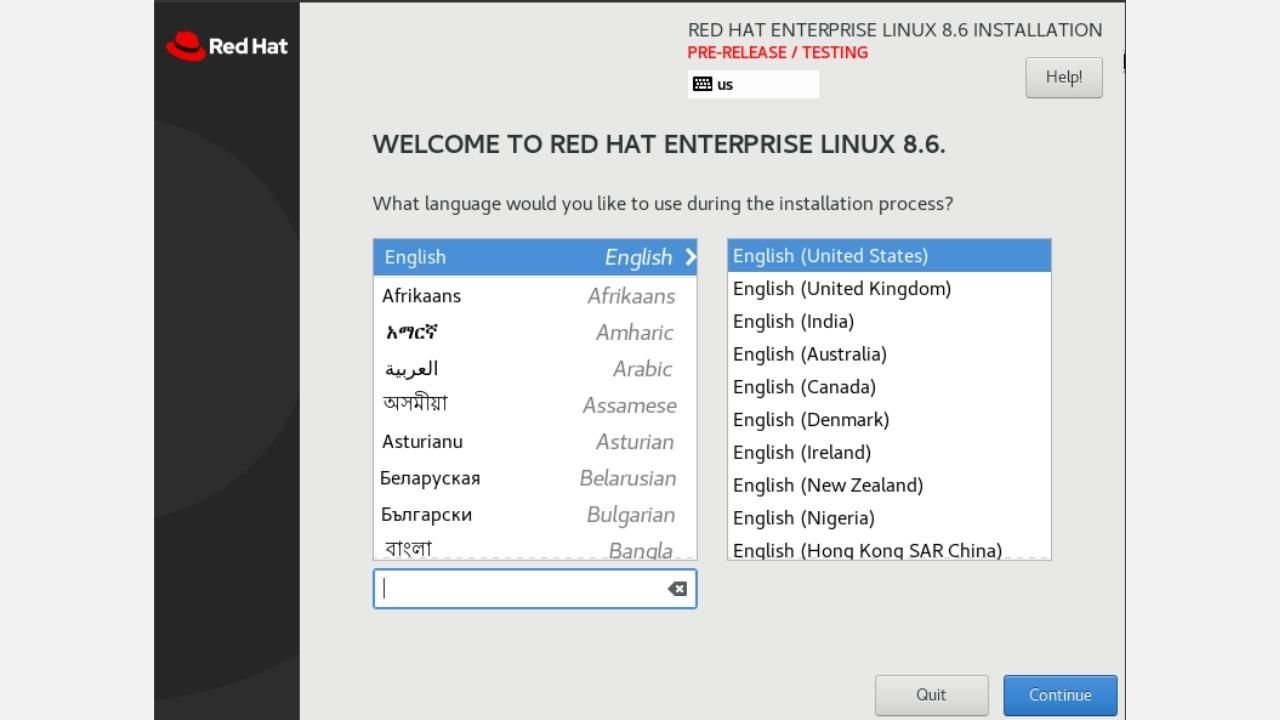
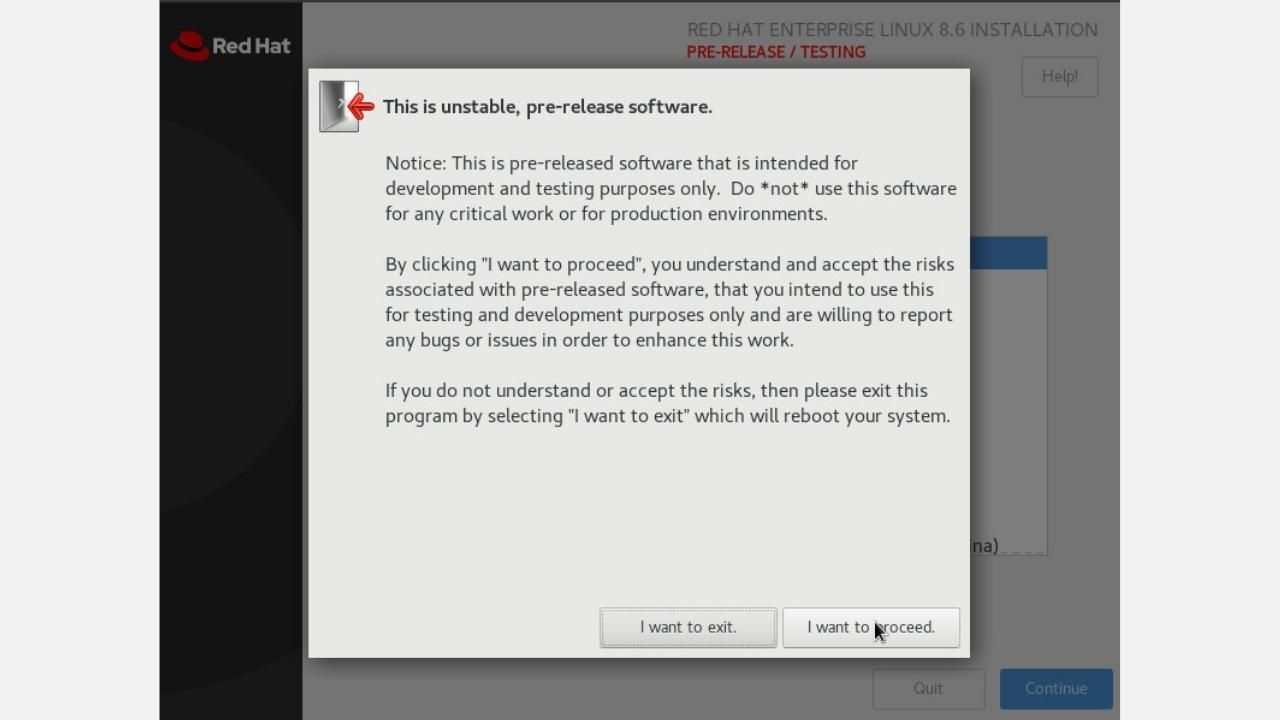
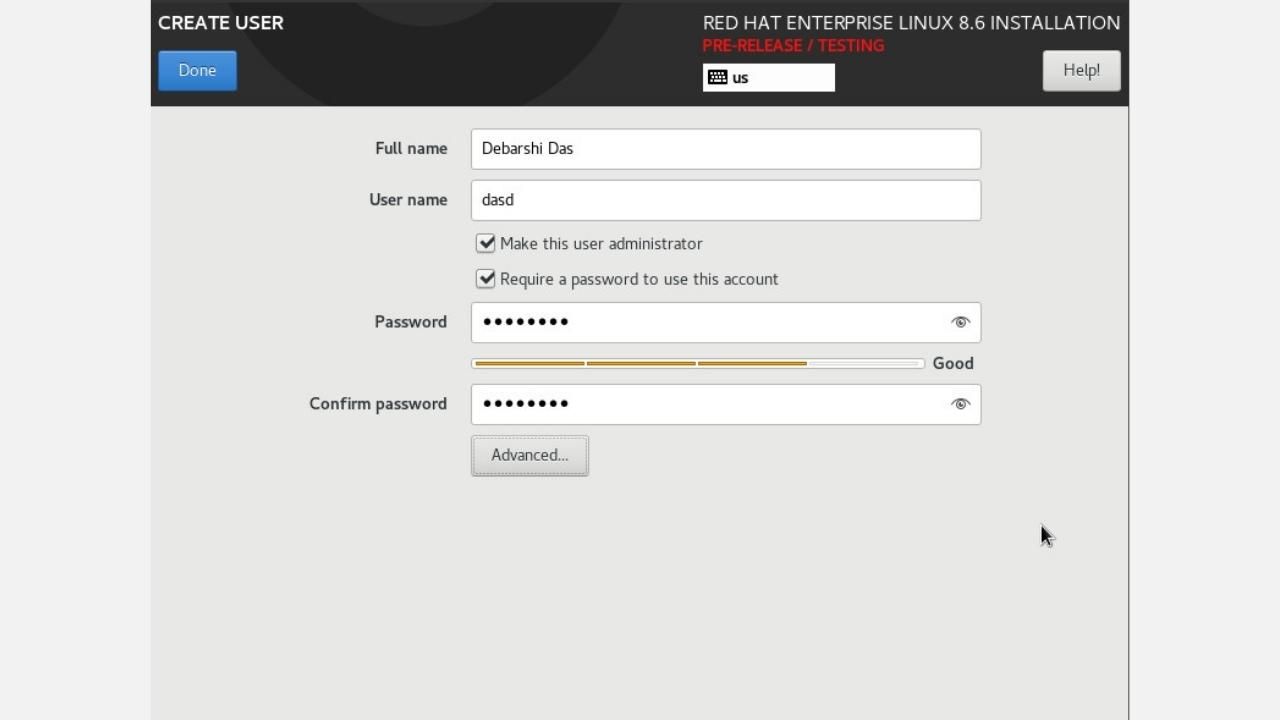
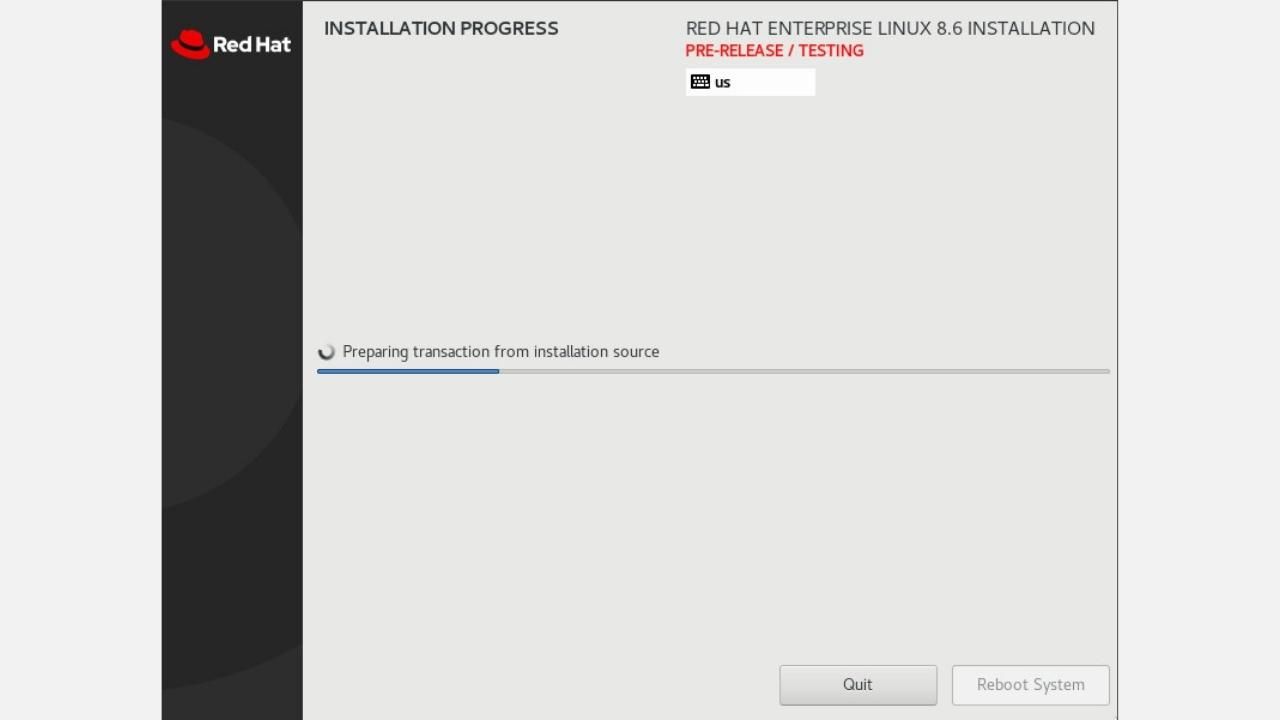
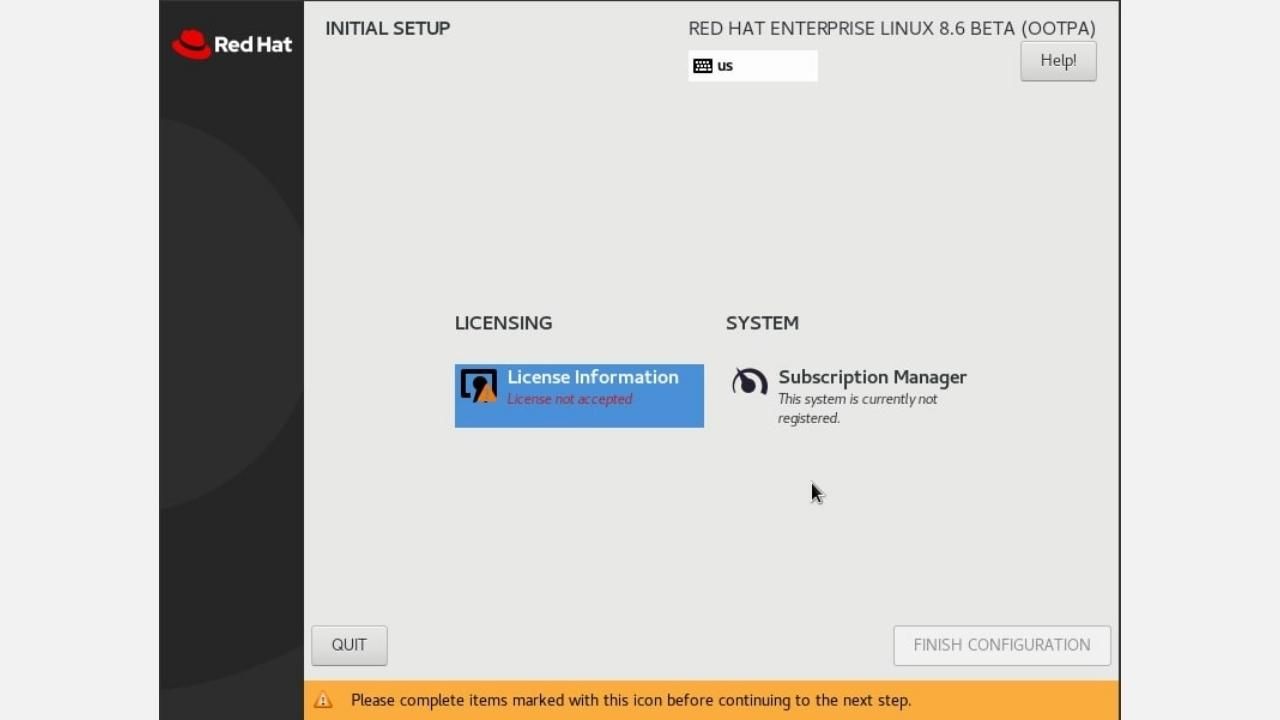
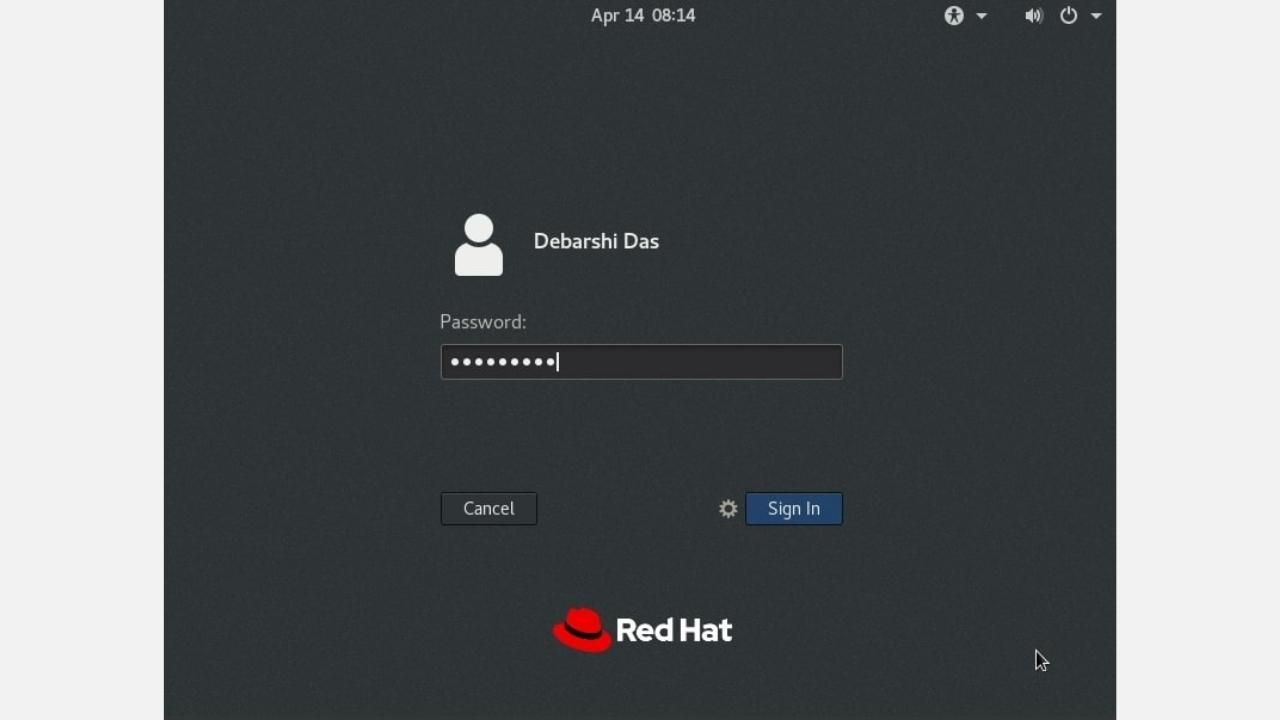
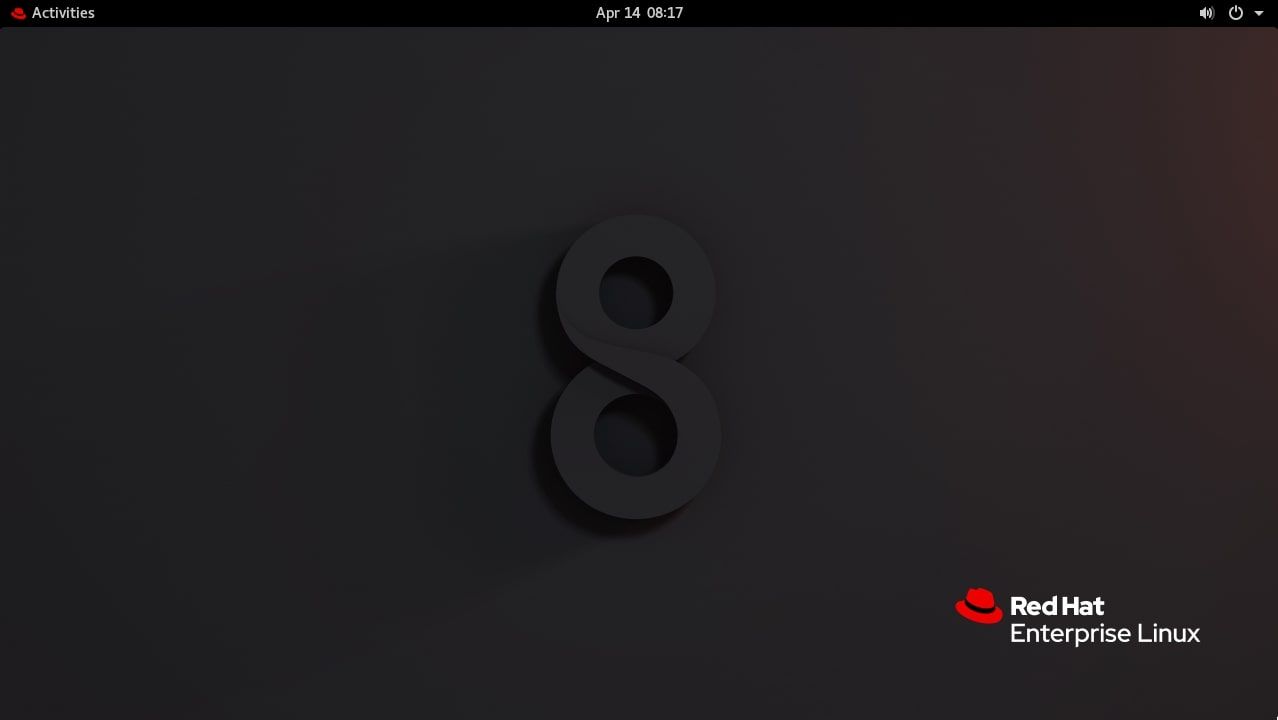







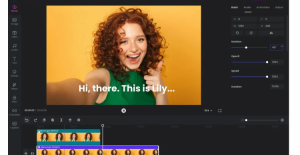


Bình luận (