Nếu bạn đang sử dụng thiết bị Bluetooth trên máy tính, bạn có thể gặp phải tình trạng cần kết nối lại các thiết bị Bluetooth của mình bất cứ khi nào máy tính thức dậy từ chế độ ngủ/ngủ đông. Và đó chỉ là một trong nhiều vấn đề mà bạn có thể gặp phải.
Trong bài viết này, FUNiX sẽ hướng dẫn cách khắc phục các sự cố kết nối Bluetooth phổ biến trên Ubuntu để bạn không phải kết nối lại thiết bị Bluetooth bất cứ khi nào bạn muốn làm việc trên máy tính.
1. Bật dịch vụ Bluetooth
Trong Ubuntu, có một dịch vụ Bluetooth chạy trong nền để đảm bảo hệ thống Bluetooth hoạt động hoàn hảo. Đây là cách bạn có thể kiểm tra xem dịch vụ này có đang chạy hay không.
sudo systemctl status bluetooth.serviceKết quả ở trên cho thấy rằng dịch vụ Bluetooth đang hoạt động. Nhưng nếu nó không hoạt động vì lý do nào đó, hãy đảm bảo bật để nó tự động khởi động bất cứ khi nào hệ thống khởi động bằng lệnh sau:
sudo systemctl enable bluetooth.serviceSau khi bật dịch vụ Bluetooth, hãy khởi động lại dịch vụ bằng systemctl.
sudo systemctl start bluetooth.service>>> Đọc ngay: Cách cài đặt Microsoft Office trên Linux
2. Định cấu hình Bluetooth trên Ubuntu
Trên Ubuntu Linux, tệp /etc/bl Bluetooth/main.conf lưu trữ hầu hết các cấu hình Bluetooth. Có một số tham số để cấu hình trong tệp. Bạn có thể mở tệp cấu hình bằng trình soạn thảo văn bản yêu thích. Trong hướng dẫn này, chúng tôi sẽ sử dụng vim.
sudo vim /etc/bluetooth/main.conf2.1 Tự động bật Bluetooth
Đảm bảo rằng cấu hình AutoEnable ở cuối tệp cấu hình được đặt thành true và không bị comment. Tất cả các dòng bắt đầu bằng ký tự # là comment. Để uncomment một dòng, bạn cần xóa # ở đầu.
AutoEnable đảm bảo mô-đun Bluetooth được bật bất cứ khi nào thiết bị của bạn khởi động lại. Ngoài ra, nó cho phép bộ điều hợp Bluetooth của bạn nhận ra các thiết bị Bluetooth mới được kết nối xung quanh bạn.
2.2 Bật Reconnect Attempt
Bạn có thể định cấu hình ngăn xếp Bluetooth để nó cố gắng kết nối lại bất cứ khi nào thiết bị Bluetooth và máy tính của bạn mất kết nối. Để làm như vậy, chỉ cần uncomment dòng ReconnectAttempts = 7 trong tệp cấu hình.
Thay vì cố gắng kết nối lại với các thiết bị theo cách thủ công, dịch vụ Bluetooth của bạn sẽ cố gắng kết nối lại với tất cả các thiết bị Bluetooth có liên kết đã bị hỏng.
2.3 Bật Fast Connect
Một cấu hình khác mà bạn nên kích hoạt là FastConnectable. Bằng cách đặt giá trị này thành true, bạn đảm bảo rằng các thiết bị Bluetooth có thể kết nối với PC nhanh hơn nhiều trong trường hợp máy khởi động lại hoặc ở chế độ ngủ đông.
Tính năng FastConnectable chỉ hoạt động nếu bạn có kernel 4.1 hoặc mới hơn. Trở ngại lớn với tính năng có thể kết nối nhanh là nó tiêu thụ nhiều năng lượng hơn trên thiết bị của bạn.
Nếu bạn đang sử dụng vim, hãy nhấn phím Esc sau khi thực hiện tất cả các thay đổi. Sau đó, lưu các thay đổi và thoát khỏi tệp bằng cách nhập :wq.
>>> Đọc ngay: 6 yếu tố cần xem xét khi lựa chọn một bản phân phối Linux
3. Cài đặt lại ngăn xếp Bluetooth
Biện pháp cuối cùng là cài đặt lại Bluez, giao thức phần mềm Bluetooth mặc định trên Ubuntu và hầu hết các bản phân phối Linux. Hướng dẫn này sẽ sử dụng APT để cài đặt phần mềm.
sudo apt install bluezSau khi cài đặt lại ngăn xếp Bluetooth, hãy đảm bảo rằng bạn bật và khởi động dịch vụ Bluetooth bằng các lệnh bên dưới.
sudo systemctl enable bluetooth.service
sudo systemctl start bluetooth.service>>> Đọc ngay: Cách bắt đầu sử dụng Linux
4. Thêm Bluetooth vào PC Linux
Nếu bạn đang gặp sự cố kết nối Bluetooh trên máy Linux, bạn có thể phải thực hiện một số thay đổi đối với dịch vụ Bluetooth. Nếu bạn có một máy tính không tích hợp Bluetooth, có một số cách giải quyết mà bạn có thể thực hiện để kết nối thiết bị Bluetooth với hệ thống của mình.
>>> Nếu bạn đang có nhu cầu học lập trình trực tuyến, tìm hiểu ngay tại đây:
>>> Xem thêm bài viết:
Đại học trực tuyến? Tại sao nên chọn học đại học trực tuyến thay vì đại học offline?
Cách tạo ảnh Mosaic trên Linux với Polyfoto
Cách ghi chú trong Terminal Linux với ứng dụng ghi chú tnote
Cách sử dụng lệnh wc trong Linux
Hướng dẫn cách sử dụng lsof để theo dõi file đang mở trên Linux
Vân Nguyễn
Dịch từ: https://www.makeuseof.com/fix-bluetooth-connectivity-issues-in-ubuntu/


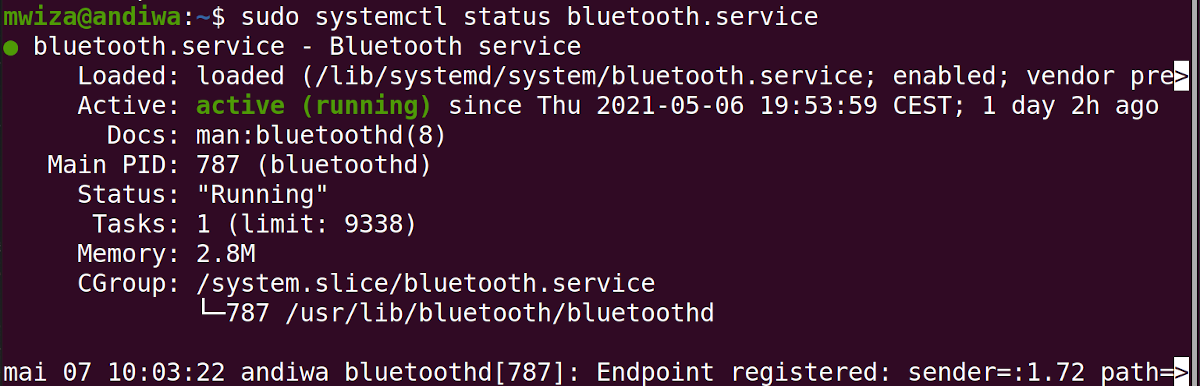














Bình luận (0
)