Công cụ chụp ảnh màn hình là một công cụ được sử dụng thường xuyên trong bất kỳ hệ thống nào. Nhưng không giống như Windows, các hệ thống dựa trên Linux thường không đi kèm với các công cụ chụp ảnh màn hình tích hợp sẵn. Tuy nhiên, có rất nhiều ứng dụng của bên thứ ba có sẵn cho mục đích này trong Linux, ví dụ như Shutter.
Shutter là gì?
Shutter là một công cụ ảnh chụp màn hình mã nguồn mở, toàn diện và giàu tính năng, cung cấp các chức năng như nhiều tùy chọn chụp, chỉnh sửa, plugin cho các hiệu ứng khác nhau và chia sẻ.
Shutter nổi bật so với các công cụ chụp ảnh màn hình khác vì nó cung cấp một loạt các chức năng bổ sung.
Cách cài đặt Shutter
Để cài đặt Shutter, hãy chuyển đến Software Center hoặc Ubuntu Software và tìm kiếm và chọn Shutter> Install.
Khi Khởi chạy Shutter, bạn có thể nhận thấy rằng trong một số trường hợp, một số chức năng như Edit được đánh dấu màu xám hoặc plugin đang mắc lỗi. Điều này xảy ra do một số gói cũ hoặc bị thiếu từ kho lưu trữ chính thức.
Nếu trường hợp đó xảy ra, hãy sử dụng phương pháp khác được giới thiệu bên dưới.
Phương pháp cài đặt thay thế
Kho lưu trữ gói cá nhân (PPA) cho Shutter được Linux Uprising duy trì. Để cài đặt phiên bản cập nhật của Shutter, hãy mở Terminal bằng cách nhấn Ctrl + Alt + T và chạy lệnh sau để thêm kho PPA này.
sudo add-apt-repository ppa:linuxuprising/shutter Bây giờ, hãy cập nhật hệ thống của bạn và cài đặt Shutter:
sudo apt-get update
sudo apt install shutter Ngoài ra, hãy cài đặt gói gnome-web-photo để kích hoạt ảnh chụp màn hình trang web.
sudo apt install gnome-web-photo Chụp ảnh màn hình bằng Shutter
Shutter cung cấp nhiều tùy chọn chụp tiện lợi. Dưới đây là một số cách khác nhau mà bạn có thể sử dụng Shutter để chụp ảnh màn hình.
1. Chụp ảnh một phần màn hình
Để chụp ảnh một phần màn hình, chỉ cần nhấp vào Selection trên thanh công cụ Shutter.
Nhấp, giữ và kéo chuột của bạn để chọn khu vực cụ thể và nhấn Enter.
2. Chụp ảnh màn hình desktop
Tính năng này cho phép bạn chụp toàn bộ màn hình desktop. Để chụp ảnh màn hình desktop, hãy nhấp vào Desktop trên thanh công cụ Shutter.
Bạn cũng có thể chụp ảnh màn hình của các không gian làm việc khác nhau bằng cách chọn không gian làm việc được nhắm mục tiêu từ menu thả xuống Desktop trong thanh công cụ Shutter.
3. Chụp ảnh màn hình cửa sổ
Để chụp ảnh màn hình của một cửa sổ riêng lẻ, hãy chuyển đến Window và chọn cửa sổ bạn muốn chụp từ menu thả xuống.
4. Chụp ảnh màn hình của trang web
Ảnh chụp màn hình trang web chụp toàn bộ trang web. Để chụp ảnh màn hình của một trang web, hãy sao chép URL của trang web mà bạn muốn chụp và sau đó nhấp vào biểu tượng Trang web trên thanh công cụ.
Hộp thoại sẽ xuất hiện với URL tự động điền của trang web. Kiểm tra URL, sau đó nhấp vào nút Capture để chụp ảnh màn hình trang web.
Shutter sau đó sẽ hiển thị trang web đã chụp.
Chỉnh sửa ảnh chụp màn hình bằng Shutter
Shutter đi kèm với Công cụ vẽ Shutter tích hợp cung cấp nhiều tùy chọn chỉnh sửa. Để mở công cụ này, chỉ cần chụp hoặc mở ảnh chụp màn hình bạn muốn chỉnh sửa và nhấp vào nút Edit ở góc trên cùng bên phải. Bạn sẽ thấy các thanh công cụ dọc cung cấp các tùy chọn chỉnh sửa khác nhau.
Cắt ảnh chụp màn hình của bạn
Để cắt ảnh chụp màn hình theo lựa chọn hoặc kích thước mong muốn, hãy chọn biểu tượng cuối cùng trong thanh công cụ dọc. Sau đó, chọn một khu vực hoặc nhập kích thước và nhấp vào nút Crop.
Đánh dấu ảnh chụp màn hình với hình, chuwx và mũi tên
Bạn có thể nhấn mạnh và làm nổi bật một phần ảnh chụp màn hình của mình thông qua đánh dấu, các hình và mũi tên trong Shutter. Chỉ cần đi tới biểu tượng công cụ đánh dấu, hình và mũi tên tương ứng, trong thanh công cụ dọc và nhấp vào giữ và kéo qua khu vực cụ thể.
Bạn cũng có thể gắn nhãn hoặc giải thích các phần cụ thể của ảnh chụp màn hình, v.v. bằng cách thêm chữ. Chọn biểu tượng Văn bản từ thanh công cụ và nhấp vào nơi bạn muốn chữ xuất hiện. Nó sẽ tạo một hộp chữ tại vị trí, bạn sẽ được nhắc với Preferences. Nhập chữ và nhấp vào OK.
Pixelate các phần để ẩn dữ liệu cá nhân
Bạn có thể tạo pixel hoặc làm mờ các khu vực cụ thể của ảnh chụp màn hình bằng Shutter. Tính năng này có thể hữu ích khi bạn muốn ẩn bất kỳ dữ liệu nhạy cảm nào trong ảnh chụp của mình. Chọn biểu tượng Pixelate trên thanh công cụ, nhấp, giữ và kéo chuột qua khu vực cụ thể.
Thêm hiệu ứng vào ảnh chụp màn hình bằng plugin
Shutter cung cấp nhiều plugin và hiệu ứng tích hợp giúp việc chỉnh sửa của nó lên một quy mô mới. Để áp dụng plugin, hãy mở Screenshot > Run a Plugin.
Sau đó, bạn sẽ được nhắc chọn plugin. Chọn một plugin từ menu thả xuống và nhấn Run.
Theo plugin, bạn sẽ được nhắc thiết lập cài đặt dành riêng cho plugin. Lưu các cài đặt này và hiệu ứng plugin sẽ được áp dụng cho ảnh chụp màn hình của bạn.
Chia sẻ và tải lên ảnh chụp màn hình với Shutter
Shutter còn có chức năng xuất rất toàn diện. Nó cho phép bạn tải ảnh chụp màn hình của mình lên các trang web như Imgur hoặc Dropbox. Ngoài ra, nó cũng có một ứng dụng khách FTP tích hợp để bạn có thể tải lên ảnh chụp màn hình của mình một cách dễ dàng. Chỉ cần nhấp vào nút Export ở góc trên cùng bên phải.
Chọn nền tảng khi được nhắc và tiến hành xác thực và nhấp vào Upload. Tương tự, chọn tab FTP để sử dụng giao thức truyền FTP.
Cách gỡ cài đặt Shutter
Gỡ cài đặt ứng dụng thông qua GUI bằng cách đi tới Ubuntu Software và chọn Shutter thông qua phần mềm đã cài đặt, sau đó nhấp vào Remove.
Ngoài ra, hãy mở một terminal và chạy:
sudo apt-get remove shutter Kết luận
Nếu bạn đang bắt đầu sử dụng Linux hoặc một người dùng thường xuyên, các công cụ chụp ảnh màn hình là điều cần thiết cơ bản. Shutter là một công cụ chụp ảnh màn hình mạnh mẽ kết hợp một tập hợp các tính năng tuyệt vời trong một chương trình và giúp bạn không gặp rắc rối khi sử dụng các công cụ khác nhau để đạt được cùng một kết quả.
Vân Nguyễn
Dịch từ: https://www.makeuseof.com/how-to-take-screenshots-in-ubuntu-with-shutter/

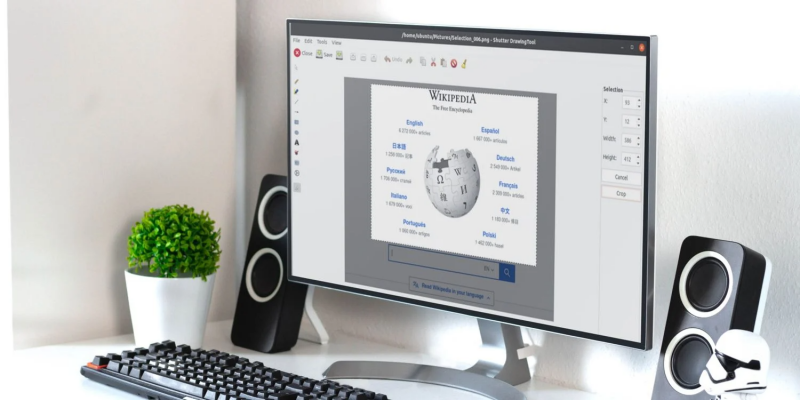
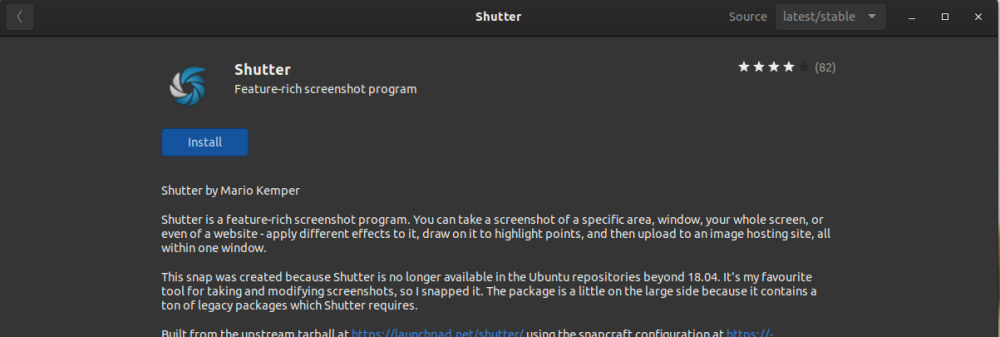
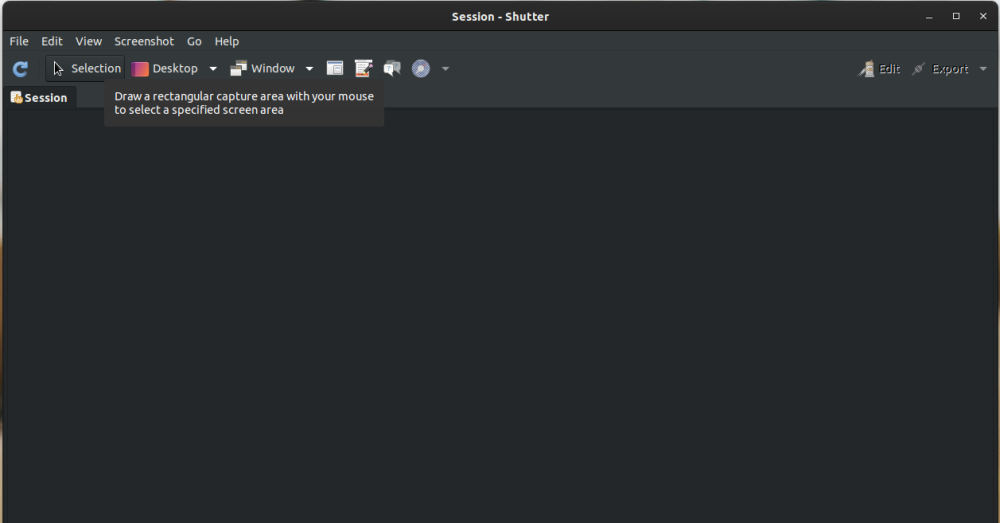
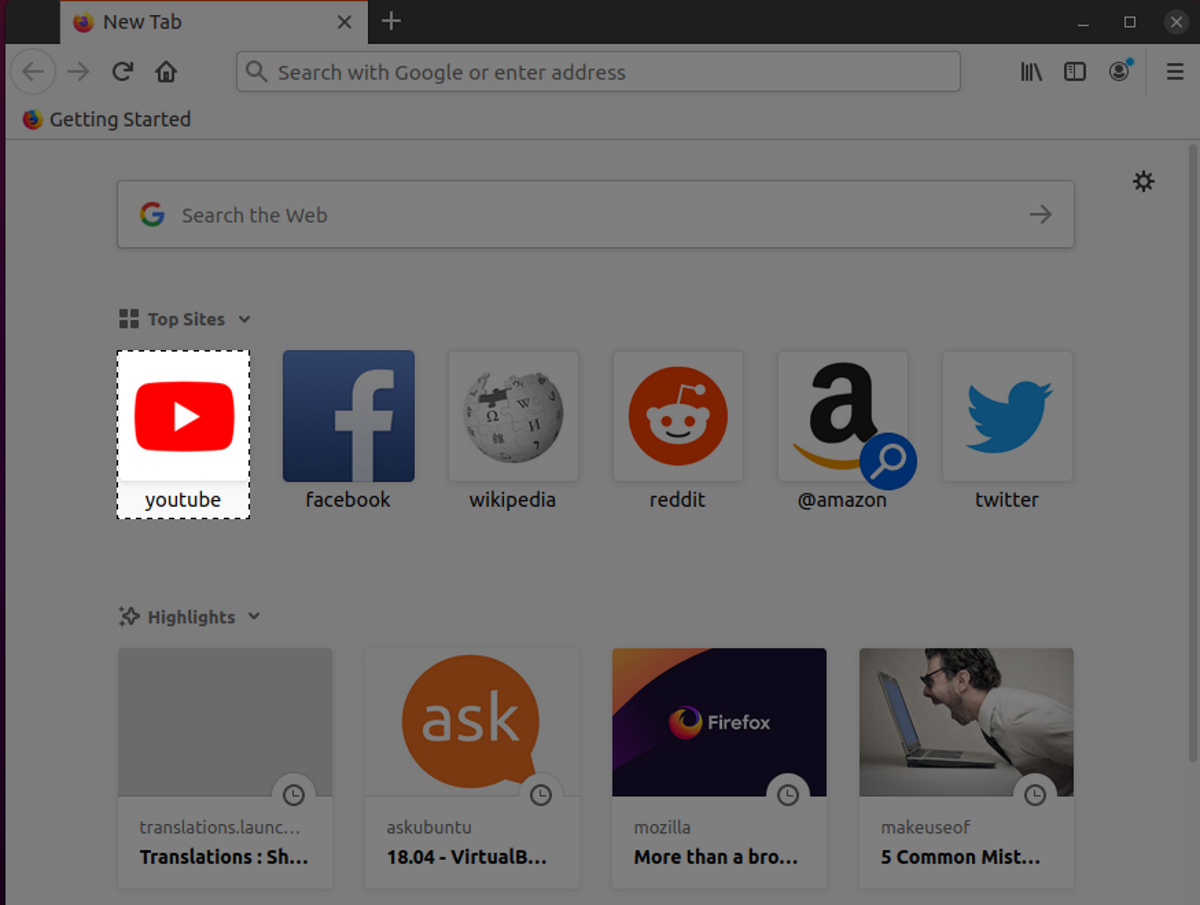
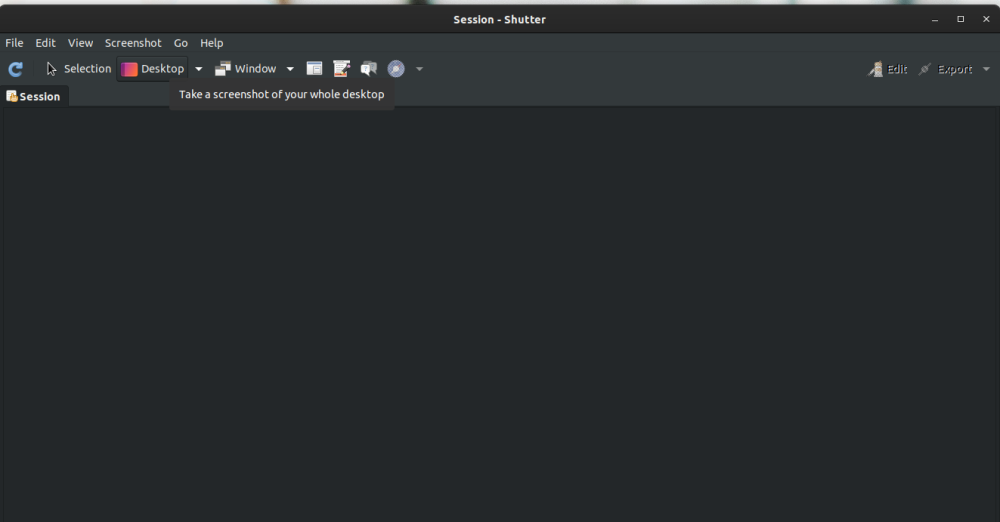
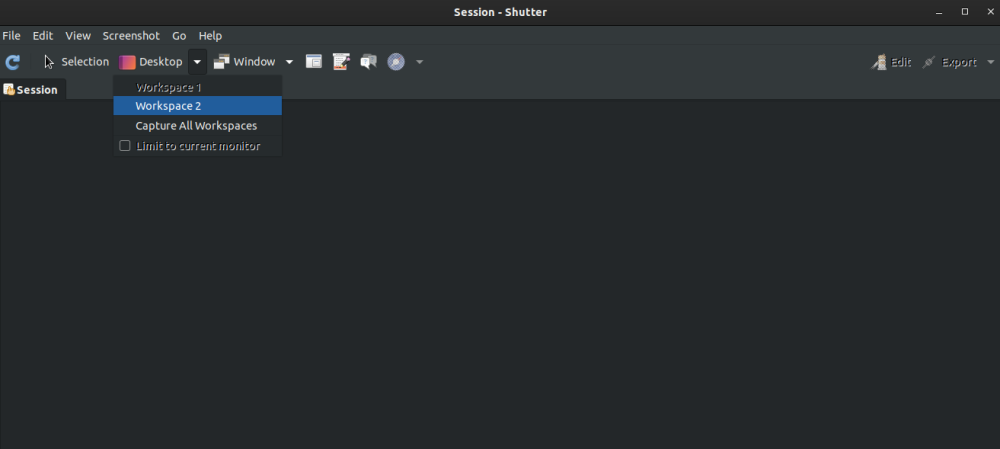
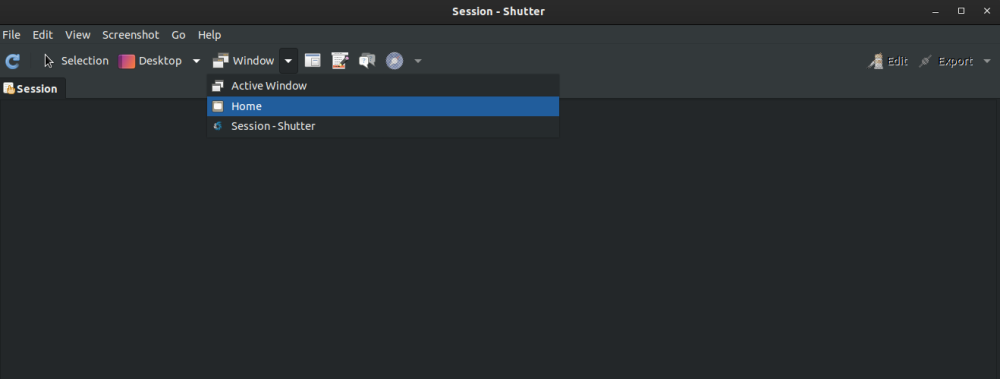
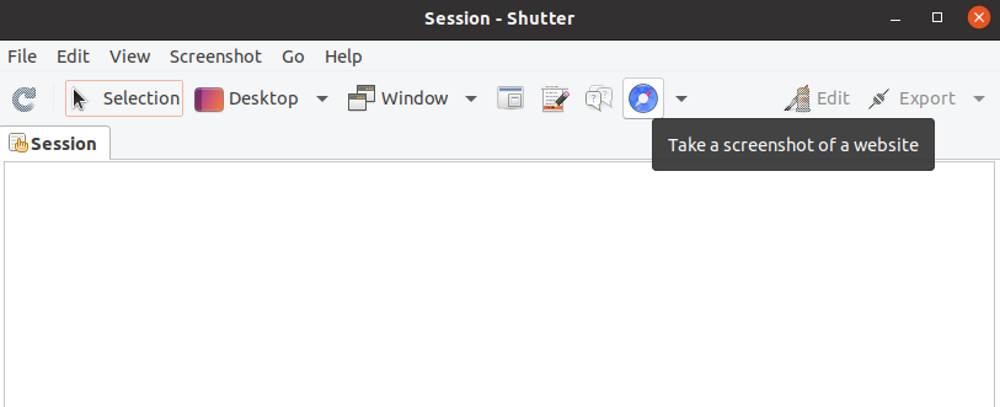
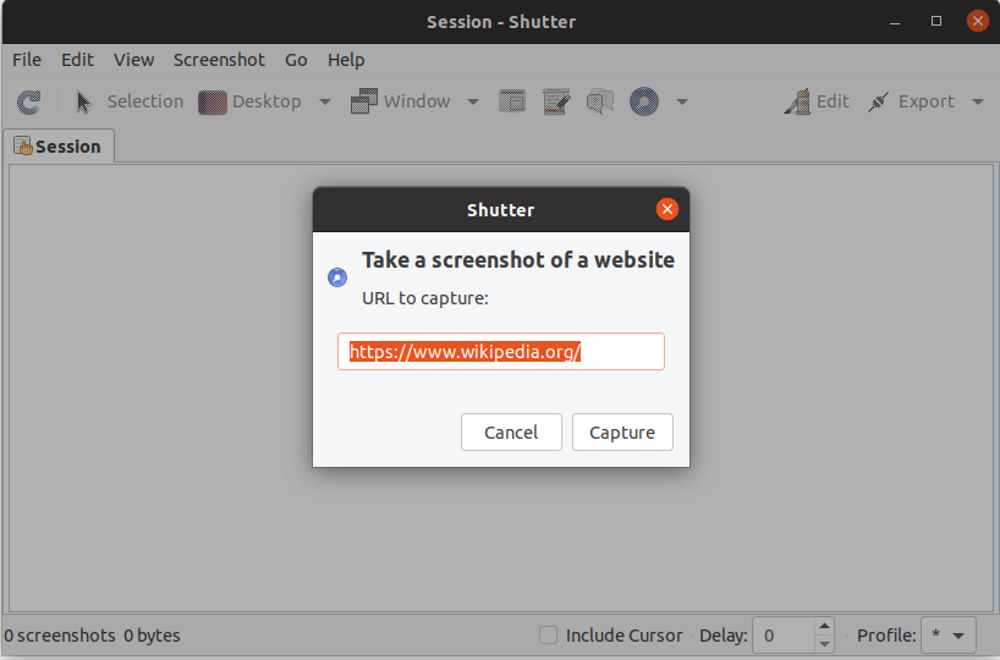
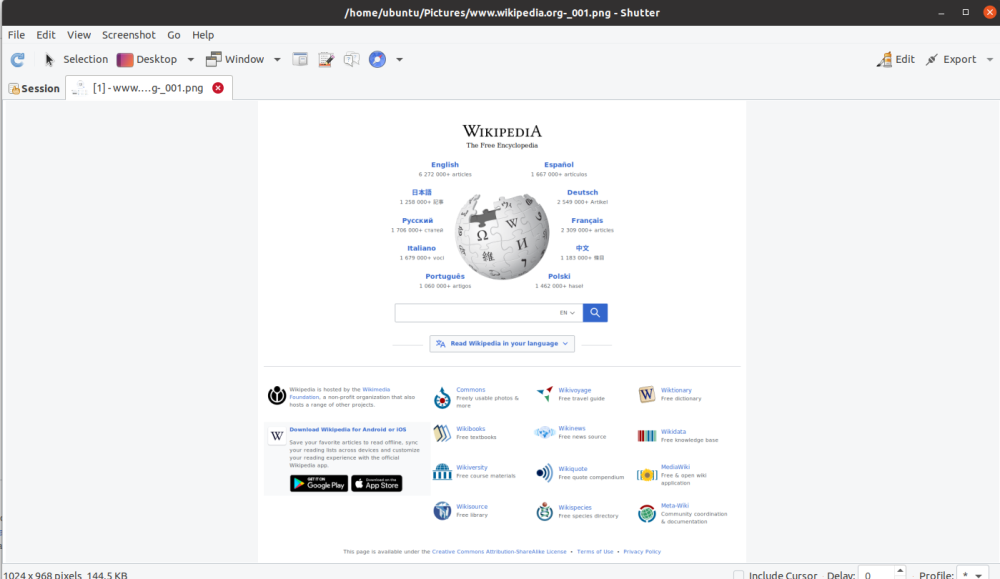
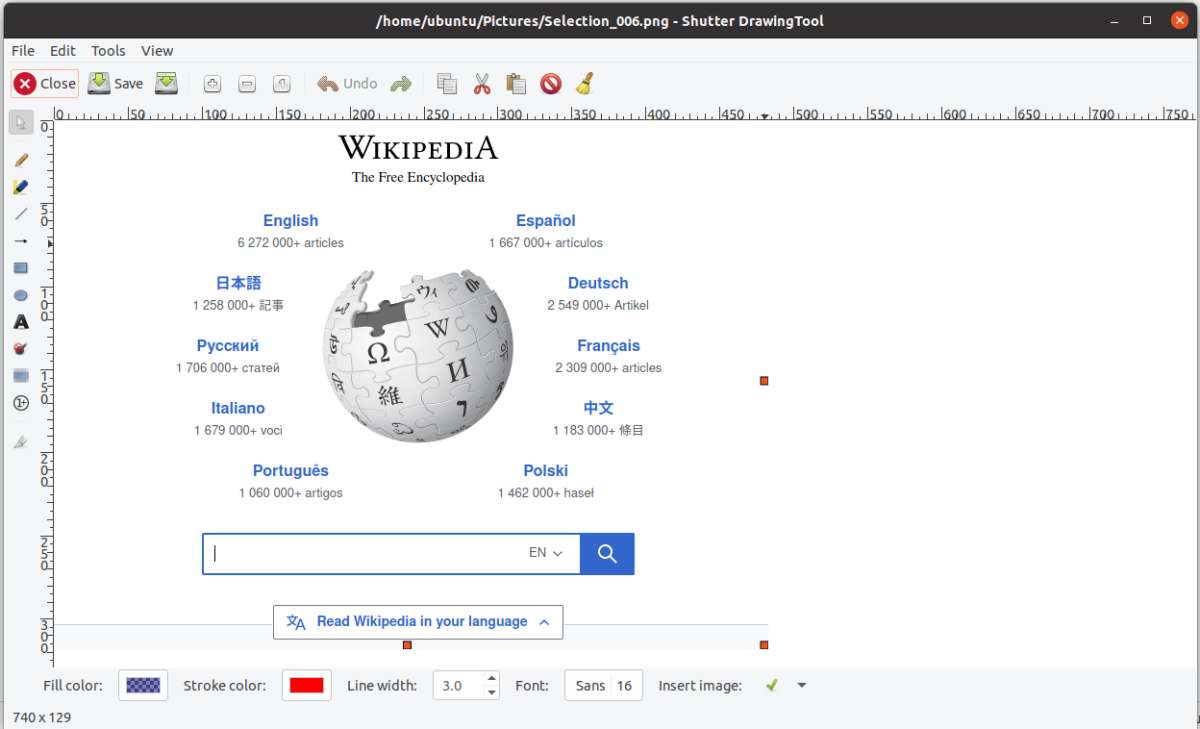
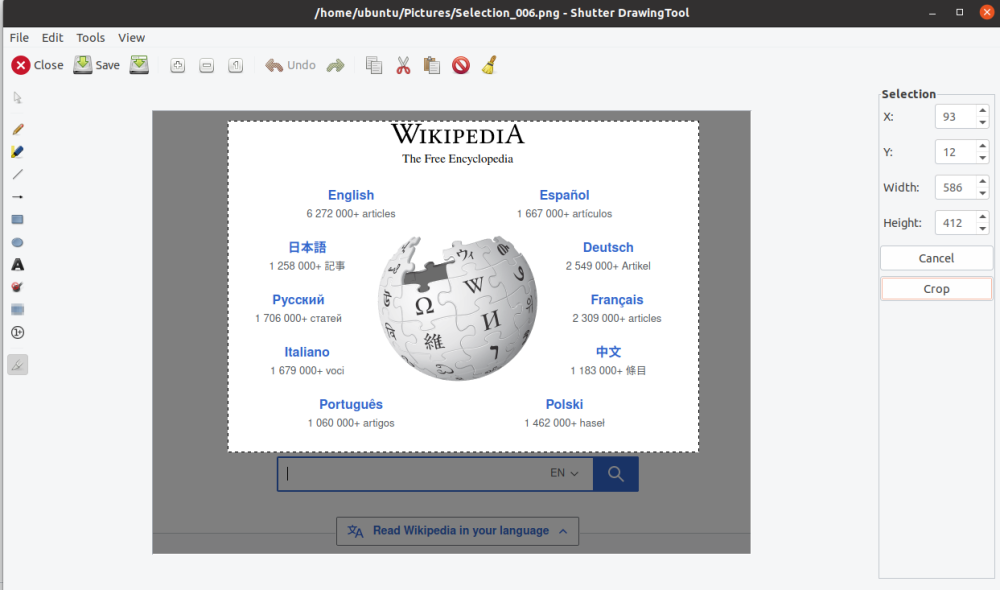
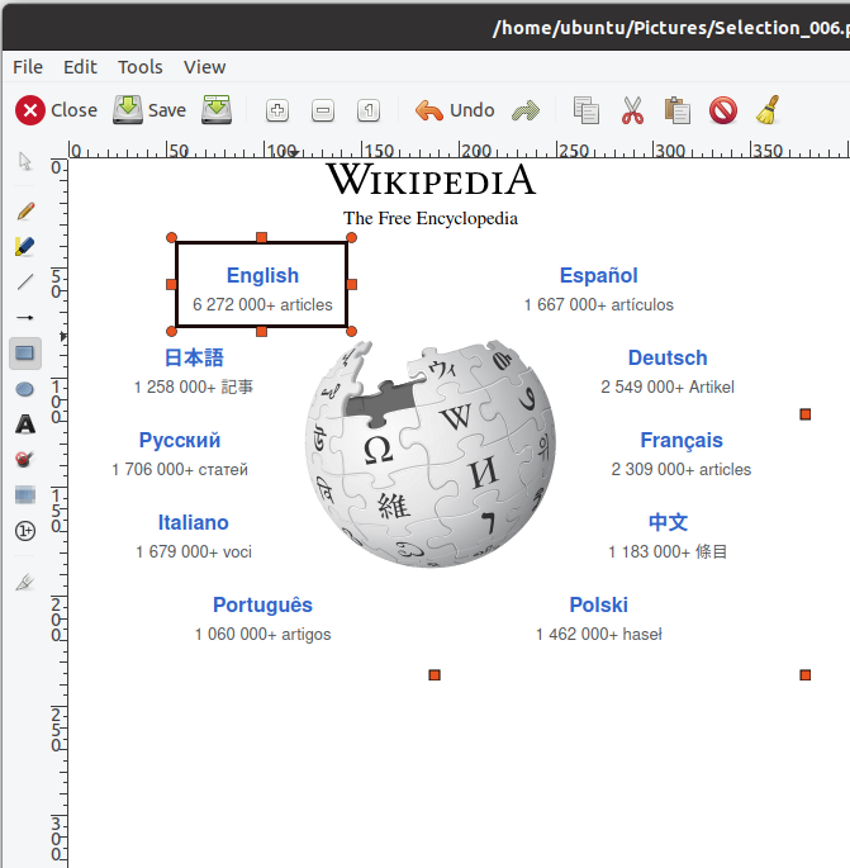
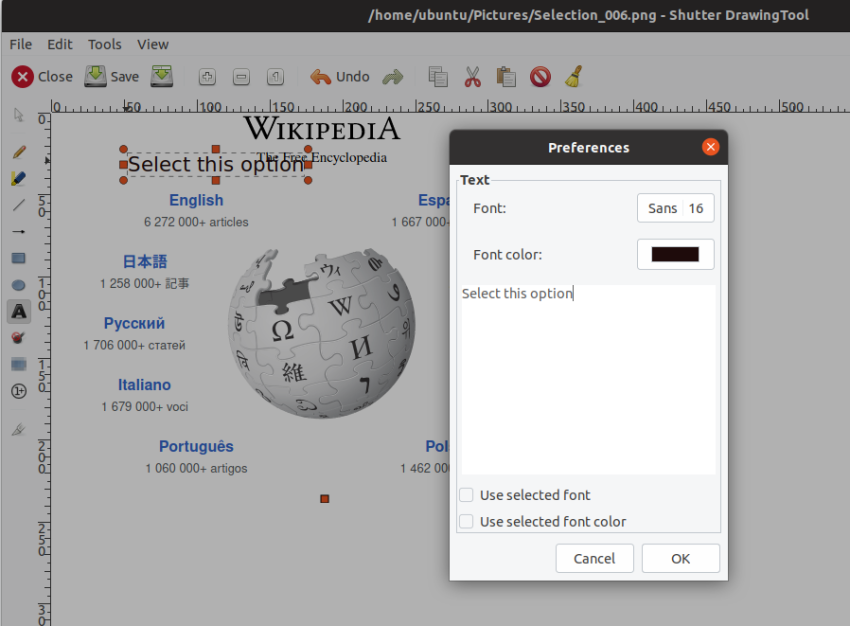
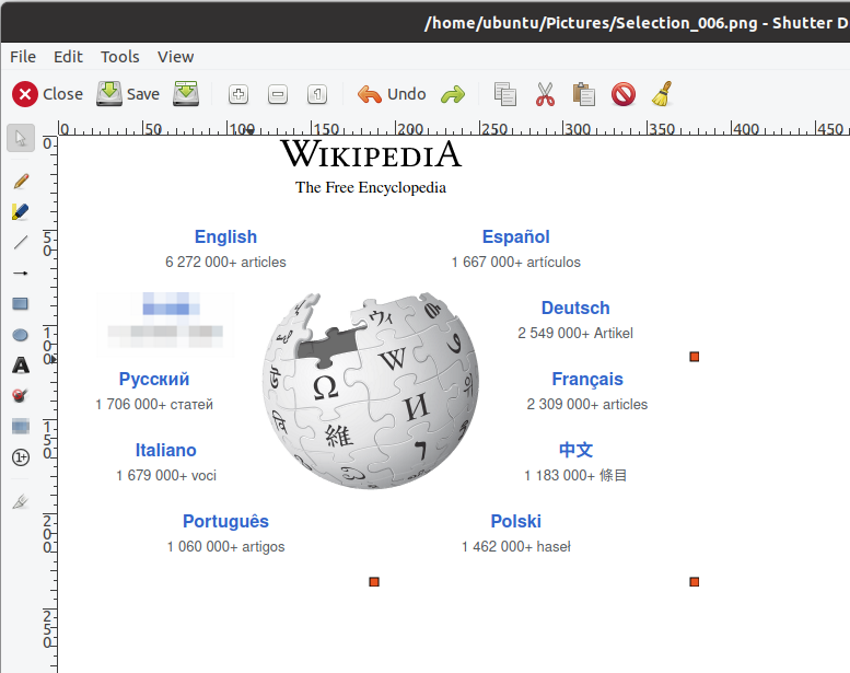
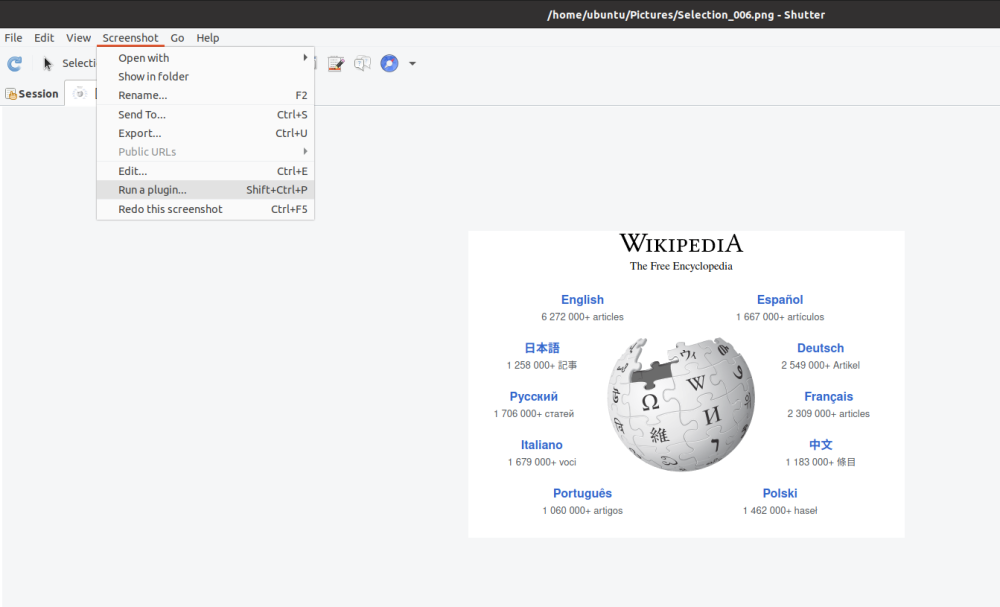
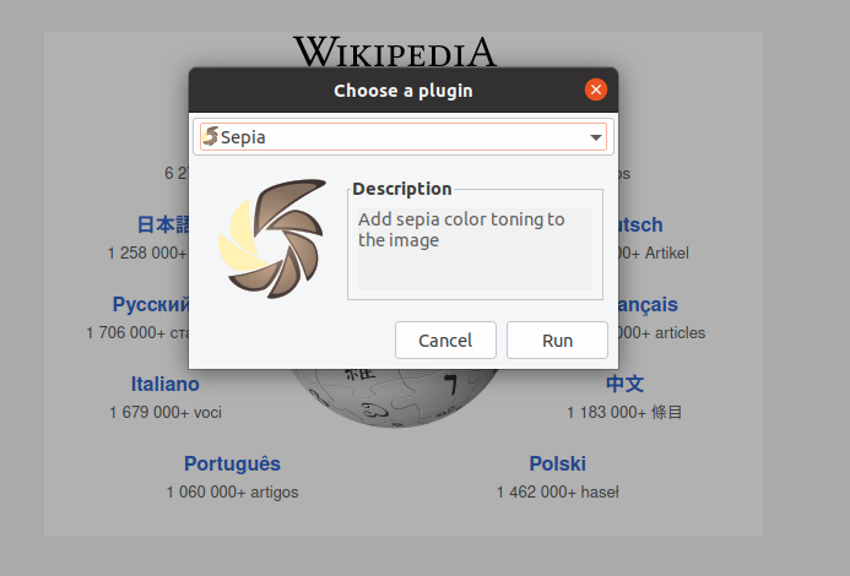
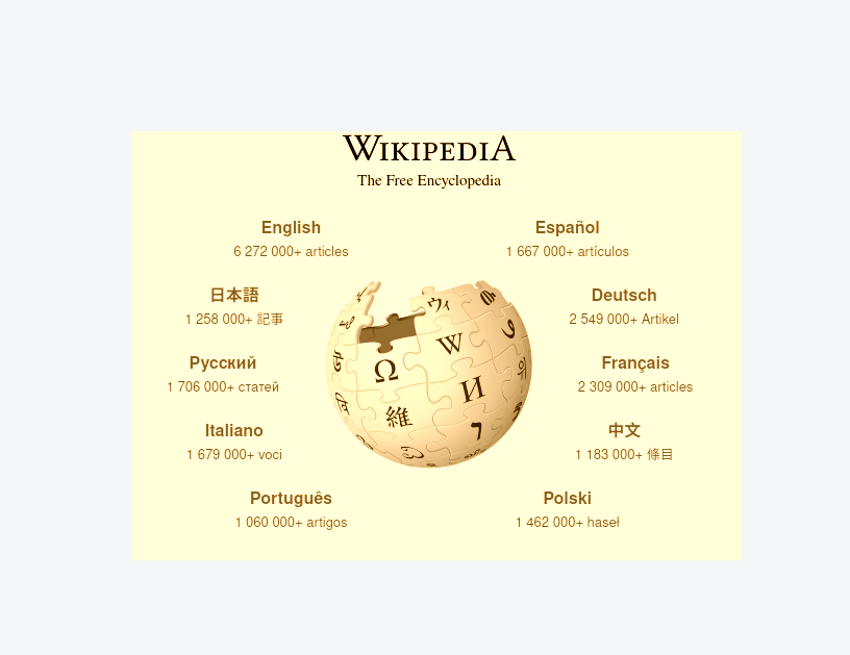
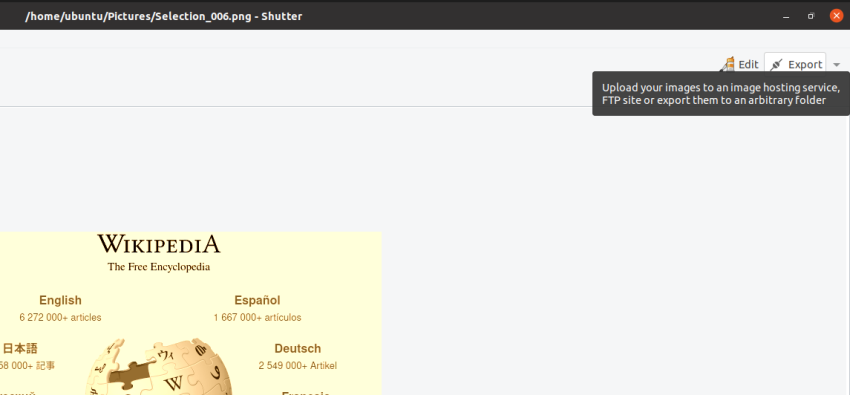
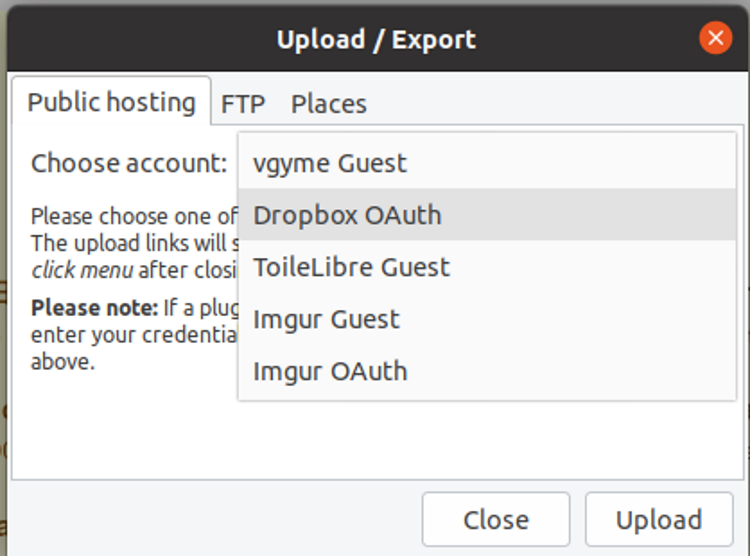
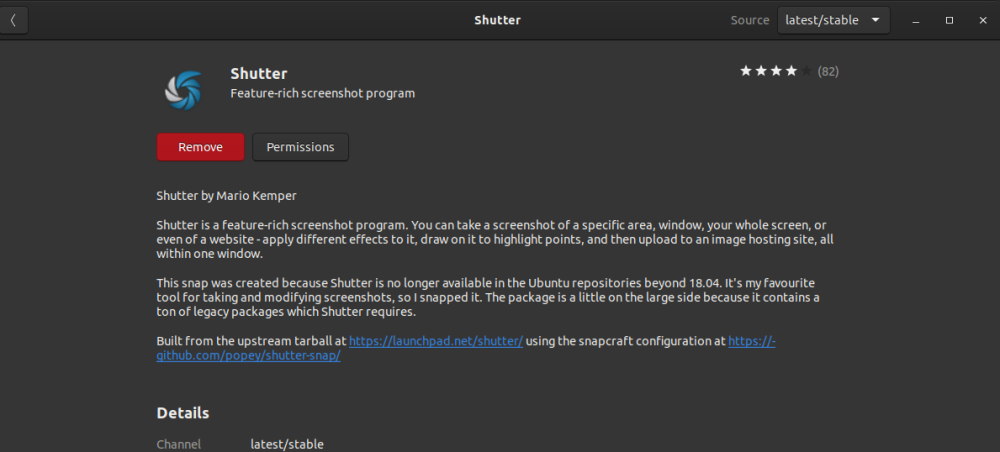











Bình luận (0
)