Tuy nhiên, khi kích hoạt Hyper-V, đôi khi bạn có thể nhận được thông báo “Không nhận dạng được tên tính năng Windows” (A Windows features name was not recognized) hoặc lỗi “Tên tính năng Microsoft-Hyper-V không xác định” 0x800f080c (Feature Name Microsoft-Hyper-V is Unknown).
Lỗi này thường do sự cố với lệnh DISM. Nếu bạn gặp lỗi khi bật Hyper-V trong hệ điều hành Windows 11 Home thì vấn đề có thể do tập lệnh. Bài viết sau sẽ giới thiệu một số cách khắc phục lỗi và kích hoạt Hyper-V trong Windows.
1. Kiểm tra lệnh xem đúng không
Nguyên nhân phổ biến nhất gây ra lỗi là lệnh không chính xác. Bạn có thể dùng lệnh sau trong PowerShell để bật Hyper-V trong các phiên bản Windows 11 Pro, Edu và Enterprise:
Enable-WindowsOptionalFeature -Online -FeatureName Microsoft-Hyper-V-AllHãy kiểm tra xem bạn đã gõ đúng tất cả các từ hay có khoảng trống giữa Microsoft-Hyper-V-All. Chạy lại lệnh và kiểm tra xem lỗi còn tiếp diễn không.
Nếu sự cố không được khắc phục, hãy xem các cách khác để bật Hyper-V trong Windows 11.
2. Kiểm tra batch script Hyper-V
Hyper-V chỉ có trên phiên bản Windows Pro, Edu và Enterprise. Nếu bạn sử dụng Windows Home, bạn sẽ cần dùng batch script (tập tin chứa hàng loạt lệnh hoặc các đường dẫn tới lệnh) để kích hoạt Hyper-V.
Nếu gặp lỗi 0x800f080c với tập lệnh Hyper-V, hãy kiểm tra xem tập lệnh có bị lỗi không. Tập lệnh lô để kích hoạt Hyper-V sẽ iống như sau:
pushd "%~dp0"
dir /b %SystemRoot%
ervicing\Packages\*Hyper-V*.mum >hyper-v.txt
for /f %%i in ('findstr /i . hyper-v.txt 2^>nul') do dism /online /norestart /add-package:"%SystemRoot%
ervicing\Packages\%%i"
del hyper-v.txt
Dism /online /enable-feature /featurename:Microsoft-Hyper-V -All /LimitAccess /ALL
PauseSau đó chạy tập lệnh với tư cách quản trị viên và kiểm tra xem lỗi có còn không.
3. Tắt Tính năng Toàn vẹn Bộ nhớ
Nếu lỗi xảy ra trên một máy ảo như VirtualBox, hãy kiểm tra xem tính năng toàn vẹn bộ nhớ có phải là “thủ phạm” không.
Tính toàn vẹn của bộ nhớ là một phần của Cách ly Lõi (Core Isolation) của Windows 11. Đây là một tính năng bảo mật dựa trên ảo hóa co tác dụng giúp ngăn chặn các tác nhân đe dọa chèn code độc hại vào các quy trình hệ thống bảo mật cao.
Thực hiện các bước sau để tắt tính năng này trong Windows 11:
- Nhấn Win + I để mở Cài đặt (Settings).
- Nhấp vào tab Quyền riêng tư & bảo mật (Privacy & security) ở bên trái.
- Tiếp theo, nhấp vào Bảo mật Windows (Windows Security).
- Trong phần Khu vực bảo vệ (Protection areas), nhấp vào Bảo mật thiết bị (Device security).
- Nhấp vào Chi tiết cách ly lõi (Core isolation details) trong phần Cách ly lõi (Core isolation).
- Tại đây, hãy bật công tắc Toàn vẹn bộ nhớ (Memory integrity) để tắt tính năng này.
Khởi động lại phiên máy ảo của bạn và kiểm tra xem lỗi được giải quyết chưa.
Nếu sự cố vẫn còn, bạn có thể sử dụng Registry Editor để sửa đổi các giá trị registry nhằm tắt tính năng toàn vẹn bộ nhớ.
Lưu ý rằng việc chỉnh sửa Registry có rủi ro. Hãy sao lưu Registry của Windows và tạo điểm khôi phục trước khi tiến hành các bước dưới đây.
- Nhấn Win + R để mở Run.
- Gõ regedit vào hộp Run và bấm OK . Nhấp vào Có (Yes) trên cửa sổ Kiểm soát tài khoản người dùng (UAC).
- Trong Registry Editor, đi đến vị trí sau. Bạn có thể copy và paste đường dẫn đăng ký registry sau cho nhanh:
HKEY_LOCAL_MACHINE\SYSTEM\CurrentControlSet\Control\DeviceGuard\Scenarios\HypervisorEnforcedCodeIntegrity\ - Trong ngăn bên phải, nhấp đúp vào giá trị Đã bật (Enabled).
- Trong trường Dữ liệu giá trị (Value data), nhập 0 và bấm OK .
Đóng Registry Editor và kiểm tra xem lỗi 0x800f080c có được khắc phục hay không.
Sửa lỗi 0x800f080c trong Windows
Lỗi này thường xảy ra do một lệnh không chính xác hoặc sự cố với batch script của bạn. Dù là trường hợp nào, hãy kiểm tra lệnh hoặc tập lệnh xem bạn có gõ nhầm chỗ nào không không và sửa lại để bật Hyper-V.
Vân Nguyễn
Dịch từ: https://www.makeuseof.com/windows-feature-name-microsoft-hyper-v-unknown-error/

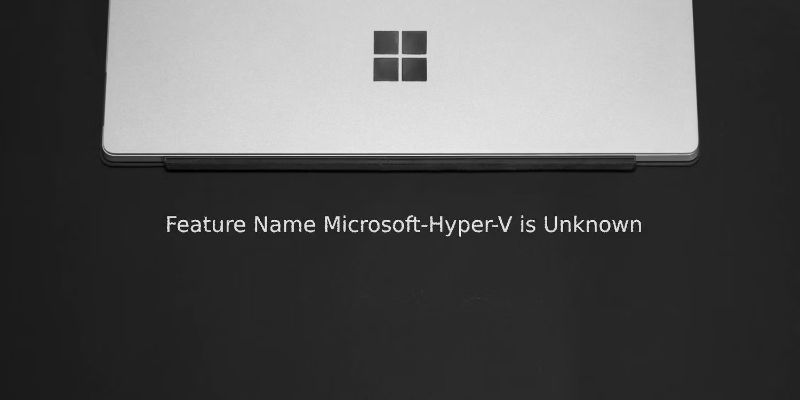
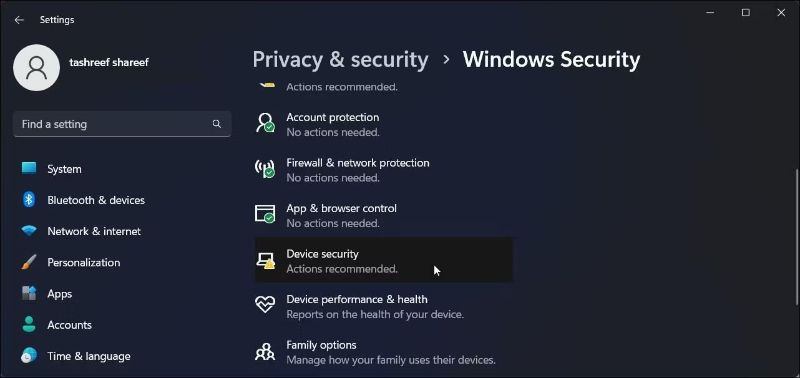
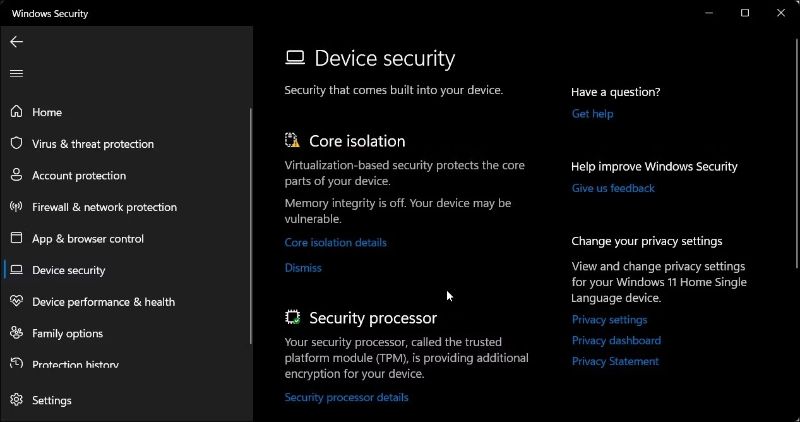
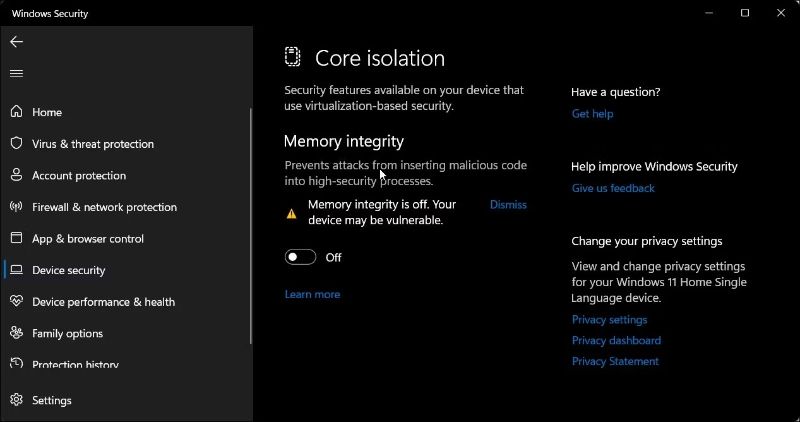
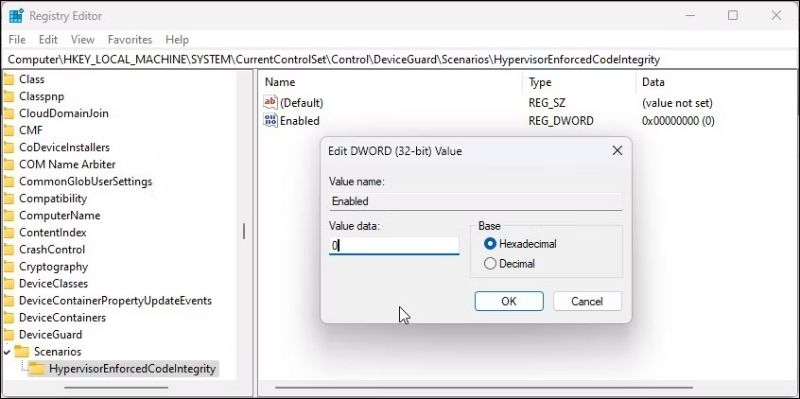











Bình luận (0
)