Một trong những sai lầm phổ biến nhất khi chụp ảnh là ảnh bị mờ, có thể là do bạn di chuyển, đối tượng di chuyển hoặc máy ảnh của bạn không lấy nét chính xác.
Dưới đây là cách làm cho ảnh của bạn sắc nét hơn bằng Photoshop.
Bước 1: Mở ảnh
Nếu một bức ảnh bị mờ đến mức không thấy rõ trong ảnh có gì, thì nó có thể là không thể sửa được. Tuy nhiên, nếu bạn có một bức ảnh vẫn rõ ràng nhưng mờ xung quanh các cạnh, thì nó vẫn có thể cải thiện.
Trong hướng dẫn này, chúng tôi sẽ chỉ cho bạn cách làm với công cụ Smart Sharpen. Trước tiên, bạn sẽ cần mở ảnh của mình trong Photoshop.
Sau đó, đi đến Filter (Bộ lọc); bạn sẽ thấy nó trong thanh công cụ trên cùng. Khi menu thả xuống xuất hiện, hãy chọn Sharpen > Smart Sharpen (Làm sắc nét > Làm sắc nét thông minh).
Bước 2: Tìm hiểu cách sử dụng Công cụ Smart Sharpen
Khi nhấp vào Smart Sharpen, một cửa sổ mới sẽ bật lên. Bạn có thể kéo các góc để mở rộng nó.
Bạn sẽ thấy các cài đặt phía bên phải của cửa sổ Smart Sharpen. Ở trên cùng là hộp kiểm Cửa sổ Preview (xem trước), hộp kiểm này sẽ được bật.
Tiếp theo là menu Preset (Cài đặt sẵn), cài đặt chung của bạn, cũng như Shadows (Bóng) và Highlights (Điểm sáng). Chúng ta hãy xem tất cả các cài đặt này.
Bước 3: Menu Preset
Menu Preset ở đầu phần cài đặt là nơi bạn có thể tải, lưu, hoặc tạo một preset tùy chỉnh.
Photoshop sẽ tự động đặt bạn về Default (Mặc định) nếu bạn chưa sử dụng công cụ này trước đây. Ngay khi bạn bắt đầu thay đổi cài đặt, nó sẽ chuyển Preset của bạn thành Custom (Tùy chỉnh).
Bước 4: Chức năng chung của bạn
Cài đặt chung (General settings) là nơi bạn có thể điều chỉnh độ sắc nét của hình ảnh. Khi bạn làm sắc nét một ảnh, nó sẽ làm tăng độ tương phản giữa các mục trong ảnh. Dưới đây là các tính năng quan trọng nhất:
- Amount (Số lượng) có nghĩa là độ sắc nét tổng thể mà bạn đã áp dụng cho hình ảnh của mình. Tỷ lệ phần trăm càng cao, độ sắc nét sẽ càng cao.
- Radius (Bán kính) là khu vực xung quanh cạnh được làm sắc nét sẽ bị ảnh hưởng. Tỷ lệ này càng cao, diện tích bị ảnh hưởng càng lớn.
- Reduce Noise (Giảm tiếng ồn) giúp bạn giảm các artifact (nhiễu) trong ảnh của mình.
Nếu bạn đẩy các cài đặt này lên quá cao, hình ảnh của bạn có thể bắt đầu bị lởm chởm do độ tương phản cao. Khi điều này xảy ra, tốt nhất bạn nên giảm các cài đặt này để tăng thêm một chút độ mờ trở lại.
Ở cuối các cài đặt này, bạn sẽ thấy menu thả xuống có tên Remove (Loại bỏ). Trong menu này, bạn có thể chọn loại bỏ ba loại mờ khác nhau có thể ảnh hưởng đến hình ảnh của bạn.
- Gaussian Blur đến từ một hình ảnh mờ tổng thể. Ảnh của bạn có thể bị như vậy nếu được chụp vào lúc ảnh sáng yếu, ví dụ như lúc chạng vạng.
- Lens Blur xảy ra khi bạn di chuyển, nhưng đối tượng trong ảnh thì không.
- Motion Blur xảy ra khi đối tượng trong ảnh di chuyển. Nếu bạn chọn xóa Motion Blur , bạn sẽ thấy “mặt số” hình tròn nhỏ bên cạnh nó cho phép bạn thay đổi hướng xóa mờ.
Bước 5: Shadows và Highlights
Trong cài đặt chung, bạn sẽ thấy phần Shadows. Phần này tập trung cụ thể vào các vùng tối trong ảnh của bạn.
Thử nghiệm với cài đặt này và xem những gì phù hợp nhất với ảnh của bạn.
Trong phần Shadows, bạn sẽ thấy Highlights. Phần này tập trung vào các vùng sáng hơn trong hình ảnh của bạn.
Bước 6: Lưu Preset của bạn
Để kiểm tra các thay đổi trước khi áp dụng trong cửa sổ Smart Sharpen, hãy nhấp và giữ ảnh trong cửa sổ xem trước của bạn. Kéo nó một chút để thấy hình ảnh của bạn trông như thế nào trước khi áp dụng các thay đổi.
Buông bàn di chuột hoặc chuột của bạn và nó sẽ thực hiện các thay đổi. Nếu bạn hài lòng với ảnh của mình, bạn có thể nhấn OK và áp dụng cài đặt ngay lập tức.
Bạn cũng có thể chọn lưu cài đặt. Để lưu cài đặt làm một Preset, hãy quay lại menu thả xuống Đặt trước và chọn Save Preset.
Bấm OK, Photoshop sẽ áp dụng các thay đổi và thoát khỏi cửa sổ Smart Sharpen. Khi bạn quay lại không gian làm việc chính của mình, bạn sẽ thấy ảnh của mình với các thay đổi được áp dụng.
Nếu bạn không thích những thay đổi bạn đã thực hiện đối với ảnh, chỉ cần đi tới File > Undo Smart Sharpen (Tệp > Hoàn tác Làm sắc nét thông minh) để hoàn tác những thay đổi bạn đã thực hiện.
Khi bạn đã hoàn tất các chỉnh sửa của mình, hãy lưu ảnh của bạn và các bản cập nhật của ảnh bằng cách đi tới File > Save (Tệp > Lưu). Bạn cũng có thể đi tới File > Save As (Tệp > Lưu dưới dạng) nếu bạn muốn giữ một bản sao của ảnh gốc, không thay đổi.
Làm sắc nét ảnh với Photoshop
Adobe Photoshop có nhiều tính năng tuyệt vời và làm sắc nét ảnh của bạn là một trong số đó. Mặc dù nó sẽ không hoạt động nếu hình ảnh của bạn quá mờ, nhưng công cụ làm sắc nét rất hữu ích để thực hiện các điều chỉnh đơn giản.
Vân Nguyễn
Dịch từ: https://www.makeuseof.com/tag/how-to-make-photos-sharper-using-photoshop/


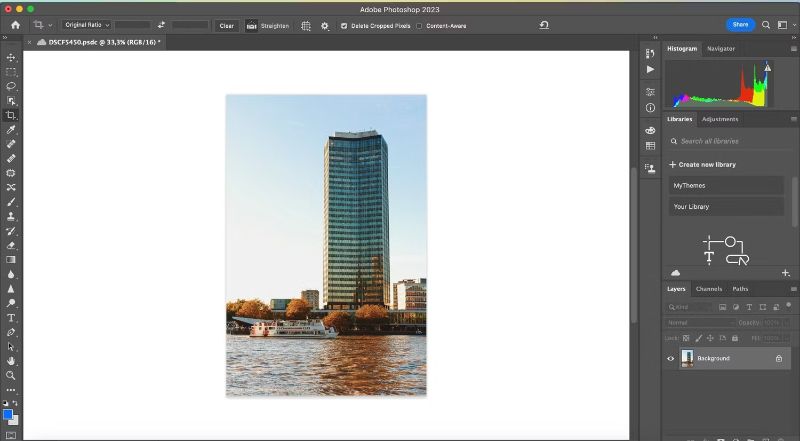
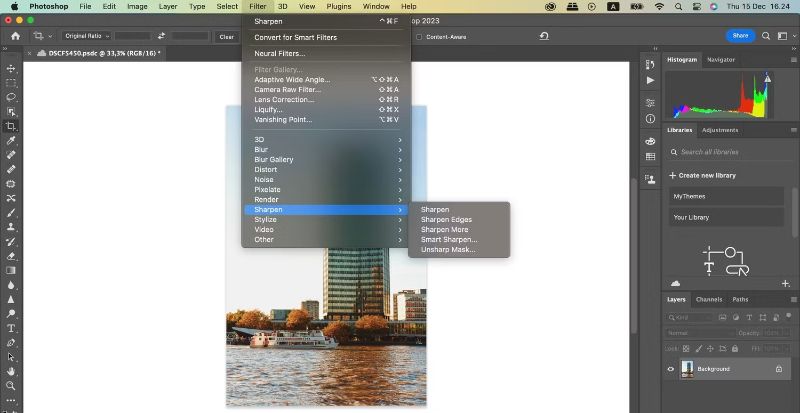
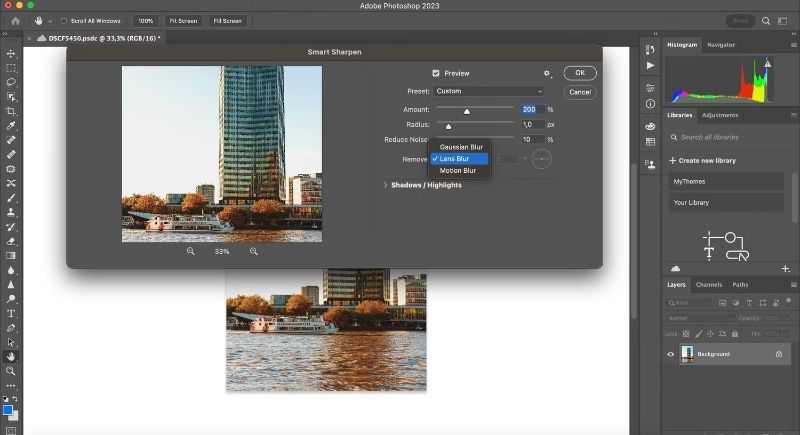
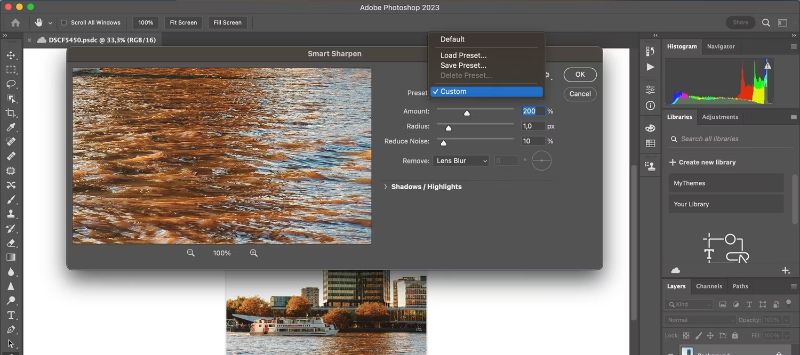
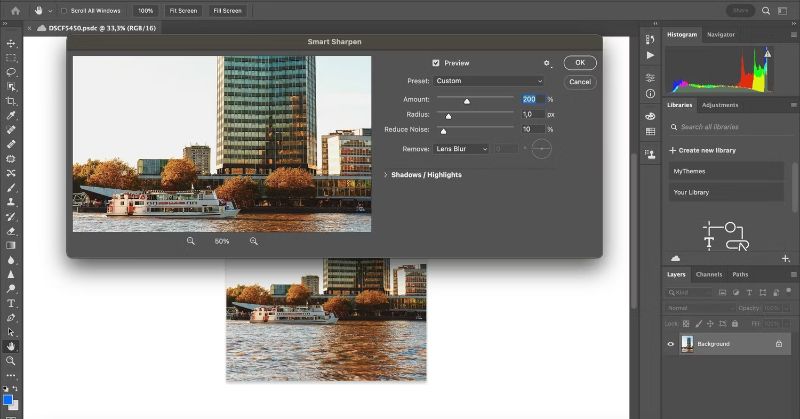
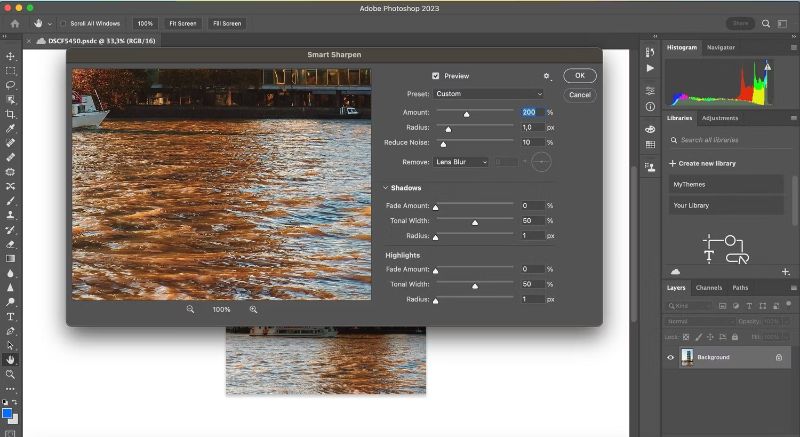
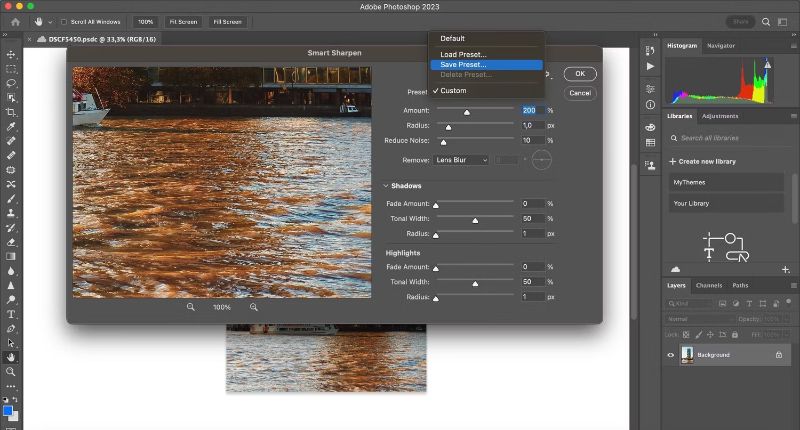
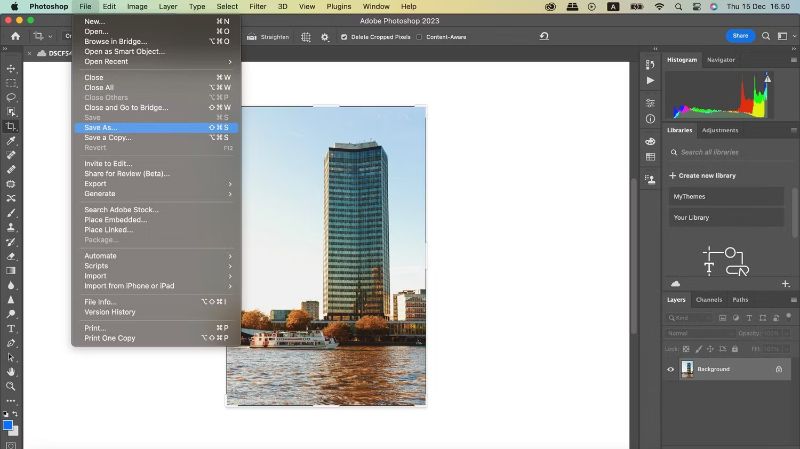











Bình luận (0
)