Proxy là một máy chủ hoạt động như một người trung gian giữa bạn và internet. Nhiều doanh nghiệp sử dụng máy chủ proxy vì lý do bảo mật vì chúng có thể hoạt động như một bức tường lửa hoặc đảm bảo riêng tư cho dữ liệu người dùng.
Tuy nhiên, bạn có thể sử dụng proxy để vượt qua tường lửa, cho phép bạn duyệt web thoải mái bất chấp các hạn chế từ mạng (network). Đây là cách bạn có thể thiết lập một máy chủ proxy.
>>> Đọc ngay: Máy chủ proxy là gì? Máy chủ proxy có an toàn không?
2. Điều kiện để tạo máy chủ proxy của riêng bạn
Có một vài thứ bạn cần nếu muốn tạo một máy chủ proxy.
- Máy chủ web: Về lý thuyết, bất kỳ máy chủ web nào cũng có thể dùng được nếu nó tuân thủ các yêu cầu khác; một máy tính cũ hoặc thậm chí là một máy chủ web trực tuyến miễn phí.
- PHP7 trở lên và cURL: Tìm hiểu về điều này trên trang web của máy chủ lưu trữ web của bạn. Nếu đó là dịch vụ lưu trữ trả phí, hầu như nó chắc chắn sẽ có. cURL là một tính năng sẽ bị tắt trên hầu hết các máy chủ miễn phí.
- Quyền: Một số máy chủ web sẽ cấm bạn tạo một máy chủ proxy trực tuyến.
3. Tải và cài đặt PHP-Proxy
PHP-Proxy là một tập lệnh PHP độc lập và miễn phí. Nó nhẹ và cực kỳ dễ cấu hình. Bạn có thể tải nó xuống từ trang web.
Tiếp theo, tải các tệp lên thư mục con (subdirectory) trên máy chủ web của bạn. Nếu bạn thấy một thư mục có tên ‘www’ hoặc tên miền của bạn, hãy tạo thư mục con trong đó. Bạn cần tránh sử dụng từ “proxy” vì một số công ty có thể phát hiện. Thay vào đó, hãy sử dụng “web” hoặc “surf” (lướt web).
Dưới đây là một vài cách để tải tệp của bạn lên, sắp xếp từ dễ dàng nhất đến mất công nhất:
- Tải lên và giải nén ZIP: Tìm tùy chọn “unpack” hoặc “extract” trong trình quản lý tệp. Nó có thể khác tùy thuộc vào máy chủ lưu trữ web của bạn. Nếu bạn không thể tìm thấy, hãy yêu cầu trợ giúp từ dịch vụ lưu trữ của bạn. Sau đó, trích xuất các tệp proxy vào thư mục chung của mình.
- Truy cập FTP: Bạn cũng có thể sử dụng ứng dụng FTP để truy cập máy chủ web và cho phép nó chuyển các tệp. Tùy chọn này được hỗ trợ bởi hầu hết các máy chủ.
- Tải lên thủ công: Giải pháp cuối cùng là tải tất cả các tệp và cấu trúc thư mục lên theo cách thủ công. Nếu bạn phải làm điều này, tìm kiếm một máy chủ lưu trữ khác có thể không phải là một ý tưởng tồi.
>>> Đọc ngay: Cách tắt hoặc vô hiệu hóa cài đặt proxy trên Windows 11
4. Sẵn sàng sử dụng
Sau khi bạn đã cài đặt các tệp này, chỉnh sửa tệp “config.php” để thêm một giá trị ngẫu nhiên vào $config[‘app_key’]= ‘ ‘; ở giữa dấu ngoặc kép. Khi bạn điền vào trường đó, hãy lưu tệp và proxy đã sẵn sàng để sử dụng.
Chỉ cần trỏ trình duyệt tới thư mục nơi bạn đặt tất cả các tệp đó (ví dụ: domain.com/surf) và PHP-Proxy sẽ bật lên. Sau đó, bạn có thể nhập bất kỳ URL nào bạn muốn vào thanh tìm kiếm và lướt web một cách tự do.
5. Cài đặt mã hóa SSL
Nếu bạn muốn sử dụng máy chủ proxy một cách an toàn, bạn nên cài đặt mã hóa SSL mà PHP-Proxy không bao gồm theo mặc định. Bước này rất nhanh chóng và dễ dàng.
Có một công cụ chứng chỉ tự động miễn phí có tên là Certbot mà bạn cần cài đặt. Truy cập trang web của nó và nó sẽ cung cấp các hướng dẫn cài đặt dựa trên hệ điều hành và máy chủ của bạn.
Trong khi cài đặt, bất cứ khi nào bạn thấy “YourDomainName.com” trong tập lệnh, hãy thay nó bằng tên miền thực của bạn. Certbot sẽ hỏi bạn có muốn chuyển hướng tất cả lưu lượng truy cập sang HTTPS hay không khi kết thúc quá trình. Chọn chuyển hướng mọi thứ, bởi đó là tùy chọn an toàn nhất.
>>> Đọc ngay: 5 lý do nên tránh dùng proxy server miễn phí
6. Cách thiết lập proxy trong Windows 10
Nếu bạn sử dụng Windows 10, có một cách thiết lập máy chủ proxy bằng cài đặt tích hợp sẵn của Windows 10.
Đầu tiên, hãy mở Settings (Cài đặt) của bạn, sau đó nhấp vào phần Network & Internet (Mạng & Internet). Nhấp vào Proxy, sau đó đảm bảo rằng Automatically detect settings (Tự động phát hiện cài đặt) được bật. Bật Use setup script (Sử dụng tập lệnh thiết lập), sau đó nhập địa chỉ tập lệnh cho bất kỳ proxy nào bạn muốn sử dụng. Khi bạn nhấp vào Save (Lưu), Windows sẽ tự động chạy lưu lượng truy cập internet của bạn thông qua proxy.
Nếu Windows gặp sự cố khi phát hiện proxy của bạn, bạn có thể thiết lập proxy theo cách thủ công. Trong cài đặt Proxy, chuyển Use a proxy server (Sử dụng máy chủ proxy) trong Manual proxy setup (Thiết lập proxy) thủ công thành bật. Thay vì nhập địa chỉ tập lệnh, bạn sẽ nhập địa chỉ IP và số cổng của proxy.
Bạn sẽ có thể có thông tin này từ nhà cung cấp dịch vụ internet của bạn. Khi bạn điền vào các trường này, hãy nhấp vào Save (Lưu) và bạn có thể sử dụng proxy của mình.
7. Cách thiết lập proxy trong Windows 11
Cũng giống như Windows 10, Windows 11 có cài đặt máy chủ proxy tích hợp. Cách nhanh nhất để mở chúng là nhấn phím Windows và nhập Change proxy settings (Thay đổi cài đặt proxy). Nhấp vào tùy chọn đầu tiên bật lên.
Bật Automatically detect settings (Tự động phát hiện cài đặt), sau đó nhấp vào Set up (Thiết lập) bên cạnh Use setup script (Sử dụng tập lệnh thiết lập). Bật Use setup script và nhập địa chỉ tập lệnh của proxy vào hộp thoại xuất hiện, sau đó nhấp vào Save (Lưu).
Nếu bạn muốn thiết lập cài đặt proxy theo cách thủ công, hãy nhấp vào Set up (Thiết lập) bên dưới Manual proxy setup (Thiết lập proxy thủ công) trong ngăn cài đặt proxy. Bật Use a proxy server on (Sử dụng máy chủ proxy), sau đó nhập địa chỉ IP và số cổng của proxy của bạn. Bạn cũng có thể nhập những địa chỉ nào mà bạn không muốn chạy qua proxy của mình. Khi bạn đã điền đầy đủ mọi thứ, hãy nhấp vào Save (Lưu).
>>> Đọc ngay: Proxy server là gì?
8. Duyệt web một cách tự do và bảo mật hơn
Bất kể bạn sử dụng hệ điều hành nào, bạn có thể sử dụng máy chủ proxy mà không phải mất nhiều công sức. Giờ đây, bạn đã có thể duyệt web thoải mái mà không cần lo ngại về bảo mật hoặc quyền riêng tư.
>>> Nếu bạn đang có nhu cầu học lập trình trực tuyến, tìm hiểu ngay tại đây:


Máy chủ proxy là gì? Máy chủ proxy có an toàn không?
5 lý do nên tránh dùng proxy server miễn phí
Cách tắt hoặc vô hiệu hóa cài đặt proxy trên Windows 11
Vân Nguyễn
Dịch từ: https://www.makeuseof.com/tag/create-online-proxy-server-minutes/


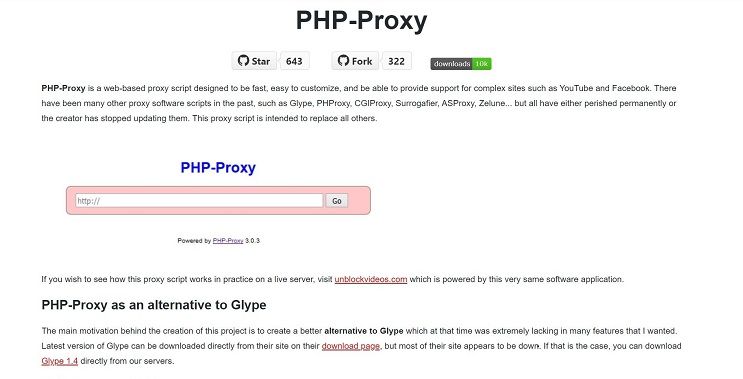
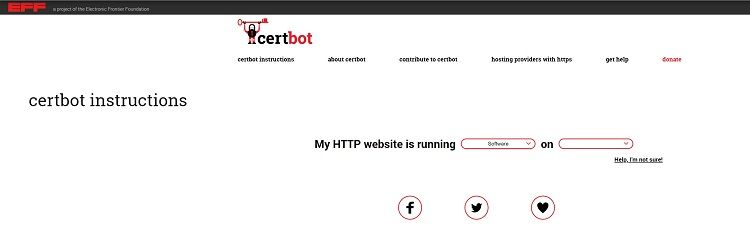












Bình luận (0
)