Việc chạy các ứng dụng với tư cách quản trị viên trong Windows sẽ mang lại cho chúng các đặc quyền bổ sung. Nó cho phép chúng chỉnh sửa registry, thay đổi các tệp hệ thống và truy cập các thư mục khác thường bị hạn chế.
Đôi khi, bạn cần chạy một chương trình ở chế độ quản trị viên. Ví dụ, phần mềm quản lý nhạc của tôi cần chạy ở chế độ quản trị viên để có thể tự động sắp xếp các tệp theo thời gian thực. Bài viết dưới đây sẽ hướng dẫn cách để luôn chạy ứng dụng với tư cách quản trị viên.
Cách luôn chạy ứng dụng với tư cách quản trị viên
Nếu bạn có bất kỳ ứng dụng nào dùng hàng ngày mà yêu cầu đặc quyền của quản trị viên, bạn sẽ biết việc liên tục nhấp chuột phải vào phím tắt hoặc EXE và chọn Run as administrator (Chạy với tư cách quản trị viên) có thể gây khó chịu như thế nào .
Có một cách để làm cho các ứng dụng tự động chạy ở chế độ quản trị viên. Bạn chỉ cần đồng ý với cảnh báo Kiểm soát tài khoản người dùng (User Account Control, hay UAC) mỗi khi ứng dụng khởi chạy..
Để làm cho ứng dụng luôn mở ở chế độ quản trị viên, hãy làm theo hướng dẫn từng bước bên dưới.
- Mở menu Start (Bắt đầu .
- Trong danh sách All Apps (Tất cả ứng dụng), cuộn xuống và tìm ứng dụng bạn muốn thay đổi.
- Nhấp chuột phải vào tên của ứng dụng và đi tới More > Open file location (Thêm > Mở vị trí tệp).
- File Explorer sẽ mở ra. Một lần nữa, nhấp chuột phải vào tên của ứng dụng.
- Nhấp vào Properties (Thuộc tính) và chọn tab Shortcut (Phím tắt).
- Chọn Advanced (Nâng cao).
- Cuối cùng, đánh dấu hộp kiểm bên cạnh Run as administrator (Chạy với tư cách quản trị viên).
- Bấm vào OK để lưu các thay đổi của bạn.
Giờ đây, ứng dụng của bạn sẽ mở ở chế độ quản trị viên mỗi khi bạn mở nó. Nếu sau này bạn muốn xóa quyền quản trị viên tự động, hãy thực hiện lại các bước ở trên và bỏ chọn hộp kiểm trong Bước số 7.
Vân Nguyễn
Dịch từ: https://www.makeuseof.com/tag/always-run-apps-administrator-windows/


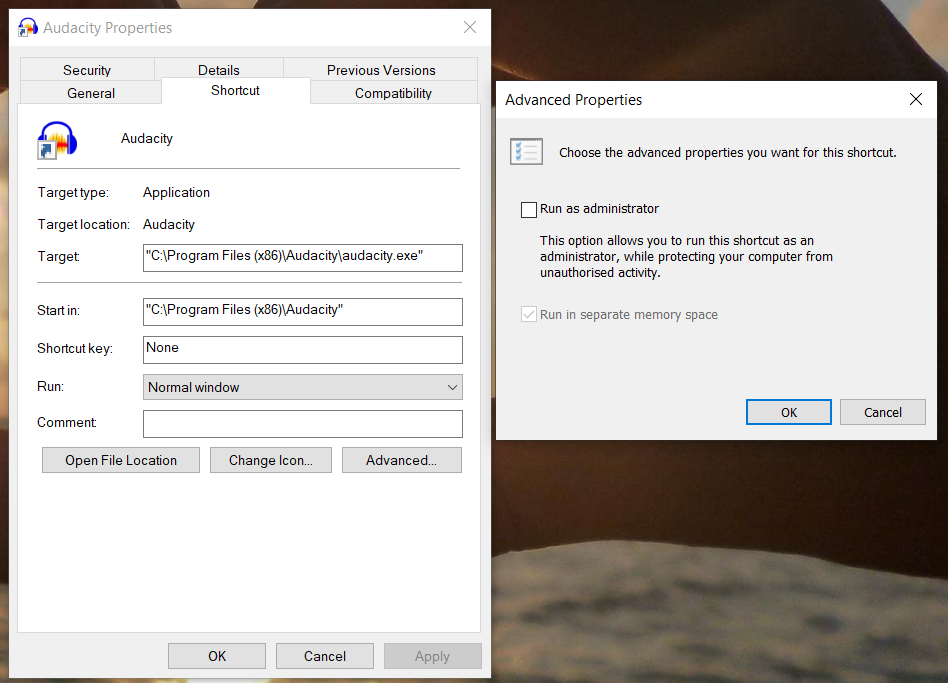











Bình luận (0
)