Dưới đây là một số mẹo định dạng mà bạn có thể sử dụng để giúp thiết kế Google Trang tính của mình sao cho người xem thấy trang tính chuyên nghiệp và hiểu nó ngay lập tức.
1. Chọn phông chữ để dễ đọc
Kiểu chữ rất quan trọng đối với trang tính của bạn vì khả năng đọc, giao diện chuyên nghiệp và độ dài của ô phụ thuộc vào nó. Đối với Google Trang tính, bạn nên chọn phông chữ sans-serif .
Phông chữ Sans-serif làm tăng tính thẩm mỹ và dễ đọc của trang tính. Bạn cũng cần giới hạn sử dụng tối đa hai phông chữ khác nhau. Bạn có thể đặt một kiểu chữ cho văn bản tiêu đề cột (Roboto) và kiểu chữ kia cho dữ liệu thực tế (Roboto Mono) trong các hàng.
2. Bao gồm đủ khoảng trắng
Việc để đủ khoảng trống xung quanh bảng, biểu đồ, hình ảnh, bản vẽ và pivot table của bạn là rất quan trọng. Khoảng trắng làm tăng độ rõ nét của chữ và số trong bất kỳ bảng tính nào.
Bạn có thể loại bỏ Gridlines (Đường lưới) và sử dụng Borders (Đường viền) một cách chiến lược, vì nó sẽ tăng thêm khoảng trắng trong trang tính. Bạn cũng nên cân nhắc sử dụng số nguyên thay vì số thập phân.
3. Thực hiện theo Kiểu căn chỉnh dữ liệu thống nhất
Nếu bạn sử dụng quá nhiều cách căn chỉnh, đặc biệt đối với bảng tính nhiều dữ liệu, khán giả sẽ thấy khó liên kết giữa tiêu đề và cột dữ liệu. Bạn nên làm theo các quy tắc cơ bản sau:
- Căn trái theo chiều ngang cho cột dữ liệu chứa chữ.
- Căn phải theo chiều ngang cho cột sẽ chứa số.
- Các tiêu đề cột phải có căn theo cách tương tự như cột bên dưới chúng.
Bạn cũng có thể sử dụng Text wrapping để trực quan hóa các đoạn chữ dài trong các cột hoặc hàng một cách thích hợp.
4. Sử dụng màu sắc tương phản cho các hàng xen kẽ
Khán giả sẽ dễ dàng đọc dữ liệu hơn nếu bạn tô màu xen kẽ cho mỗi hàng. Sự kết hợp màu xám nhạt và trắng hoặc xanh nhạt và trắng rất thích hợp. Bạn không cần phải làm điều đó theo cách thủ công cho từng hàng.
Bạn có thể sử dụng lệnh Alternating colors (Màu xen kẽ) trong Google Trang tính. Truy cập tùy chọn Format (Định dạng) trên thanh công cụ và chọn Alternating colors (Màu xen kẽ) để kích hoạt chức năng. Trên bảng điều khiển bên phải, bạn có thể tùy chỉnh sắc thái, màu đầu trang, màu chân trang, v.v.
5. Thay đổi kích thước đường lưới để tăng khả năng đọc
Các ô của Google Trang có kích thước 100 × 21 pixel theo mặc định. Tuy nhiên, bạn cũng có thể điều chỉnh chiều rộng và chiều cao của ô theo cách thủ công như sau:
- Nhấn Ctrl + A để chọn toàn bộ trang tính.
- Double-click vào ranh giới giữa 2 cột, ví dụ, giữa cột A và B.
- Trang tính sẽ tự động điều chỉnh độ rộng của ô tùy thuộc vào dữ liệu.
- Bạn cũng có thể nhấp đúp vào ranh giới giữa hai hàng để tự động điều chỉnh chiều cao của ô.
6. Thêm định dạng có điều kiện
Định dạng có điều kiện cho phép bạn đánh dấu dữ liệu tự động và tiết kiệm thời gian định dạng thủ công. Nếu dữ liệu trong một ô đáp ứng bất kỳ điều kiện đặt trước nào, Trang tính sẽ tự động định dạng nội dung của ô đó.
Bạn sẽ tìm thấy tối đa 18 điều kiện trong menu định dạng có điều kiện của Google Trang tính. Tuy nhiên, bạn cũng có thể tạo một điều kiện tùy chỉnh. Một vài điều kiện được xác định trước là: Text contains, Date is, Greater than, Less than… (Văn bản chứa, Ngày là, Lớn hơn, Nhỏ hơn, v.v.)
Hình ảnh trên cho thấy nhận dạng tự động các điểm dưới 80% bằng cách sử dụng lệnh Conditional formatting/Định dạng có điều kiện trong menu Format/Định dạng của thanh công cụ Google Trang tính.
7. Sử dụng tiêu đề phù hợp cho bảng
Bạn có thể bôi đậm phông chữ tiêu đề của bảng dữ liệu. Bạn cũng có thể sử dụng chữ in hoa toàn bộ cho tiêu đề của mỗi cột.
Đối với các đơn vị đo lường, hãy viết chúng bằng chữ cái nhỏ và để chúng trong ngoặc đơn. Đừng quên thêm Fill color và Text color tương phản cho hàng tiêu đề.
Sử dụng lệnh Paint format để xuất định dạng sang các tiêu đề bảng khác nhau. Bấm một lần vào Text color để áp dụng định dạng trong một ô hoặc một dải ô.
8. Cố định hàng và cột khi cần
Đối với các bộ dữ liệu lớn, bạn nên cố định các cột và hàng có chứa tiêu đề bằng cách:
- Bấm vào ô mà bạn muốn cố định hàng và cột.
- Sau đó, nhấp vào View trên thanh công cụ rồi di con trỏ qua Freeze.
- Bây giờ, chọn số hàng để cố định từ trên xuống.
- Ngoài ra, chọn Up to column để ghim cột.
9. Tạo biểu đồ màu sắc
Chỉ cần chọn phạm vi dữ liệu mà bạn muốn đưa vào biểu đồ và chuyển đến tab Insert trên thanh công cụ. Bây giờ, hãy nhấp vào Chart để tự động chèn biểu đồ. Để có khả năng hiển thị tốt hơn, bạn có thể cá nhân hóa màu biểu đồ.
Nhấp đúp vào bất kỳ khoảng trắng nào trong biểu đồ để hiển thị bảng Chart editor ở bên phải. Giờ đây, bạn có thể cá nhân hóa nhiều tùy chọn như Chart style, Series, Legend, v.v.
Bằng cách làm theo các hướng dẫn định dạng/style ở trên, bạn sẽ có thể tùy chỉnh trang tính Google Trang tính của mình một cách nhanh chóng và dễ dàng.
Vân Nguyễn
Dịch từ: https://www.makeuseof.com/google-sheets-formatting-tips-create-professional-spreadsheets/



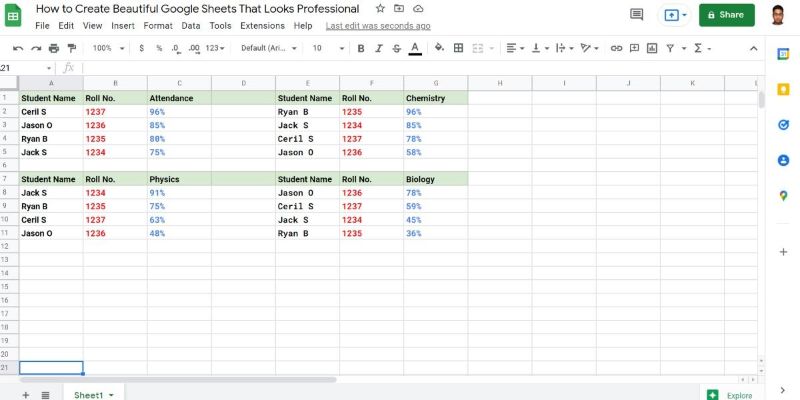
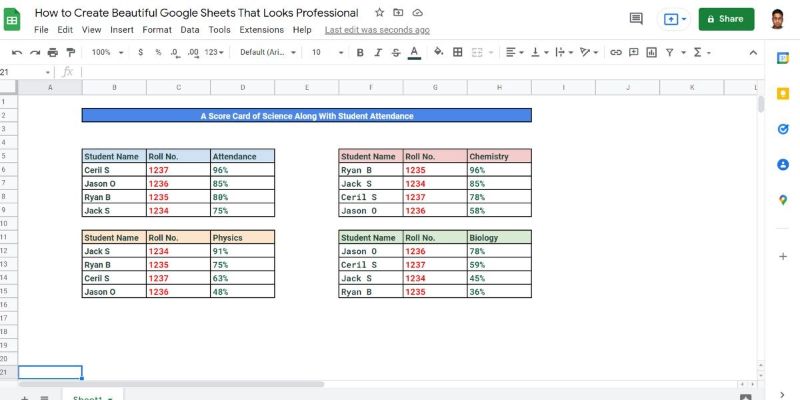
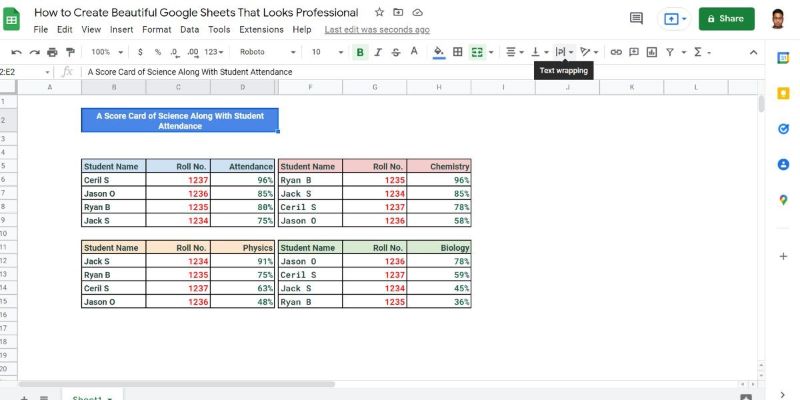
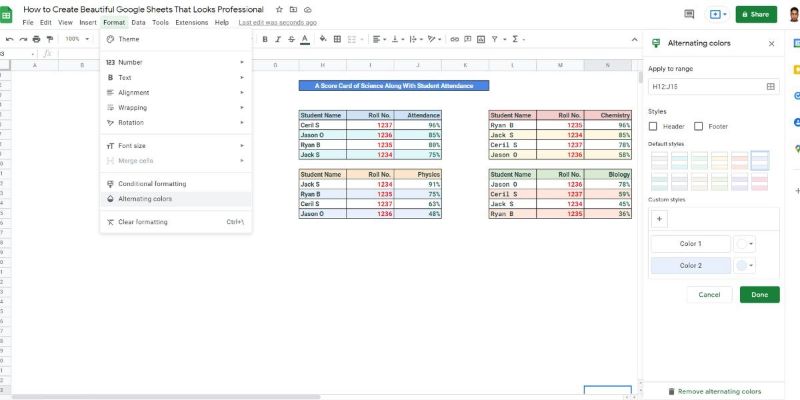
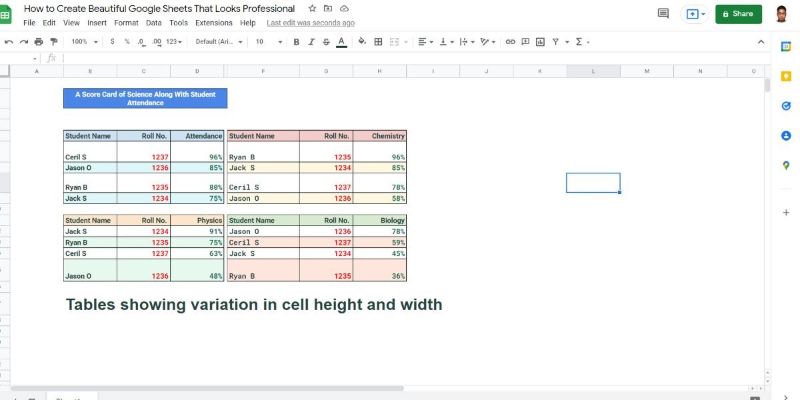

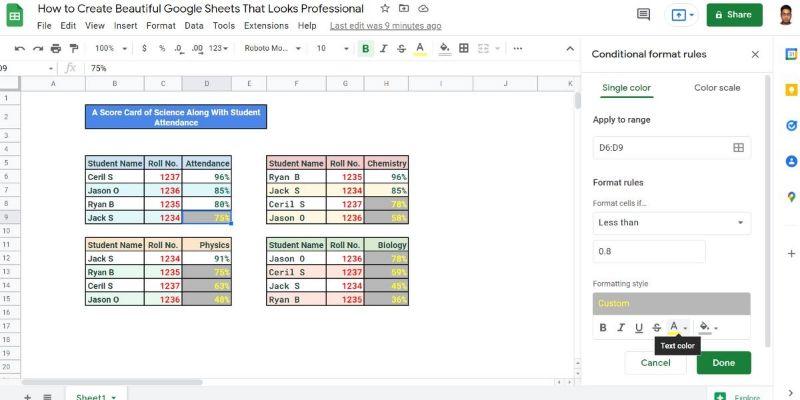
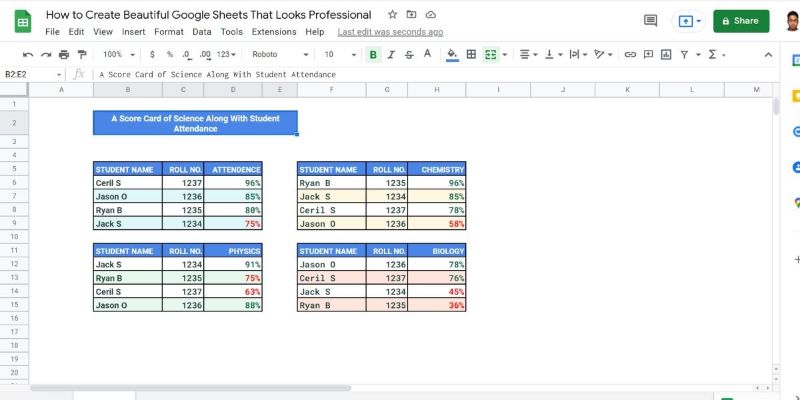
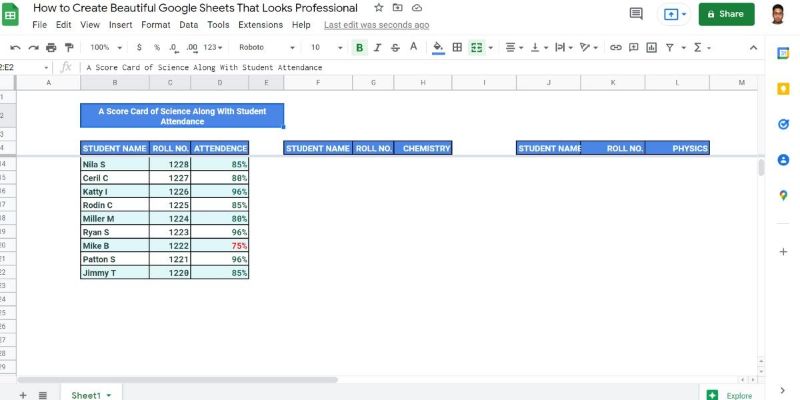
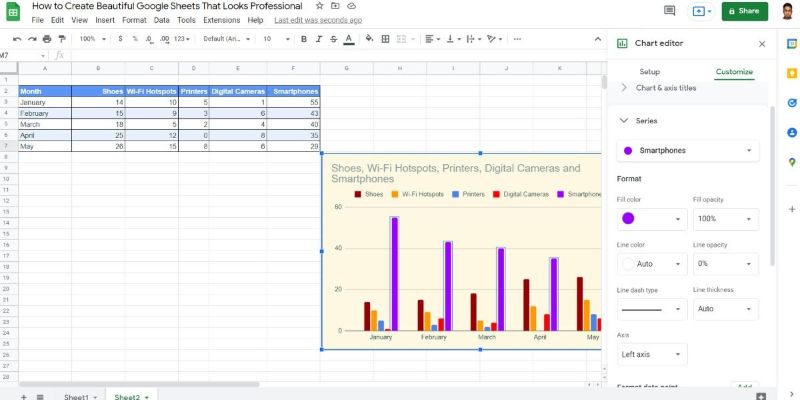











Bình luận (0
)