Bạn muốn cố định hàng và cột trong Google Sheets (Google Trang tính) để chúng luôn xuất hiện trên màn hình? Đây là cách để làm điều đó.
Khi bạn làm việc với các tập dữ liệu lớn trong một bảng tính, bạn sẽ thường xuyên phải kéo xuống dưới hoặc sang phải. Tuy nhiên, khi so sánh hoặc phân tích dữ liệu, có thể bạn sẽ muốn các tiêu đề hàng/cột hoặc một số điểm dữ liệu quan trọng luôn hiển thị.
Rất may, Google Trang tính có tính năng cho phép cố định hàng và cột. Đọc tiếp để tìm hiểu về tính năng này, các bước sử dụng nó trong Google Trang tính dành cho web và thiết bị di động.
Tại sao cần cố định hàng và cột trong Google Trang tính?
Tính năng cố định trong Google Trang tính cho phép bạn ghim các hàng hoặc cột mong muốn trong bảng tính của mình. Bằng cách đó, bạn luôn có thể xem chúng khi kéo qua bảng tính.
Dưới đây là một số tình huống mà việc cố định một hàng hoặc cột có thể giúp ích cho bạn:
- Để giữ các tiêu đề cố định ở vị trí của chúng để định vị các hàng và cột chính của dữ liệu.
- Để so sánh các điểm dữ liệu quan trọng với dữ liệu khác trong bảng tính.
- Để luôn nhìn thấy một số dữ liệu chính trong bảng tính.
Trong phần lớn các trường hợp, bạn chỉ cần cố định hàng hoặc cột đầu tiên trong bảng tính. Tuy nhiên, bạn cũng có thể cố định nhiều hàng hoặc cột nếu cần, miễn là chúng ở cạnh nhau. Tính năng này cũng có một số hạn chế, đó là:
- Bạn không thể cố định các hàng hoặc cột đứng một mình ở giữa bảng tính. Bạn chỉ có thể cố định chúng nếu chúng ở cạnh hàng hoặc cột đầu tiên.
- Bạn không thể đồng thời cố định hàng và cột mà chỉ có thể chọn một trong hai.
Cách cố định hàng và cột trong Google Sheets
Bạn có thể cố định hàng và cột trong Google Trang tính theo nhiều cách.
Sử dụng chuột
Đây là cách dễ nhất, dưới đây là các bước bạn cần làm:
- Trong bảng tính của bạn, đưa con trỏ chuột đến phần trên cùng bên trái của bảng tính. Bạn sẽ thấy một ô trống bên cạnh chữ A và số 1 được sử dụng để biểu thị các hàng và cột.
- Bạn sẽ thấy hai đường (thanh) dày màu xám , một ở phía bên phải của hộp và một ở dưới cùng. Di chuột qua những dòng này. Con trỏ sẽ thay đổi thành biểu tượng bàn tay.
- Nhấp chuột trái và giữ thanh thích hợp và kéo nó sang phải hoặc xuống dưới, tùy thuộc vào việc bạn muốn cố định hàng hay cột.
Ví dụ: nếu bạn kéo thanh ngang xuống bên dưới hàng 1, hàng 1 sẽ bị cố định. Nếu bạn kéo nó xuống dưới hàng 2, hàng 1 và 2 sẽ bị cố định, v.v.
Điều tương tự cũng xảy ra với các cột. Nếu bạn kéo thanh màu xám sang bên phải của cột A, nó sẽ cố định cột A. Nếu đường màu xám ở bên phải cột B, thì cả cột A và B sẽ bị cố định, v.v. Trong ảnh chụp màn hình bên dưới, bạn có thể thấy rằng hàng 1-3 bị cố định và hàng AC cũng vậy.
Sử dụng Menu Tùy chọn
Bạn cũng có thể sử dụng menu tùy chọn để cố định hàng trong Google Trang tính:
- Một cửa sổ nhỏ hơn sẽ hiển thị từ phía dưới cùng của màn hình. Kéo xuống và sử dụng mũi tên lên và xuống để tăng hoặc giảm số lượng hàng và cột bạn muốn cố định.
- Cuối cùng, nhấp ra khỏi cửa sổ để hoàn tất các thay đổi.
Cách bỏ cố định hàng và cột trong Google Sheets
Bây giờ hãy xem cách bạn có thể bỏ cố định các hàng và cột trong Google Trang tính. Bạn có thể kéo các đường mảnh màu xám trở lại vị trí ban đầu của chúng để bỏ cố định các hàng và cột.
Ngoài ra, bạn có thể sử dụng tùy chọn cố định trong menu View. Ví dụ: giả sử bạn muốn xóa cố định khỏi cả hàng và cột trên bảng tính, bạn cần thực hiện các bước sau:
- Nhấp vào nút View (Xem) trong menu chính trên cùng.
- Bây giờ, hãy nhấp vào Freeze (Cố định) trong menu thả xuống xuất hiện.
- Nhấp vào tùy chọn No row.
- Bây giờ, hãy nhấp vào tùy chọn View một lần nữa.
- Nhấp lại vào Freeze.
- Bấm vào No Column.
Cố định các hàng và cột
Hướng dẫn ở trên đã chỉ cho bạn cách cố định và bỏ cố định các hàng và cột trong Google Trang tính một cách đơn giản. Kỹ năng cơ bản này sẽ giúp bạn làm việc trong bảng tính của mình dễ dàng hơn nhiều.
Tìm hiểu ngay chương trình học công nghệ thông tin trực tuyến tại FUNiX ở đây:
Vân Nguyễn
Dịch từ: https://www.makeuseof.com/freeze-rows-columns-google-sheets/

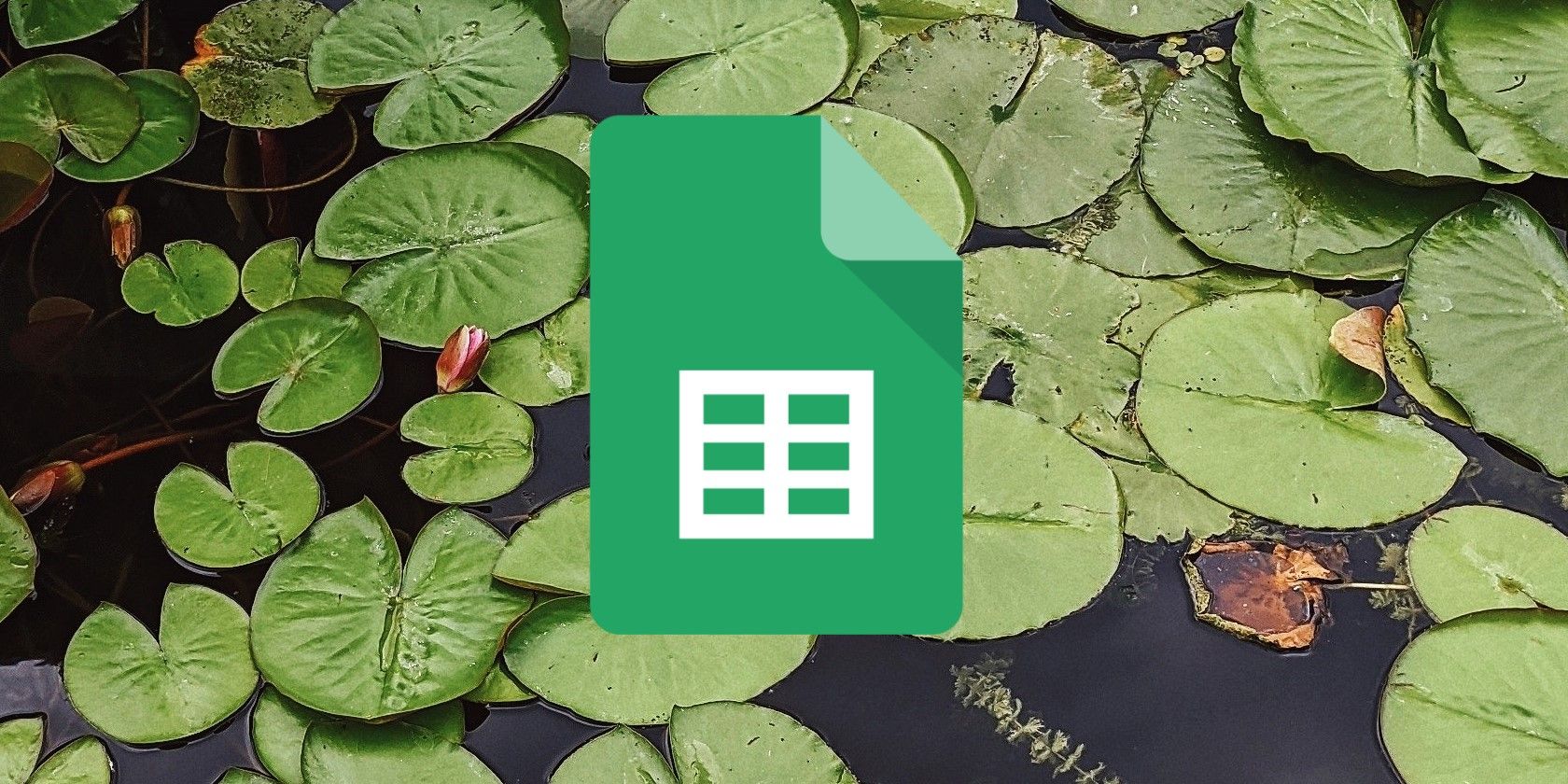
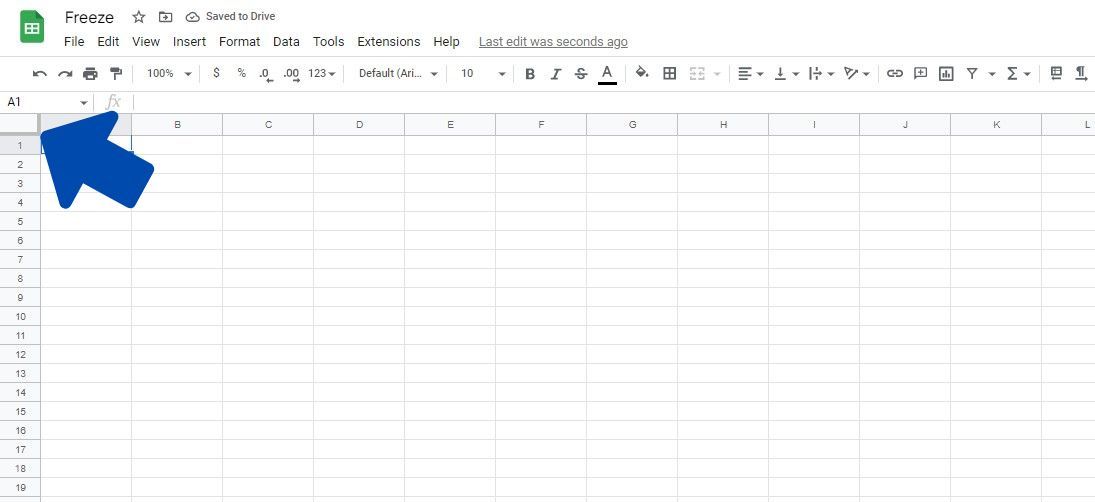
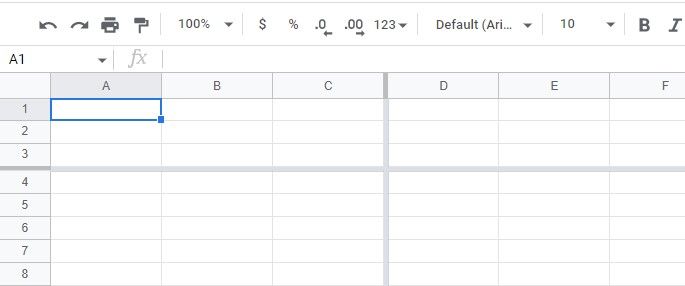
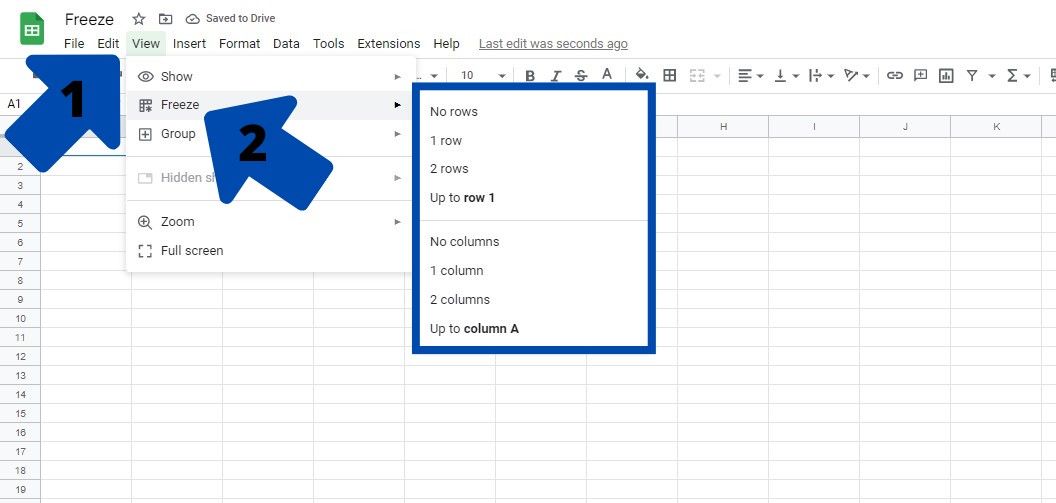
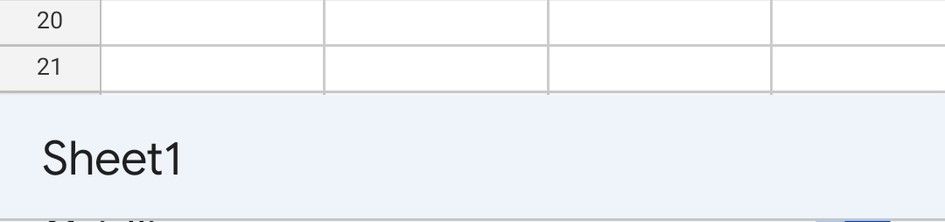
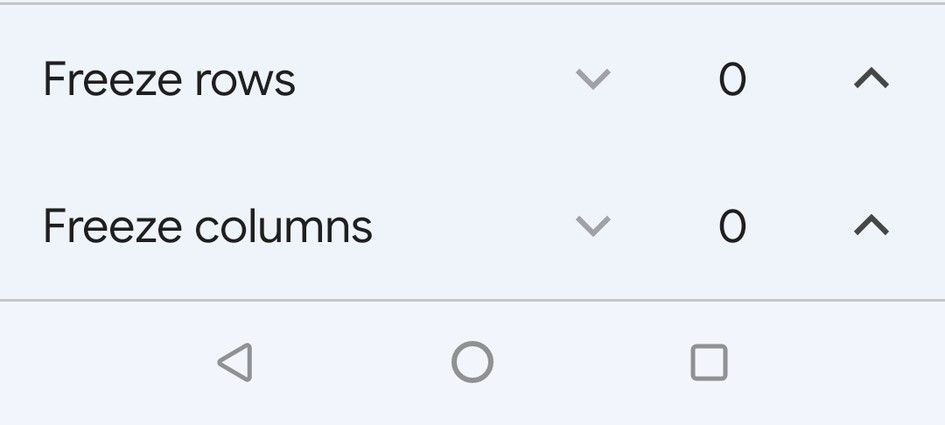
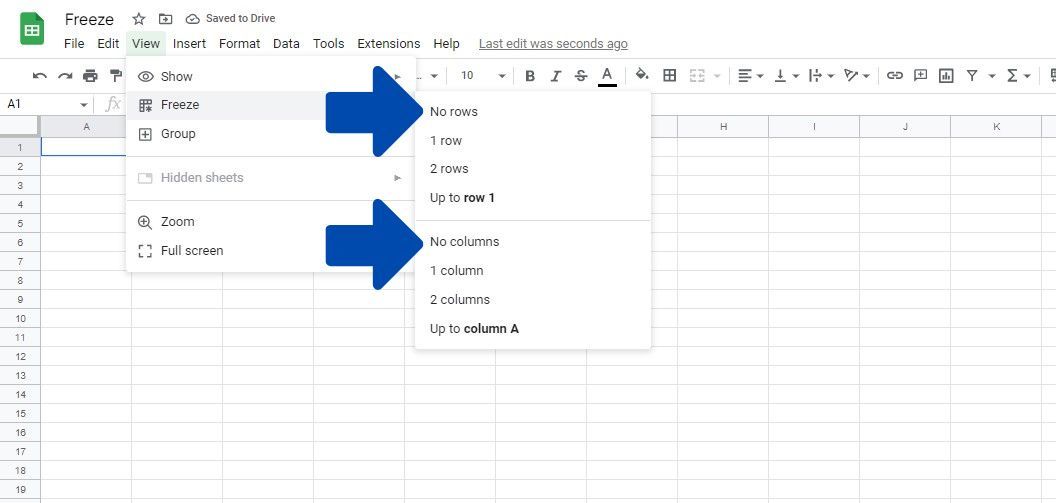













Bình luận (0
)