Yêu cầu hệ thống
Để tránh mọi vấn đề về hiệu suất khi dùng Android Studio, máy tính của bạn cần đáp ứng các yêu cầu sau:
- Hệ điều hành: Windows 8/10/11 (64-bit)
- Bộ xử lý: Intel Core thế hệ thứ 2 trở lên
- RAM: 8GB trở lên
- Dung lượng đĩa tối thiểu: 8GB
Nếu máy tính không đáp ứng các thông số kỹ thuật này, bạn có thể gặp sự cố treo máy. Trong trường hợp đó, hãy cân nhắc nâng cấp phần cứng của bạn.
Bây giờ hãy chuyển sang các bước để sửa lỗi Android Studio không hoạt động trên Windows.
1. Cài đặt phiên bản JDK mới nhất
JDK (Bộ công cụ phát triển Java) là gói tệp cho phép Android Studio xây dựng và chạy các ứng dụng Android trên máy tính của bạn một cách chính xác. Nếu Android Studio thường xuyên gặp sự cố, hãy thử cài đặt JDK mới nhất hiện có.
Tham khảo hướng dẫn của FUNiX về cách cài đặt JDK trên Windows để biết các bước. Sau khi cài đặt JDK, hãy định cấu hình các biến môi trường hệ thống Java.
2. Định cấu hình biến hệ thống JAVA
Thiết lập các biến hệ thống JAVA giúp hệ thống của bạn nhận ra thư mục cài đặt JDK. Bạn có thể tham khảo hướng dẫn của FUNiX về cách thiết lập biến môi trường để điều chỉnh biến hệ thống JAVA cho Android Studio.
Đảm bảo kiểm tra kỹ đường dẫn khi sửa đổi các biến hệ thống. Khi các biến hệ thống Java của bạn được định cấu hình, Android Studio sẽ chạy mà không gặp sự cố.
3. Bộ nhớ cache không hợp lệ từ cài đặt Android Studio
Android Studio cho phép bạn xóa bộ nhớ cache của nó chỉ với một cú nhấp chuột. Mặc dù bạn không cần xóa bộ nhớ cache mỗi lần, nhưng đôi khi điều này trở nên cần thiết, chẳng hạn như khi Android Studio thường xuyên gặp sự cố.
Đây là cách bạn có thể xóa bộ nhớ cache của Android Studio:
- Khởi động lại Android Studio nếu nó đã chạy trên máy tính.
- Bấm vào File (Tệp) ở góc trên cùng bên trái của cửa sổ dự án hiện tại của bạn.
- Chọn Invalidate Caches (Bộ nhớ cache không hợp lệ) từ menu thả xuống.
- Chọn hoặc đánh dấu tất cả các hộp bên dưới chữ Optional (Tùy chọn) trên cửa sổ bật lên sau.
- Nhấp vào nút Invalidate and Restart (Vô hiệu hóa và Khởi động lại) để xóa bộ nhớ cache.
Các bước trên có thể giải quyết các vấn đề liên quan đến các tệp bộ nhớ cache bị hỏng hoặc lỗi thời và khắc phục sự cố với Android Studio.
4. Đổi tên Thư mục Android Studio
Xóa bộ nhớ cache chỉ hữu ích trong trường hợp chỉ mục nội bộ (internal index) bị hỏng; nhưng nếu thư mục Android Studio bị hỏng thì sao? Trong trường hợp này, đổi tên thư mục bị hỏng sẽ buộc Android Studio đặt lại về cấu hình mặc định.
Tuy nhiên cách này sẽ khiến bạn mất các cấu hình tùy chỉnh, chẳng hạn như cài đặt kiểu mã và sơ đồ bàn phím. Vì vậy hãy tạo bản sao lưu của tất cả các cài đặt cần thiết.
Bây giờ hãy làm theo các bước bên dưới để đổi tên thư mục Android Studio:
- Nhấn tổ hợp phím tắt Win + E để mở Windows File Explorer. Điều hướng đến vị trí thư mục người dùng của bạn, tức là C:\Users\{Tên tài khoản người dùng} .
- Trên cùng, nhấp chuột phải vào thư mục có tên .android.
- Chọn Rename (Đổi tên) từ menu ngữ cảnh, thêm .old vào cuối tên thư mục (ví dụ: .android.old ) và nhấn Enter. Bằng cách này, bạn có thể đổi tên lại thành .android nếu muốn khôi phục cấu hình Android Studio cũ của mình.
- Bây giờ, khởi chạy lại Android Studio. Nó sẽ tạo một thư mục mới với các tệp cấu hình mới.
Quá trình này có thể mất vài phút. Hy vọng rằng Android Studio sẽ hoạt động mà không gặp bất kỳ sự cố nào.
5. Khởi chạy Android Studio với Chế độ tương thích
Chế độ tương thích là một tính năng cũ của Windows buộc mọi chương trình phải chạy ở chế độ mô phỏng các phiên bản Windows cũ hơn.
Đôi khi, Android Studio có thể không hoạt động tốt với phiên bản Windows mới nhất nhưng chạy ứng dụng này ở chế độ tương thích có thể giải quyết được sự cố.
Đây là cách khởi chạy Android Studio ở chế độ tương thích trên Windows:
- Nhấp chuột phải vào phím tắt Android Studio (studio64) trên màn hình của bạn.
- Chọn tùy chọn Properties (Thuộc tính) từ menu ngữ cảnh.
- Trên cửa sổ Thuộc tính, nhấp vào tab Compatibility (Tương thích).
- Đánh dấu hoặc chọn hộp bên cạnh Run this program in compatibility mode for (Chạy chương trình này ở chế độ tương thích cho).
- Nhấp vào Apply (Áp dụng) và sau đó nhấp vào OK để lưu các thay đổi.
Bây giờ, hãy kởi chạy Android Studio bằng phím tắt đã sửa đổi.
Nếu Android Studio vẫn không hoạt động, hãy thử thay đổi chế độ tương thích sang một phiên bản Windows khác và xem cách đó có giải quyết được sự cố không.
6. Vô hiệu hóa plugin Android Studio
Các plugin Android Studio đôi khi có thể tạo ra xung đột hoặc tiêu tốn quá nhiều tài nguyên, dẫn đến sự cố hoặc ứng dụng không khởi chạy.
Bạn có thể tắt các plugin không cần thiết hoặc đã cài đặt gần đây từ phần File > Settings > Plugins (Tệp > Cài đặt > Plugin).
Để tắt plugin, hãy bỏ chọn hộp bên cạnh nó. Sau đó, khởi động lại Android Studio.
7. Cài đặt lại Android Studio
Nếu tất cả các phương pháp trước đó không hữu ích, cài đặt lại Android Studio là giải pháp cuối cùng.
Trước khi cài đặt lại, hãy gỡ cài đặt ứng dụng khỏi bảng điều khiển hoặc Settings > Apps > Installed apps (Cài đặt > Ứng dụng > Ứng dụng đã cài đặt). Đây là cách thực hiện:
- Mở trang web Nhà phát triển Android và tải xuống phiên bản Android Studio mới nhất.
- Chạy tệp trình cài đặt từ thư mục Downloads (Tải xuống) và làm theo hướng dẫn thiết lập.
- Đợi trình cài đặt giải nén các tệp cần thiết. Nhấp vào Finish (Kết thúc) để mở Android Studio để thiết lập thêm.
- Chọn vị trí JDK mặc định cho vị trí bạn đã cài đặt JDK, tức là C:\Program Files\Android\Android Studio\jdk .
- Tiếp tục giới thiệu và nhấp vào Finish để tải xuống các thành phần cần thiết.
Sau khi trình cài đặt tải xuống tất cả các tệp, nó sẽ nhắc bạn mở Android Studio. Bạn có thể tiếp tục công việc của mình sau đó mà không gặp bất kỳ sự cố nào.
8. Chỉnh sửa tệp vmoptions
Tệp .vmoptions là tệp cấu hình cho phép bạn điều chỉnh phân bổ RAM và kích thước heap (nói một cách đơn giản là dung lượng lưu trữ). Tinh chỉnh chúng có thể giúp giải quyết các vấn đề như Android Studio bị đơ hoặc tắt.
Để chỉnh sửa tệp .vmoptions trên Windows:
- Điều hướng đến thư mục cài đặt Android Studio, tức là C:\Program Files\Android\Android Studio\bin.
- Xác định vị trí tệp kết thúc bằng .vmoptions . Trong trường hợp của chúng tôi, tệp là studio64.exe.vmoptions .
- Nhấp chuột phải vào nó và mở nó bằng bất kỳ trình soạn thảo văn bản nào.
- Tăng phân bổ RAM bằng cách sửa đổi giá trị -Xmx . Ví dụ: thay đổi -Xmx1280m thành -Xmx4096m để phân bổ 4GB RAM và -Xmx6144m cho 6GB RAM (nếu hệ thống của bạn có đủ RAM).
- Sau khi thực hiện các thay đổi mong muốn, nhấn Ctrl + S để lưu các thay đổi.
- Mở lại Android Studio và kiểm tra xem sự cố đã được giải quyết chưa.
Hãy thận trọng khi thực hiện các thay đổi và đảm bảo rằng bạn không phân bổ nhiều RAM hơn mức mà hệ thống có thể xử lý.
Chạy Android Studio ngay lập tức
Việc áp dụng các cách trên có thể dễ dàng khắc phục sự cố không hoạt động của Android Studio. Nếu có bất kỳ câu hỏi nào, hãy để lại dưới phần Bình luận để được giải đáp nhé.
Tìm hiểu các khóa học lập trình của FUNiX tại đây:
Vân Nguyễn
Dịch từ: https://www.makeuseof.com/fix-android-studio-not-working-windows/


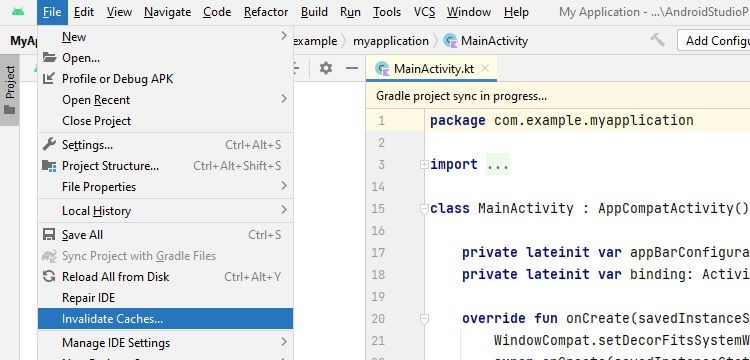
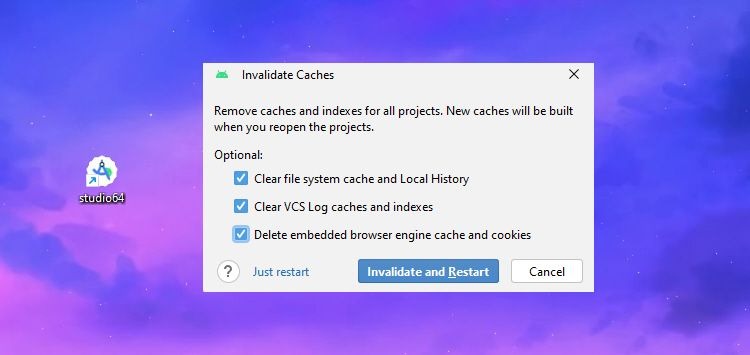
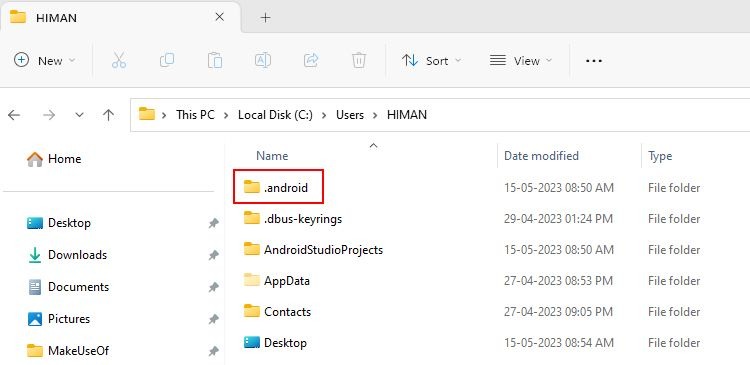
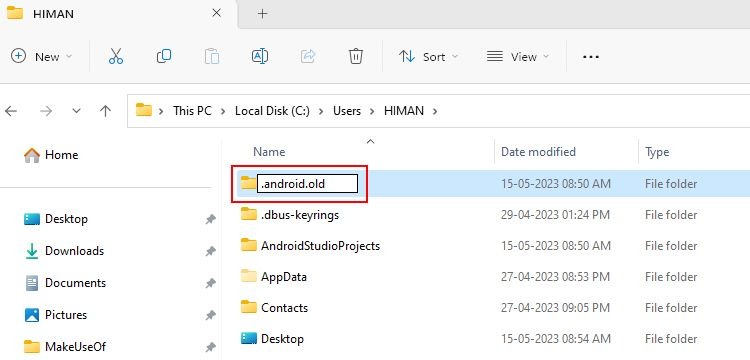
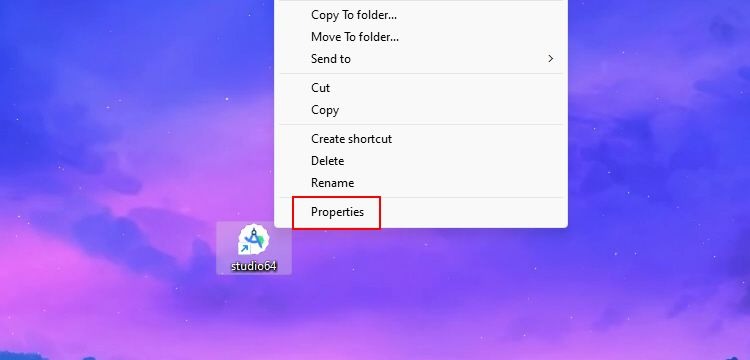
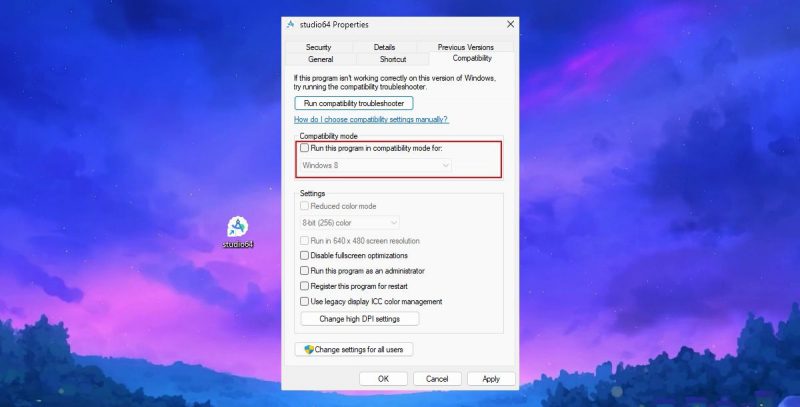
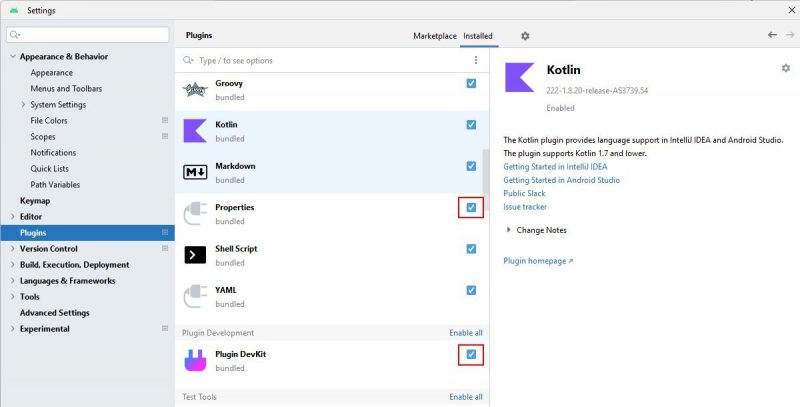
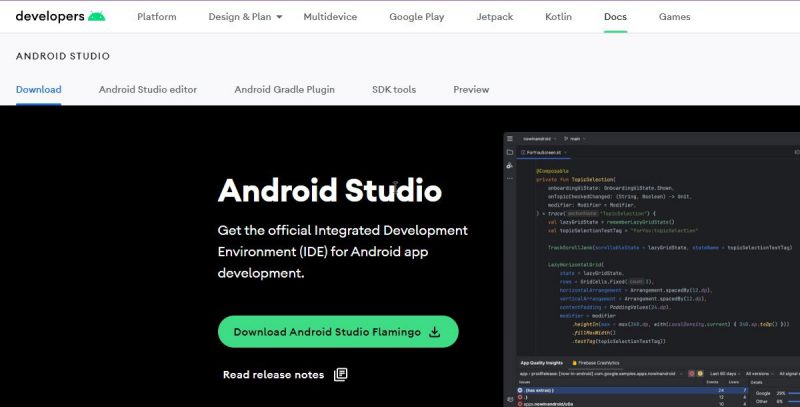
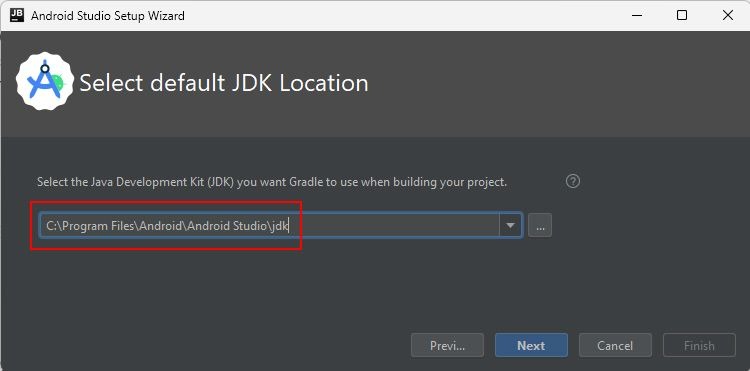
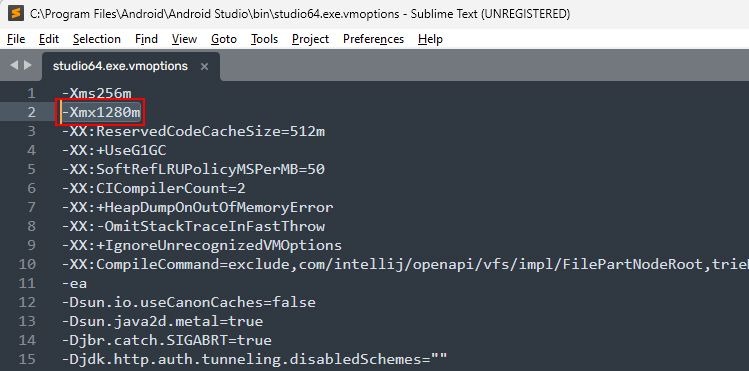












Bình luận (0
)