Bạn có biết Canva ó thể giúp bạn biên tập video không? Nó không chỉ cung cấp các tính năng cơ bản như cắt, thêm nhạc mà còn cho phép bạn thử nghiệm với ảnh động và hiệu ứng chuyển tiếp.
FUNiX sẽ hướng dẫn bạn các bước tạo video cho Instagram bằng phiên bản Canva miễn phí mà không cần kiến thức về chỉnh sửa video.
Xác định kết quả cuối cùng của bạn
Vì Canva có rất nhiều tính năng và tùy chọn để cung cấp, tốt nhất bạn nên bắt đầu quá trình chỉnh sửa với một mục tiêu trong đầu.
Bạn có một video trên điện thoại mà bạn muốn biến thành hình vuông và thêm một số chú thích vào đó? Bạn có muốn tạo một bài thuyết trình tiếp thị? Bạn có muốn thêm một số hoạt ảnh vào bài đăng của mình để làm cho chúng hấp dẫn hơn không?
Tất cả những điều trên đều có thể được thực hiện với Canva và chúng tôi sẽ giải thích chính xác cách thực hiện. Tất cả bắt đầu bằng cách mở Canva, nhấn Create a Design và chọn Instagram Post.
Chỉnh sửa video có sẵn trên Canva
Ngày nay, Instagram cho phép bạn đăng video được quay theo chiều ngang hoặc chiều dọc. Nhưng đôi khi, sẽ đẹp hơn rất nhiều nếu video là một hình vuông hoàn hảo.
Để bắt đầu chỉnh sửa video của bạn trên Canva, hãy tải video lên bằng cách sử dụng tab Upload ở bên phải rồi kéo video đó vào khu vực chỉnh sửa. Với phiên bản Canva miễn phí, video của bạn sẽ được nén.
Thay đổi kích thước video và dịch chuyển video để đảm bảo rằng không có nội dung quan trọng nào bị cắt bỏ. Nhấp vào nút Play ở góc trên cùng bên phải để xem trước clip mỗi khi bạn thực hiện thay đổi.
Tiếp theo, bạn có thể cắt video bằng biểu tượng Kéo ở trên cùng bên trái khi bạn nhấp vào video.
Đây là những điều cơ bản mà phần mềm cung cấp. Bây giờ đến phần sáng tạo.
Bạn có thể thêm chữ để khuyến khích mọi người xem video của mình. Bạn có thể thêm đường viền hoặc đặt video bên trong khung trang trí—bạn có thể tìm thấy những hiệu ứng này trong phần Elements. Ngoài ra còn có rất nhiều sticker (nhãn dán), bao gồm cả những nhãn hoạt hình.
Nếu bạn muốn có các khung ở đầu và cuối video, điều này cũng có thể được thực hiện. Nhấp vào Add Page ở cuối màn hình, sau đó chọn các mũi tên phía trên trang trống mới để di chuyển trang đó đến đầu video của bạn. Lặp lại các bước này để có khung cuối video, nhưng thay vào đó hãy đặt trang mới ở cuối video.
Điền vào các khung này bằng chữ và hình ảnh, đồng thời chọn hiệu ứng chuyển tiếp bằng cách sử dụng nút Animate ở trên cùng bên trái.
Nếu bạn chọn hiệu ứng Fade (Mờ dần), hãy nhớ rằng hình ảnh mờ đi nhưng âm thanh của video sẽ không bị nhỏ đi. Tuy nhiên, bạn có thể chọn tắt âm thanh bằng biểu tượng Loa ở trên cùng bên phải.
Bạn có thể thay thế âm thanh của mình bằng một đoạn nhạc miễn phí từ thư viện Canva (nằm trong tab Music ở bên trái). Đoạn nhạc này sẽ chạy dọc theo tất cả các slide.
Tạo video trình bày cho Instagram
Để tạo một bản trình bày dạng video đẹp mắt, hãy bắt đầu lại với một không gian trống và xem qua các mẫu của Canva.
Khi bạn gõ Set vào thanh tìm kiếm Template, bạn sẽ tìm thấy các template (mẫu) theo set (bộ), mỗi bộ được thiết kế theo một chủ đề chính. Khi bạn di chuột qua các tập hợp mẫu bằng con trỏ, bạn sẽ thấy tất cả các trang có sẵn trong tập hợp. Đây là những điểm khởi đầu hoàn hảo để tạo một bài thuyết trình ngắn.
Sau khi chọn một , nhấp vào Apply all X pages. Bây giờ tất cả các trang trong set đã xuất hiện trên màn hình của bạn, bạn có thể bắt đầu chỉnh sửa chữ để phù hợp với nhu cầu của mình. Bạn cũng có thể thay đổi ảnh thành bất kỳ nội dung nào phù hợp với thông điệp của mình, thay đổi màu sắc và hoán đổi phông chữ.
Bạn thậm chí có thể thay thế một số ảnh bằng video, dù là video đã tải lên của bạn hoặc từ thư viện video miễn phí của Canva (bạn sẽ tìm thấy trong tab Video ở bên trái).
Nếu bạn không chọn bất kỳ hiệu ứng chuyển tiếp nào và chỉ sử dụng ảnh, bạn sẽ không thể xem trước bản trình bày. Nhưng bạn sẽ có thể tải xuống toàn bộ dưới dạng video.
Bạn nên sử dụng nút Animate, đồng thời đánh dấu chọn Apply to all pages vì nó sẽ trông đẹp hơn. Bạn cũng có thể thêm một bản nhạc bằng cách sử dụng các mẫu miễn phí của Canva hoặc tải lên nhạc của riêng bạn.
Bạn cũng có thể ghi lại phần giọng đọc để đi cùng với video của mình. Sau đó, tải nó lên thư viện Canva và kéo nó vào không gian làm việc của bạn. Bạn sẽ có thể chọn phần âm thanh bạn muốn phát bằng cách kéo phần đó sang phải hoặc trái.
Nếu bạn muốn video của mình dài hơn, bạn có thể làm cho hoạt ảnh dài hơn bằng nút hẹn giờ ở trên cùng bên trái. Độ dài mặc định là năm giây.
Vì Canva là một công cụ khá đơn giản nên bạn không thể đồng thời chèn cả nhạc và giọng đọc. Tuy nhiên, bạn có thể tùy chỉnh âm lượng bằng biểu tượng Loa.
Làm cho video của bạn hấp dẫn hơn
Hy vọng bạn đã nắm vững tất cả kiến thức cơ bản về tạo video trên Instagram bằng Canva. Ngoài ra còn nhiều lựa chọn khác giúp video của bạn hấp dẫn hơn.
Ví dụ: bạn có thể tìm kiếm “animated” trong thanh tìm kiếm Templates để tìm kiếm ý tưởng cho các bài đăng trên Instagram. Bạn cũng có thể tìm kiếm “animated” trong thanh tìm kiếm Elements và thêm một số sticker thú vị vào các bài đăng của mình.
Tìm hiểu ngay chương trình học công nghệ thông tin trực tuyến tại FUNiX ở đây:
Vân Nguyễn (theo makeuseof)


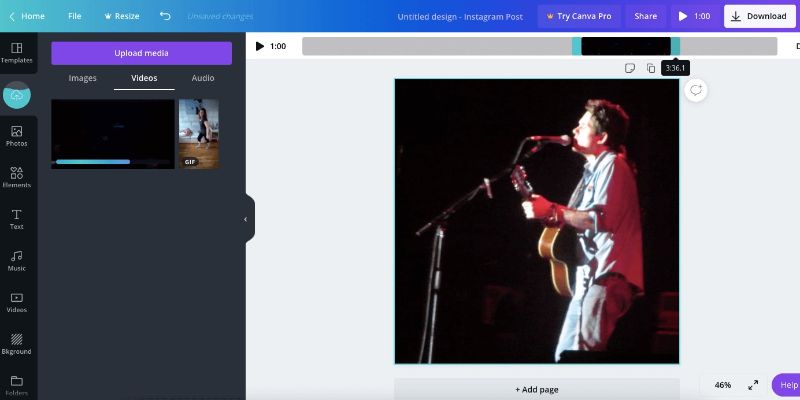
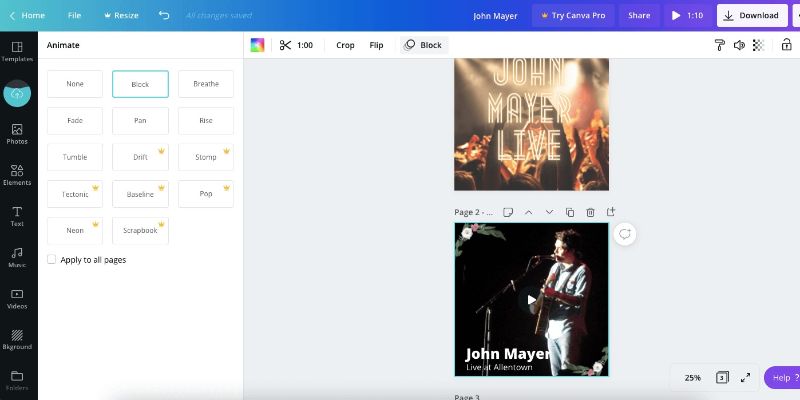
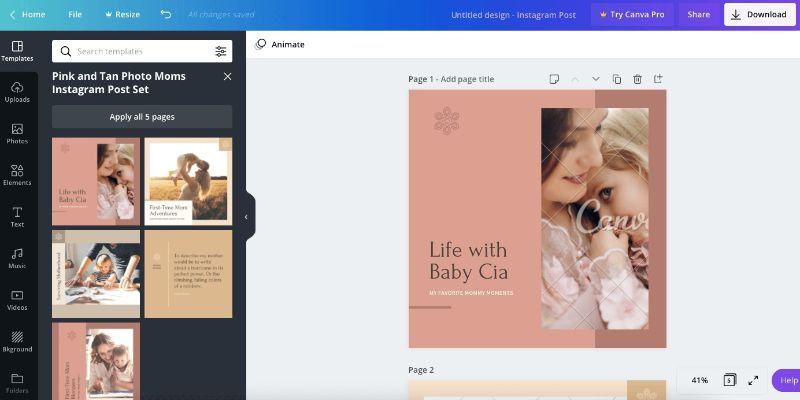
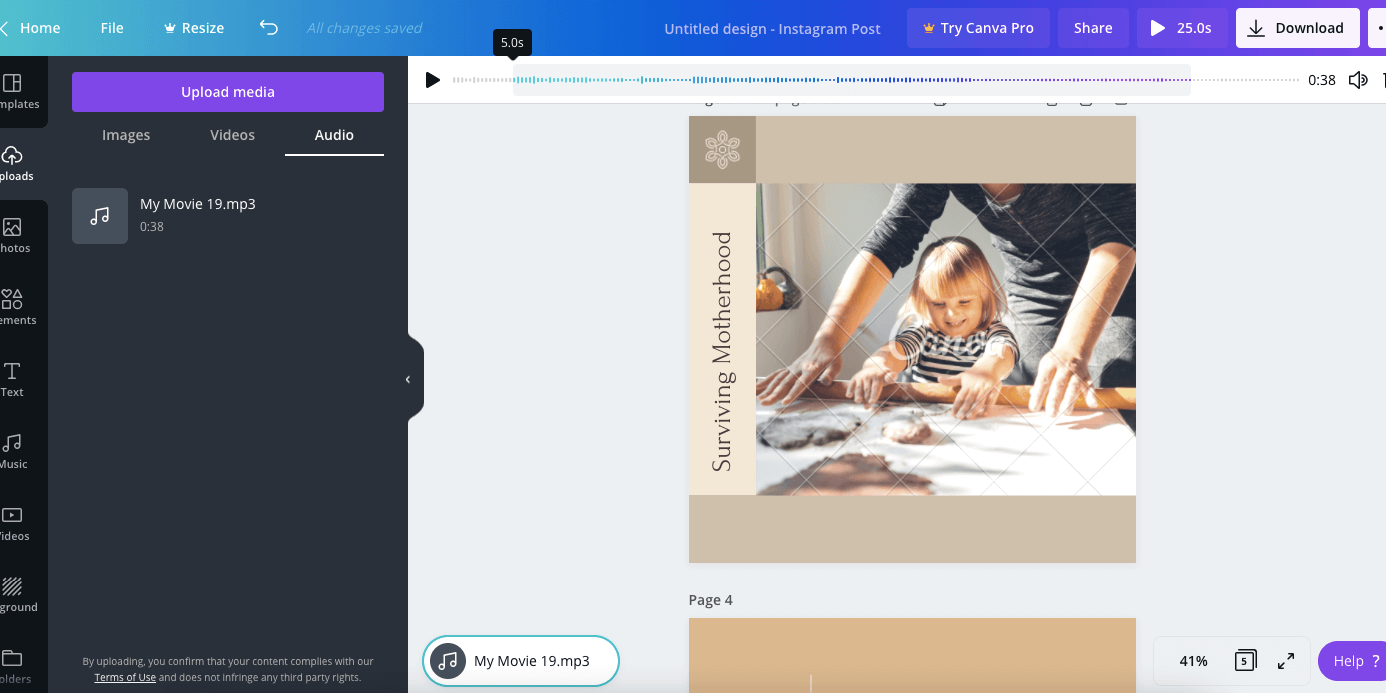












Bình luận (0
)