Có ba cách để làm điều này:
- Sử dụng ứng dụng Time Machine để khôi phục các tệp cụ thể.
- Hoàn nguyên toàn bộ máy Mac về bản sao lưu trước đó với macOS Recovery.
- Di chuyển tệp hoặc tài khoản người dùng sang máy Mac khác bằng Migration Assistant (Trợ lý di chuyển).
Dưới đây, FUNiX sẽ hướng dẫn chi tiết về các phương pháp này, bao gồm cả những việc cần làm nếu máy Mac của bạn mất quá nhiều thời gian để tìm kiếm các bản sao lưu Time Machine.
1. Cách sử dụng Time Machine để khôi phục một tệp nhất định
Trong hầu hết các trường hợp, bạn chỉ cần khôi phục một tệp duy nhất từ Time Machine. Có lẽ bạn đã xóa nhầm bản sao lưu Time Machine của mình hoặc cần khôi phục một tài liệu về phiên bản của hai tuần trước.
Nếu bạn sử dụng Time Machine để tạo bản sao lưu thường xuyên, bạn có thể khắc phục cả hai sự cố này bằng ứng dụng Time Machine.
Mở tài liệu bạn muốn khôi phục hoặc đi đến vị trí mà bạn đã xóa tài liệu đó trong Finder. Sau đó, mở Time Machine từ thư mục Applications (Ứng dụng), sử dụng Spotlight để tìm kiếm nó hoặc bằng cách chọn Enter Time Machine từ thanh menu.
Khi bạn mở Time Machine, nó sẽ hiển thị tất cả các phiên bản trước đó của tài liệu của bạn. Quay ngược thời gian bằng cách sử dụng mũi tên lên và xuống hoặc bằng cách chọn ngày từ bên phải màn hình.
Chọn tệp bạn muốn khôi phục và nhấn Space để xem trước tệp đó. Khi bạn chắc chắn đó là phiên bản chính xác, hãy nhấp vào Restore (Khôi phục) để đưa tệp trở lại phiên bản macOS hiện tại.
2. Cách khôi phục mọi thứ từ bản sao lưu Time Machine
Khi cần, bạn có thể khôi phục mọi tệp, tài khoản người dùng và cài đặt trên máy Mac từ bản sao lưu Time Machine trước đó. Điều này hữu ích nếu có sự cố xảy ra trong macOS mà bạn không biết cách khắc phục hoặc nếu bạn muốn chuyển tất cả dữ liệu của mình sang máy Mac mới.
Để khôi phục toàn bộ bản sao lưu Time Machine, bạn cần khởi động vào macOS Recovery. Đây là một phân vùng ẩn mà bạn có thể sử dụng để:
- Cài đặt lại macOS
- Chạy Disk Utility, để xóa hoặc sửa chữa đĩa cứng của bạn
- Nhận trợ giúp trực tuyến bằng Safari
- Khôi phục máy Mac của bạn bằng bản sao lưu Time Machine.
Cách khởi động vào macOS Recovery
Tắt hoàn toàn máy Mac, sau đó bật lại máy trong khi giữ các phím Cmd + R. Tiếp tục giữ cả hai phím cho đến khi bạn nhìn thấy màn hình khởi động, theo sau là cửa sổ macOS Utilities (Tiện ích macOS).
Nếu cách này không hiệu quả, thay vào đó, hãy thử khởi động macOS internet Recovery bằng cách giữ Cmd + Option + R trong khi máy bật. Một quả địa cầu quay sẽ xuất hiện trong khi máy Mac của bạn tải xuống macOS Recovery từ web.
Các máy Mac cũ hơn, chạy Mac OS X Snow Leopard hoặc các hệ điều hành trước đó, có thể cần khởi động vào phân vùng Restore thay vì macOS Recovery. Tắt máy, sau đó giữ Option (Tùy chọn) trong khi bật. Chọn phân vùng Restore (Khôi phục) bên cạnh đĩa khởi động của bạn.
Cách khôi phục bản sao lưu Time Machine từ macOS Recovery
Từ cửa sổ macOS Utilities (Tiện ích macOS) xuất hiện, nhấp vào Restore From Time Machine (Khôi phục từ cỗ máy thời gian) và chọn ổ đĩa sao lưu của bạn. Làm theo lời nhắc để chọn ngày và giờ để khôi phục, sau đó chọn đĩa cứng của máy Mac làm đích.
Nhấp vào Restore (Khôi phục) và đợi Time Machine sao chép tất cả các tệp vào máy. Có thể mất một chút thời gian, nhưng khi hoàn tất, mọi thứ sẽ trông giống như khi bạn tạo bản sao lưu.
3. Di chuyển tệp hoặc tài khoản người dùng sang máy Mac khác
Migration Assistant (Trợ lý di chuyển) là công cụ để truyền tệp hoặc tài khoản người dùng từ máy Mac này sang máy Mac khác. Bạn có thể sử dụng Trợ lý di chuyển với bản sao lưu Time Machine để nhập các tệp hoặc tài khoản người dùng đã chọn, thay vì khôi phục toàn bộ bản sao lưu.
Máy Mac hoàn toàn mới sẽ nhắc bạn sử dụng Migration Assistant trong quá trình thiết lập. Bạn cũng có thể mở Hỗ trợ di chuyển từ thư mụcUtilities (Tiện ích) trong Applications (Ứng dụng) để di chuyển dữ liệu sang máy Mac mà bạn đã thiết lập.
Làm theo lời nhắc trong Migration Assistant để chuyển thông tin From a Mac, Time Machine backup, or startup disk (Từ máy Mac, bản sao lưu Time Machine hoặc đĩa khởi động). Chọn ổ đĩa sao lưu của bạn và chọn ngày giờ bạn muốn di chuyển tệp từ đó.
Bạn có thể chọn chuyển dữ liệu sau bằng Migration Assistant:
- Các ứng dụng
- Cài đặt máy tính và mạng
- Tài liệu và dữ liệu, bao gồm tài khoản người dùng và thư mục cụ thể
Nếu macOS bị kẹt khi tìm kiếm bản sao lưu Time Machine?
Đôi khi macOS dành hàng giờ để tìm kiếm các bản sao lưu Time Machine mà không thành công. Nếu điều này xảy ra với bạn, hãy làm theo các bước dưới đây để khắc phục.
Bước 1: Cập nhật máy Mac lên Phiên bản macOS mới nhất
Từ thanh menu, chuyển đến menu Apple > About This Mac > Software Update. Tải xuống và cài đặt phiên bản macOS mới nhất, sau đó thử tìm kiếm lại bản sao lưu Time Machine.
Bước 2: Ngắt và kết nối lại ổ sao lưu với máy Mac của bạn
Mở Finder và nhấp vào biểu tượng Eject bên cạnh ổ sao lưu Time Machine của bạn ở thanh bên trái. Sau khi ổ đĩa được đẩy ra, hãy ngắt kết nối cáp USB hoặc Thunderbolt và kiểm tra xem có dấu hiệu hỏng hoặc vỡ vụn nào không.
Đợi 30 giây, sau đó kết nối lại ổ đĩa của bạn. Hãy thử sử dụng một cổng và cáp USB hoặc Thunderbolt khác nếu bạn có sẵn.
Nếu bạn sử dụng AirPort Time Capsule hoặc ổ đĩa NAS khác để sao lưu Time Machine, hãy ngắt kết nối nó khỏi mạng, sau đó khởi động lại ổ đĩa và kết nối lại với mạng.
Bước 3: Khởi động lại máy
Sử dụng Finder để thoát ổ đĩa sao lưu Time Machine của bạn, sau đó chuyển đến menu Apple > Restart (Khởi động lại) để khởi động lại máy. Nếu macOS vẫn mất nhiều thời gian để tìm kiếm bản sao lưu Time Machine sau khi bạn kết nối lại ổ đĩa, hãy liên hệ với bộ phận hỗ trợ của Apple để được trợ giúp.
Tìm hiểu ngay chương trình học công nghệ thông tin trực tuyến tại FUNiX ở đây:
Vân Nguyễn
Dịch từ: https://www.makeuseof.com/best-apple-watchos-10-features/


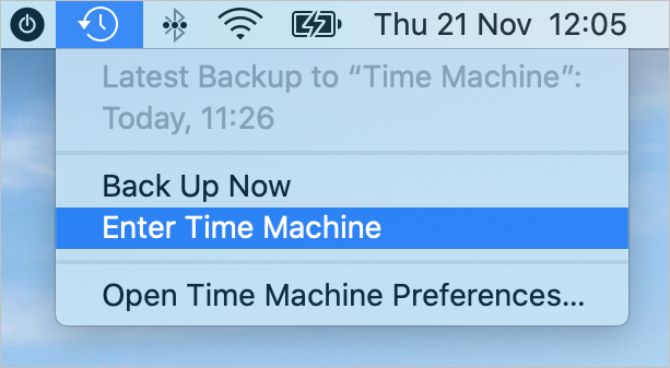
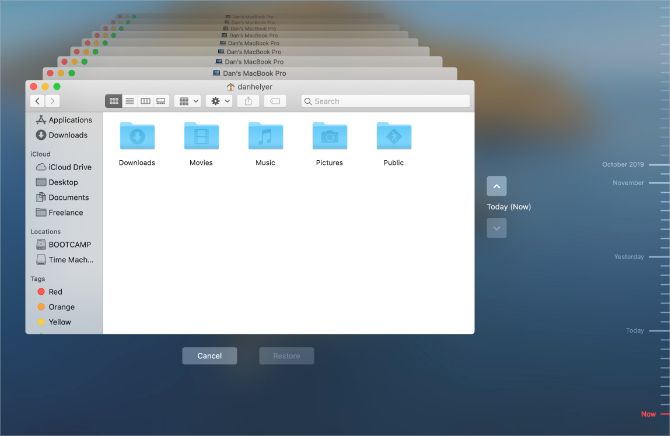
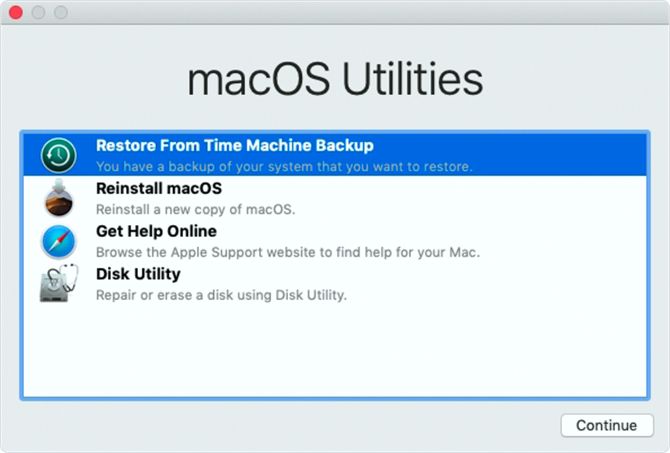
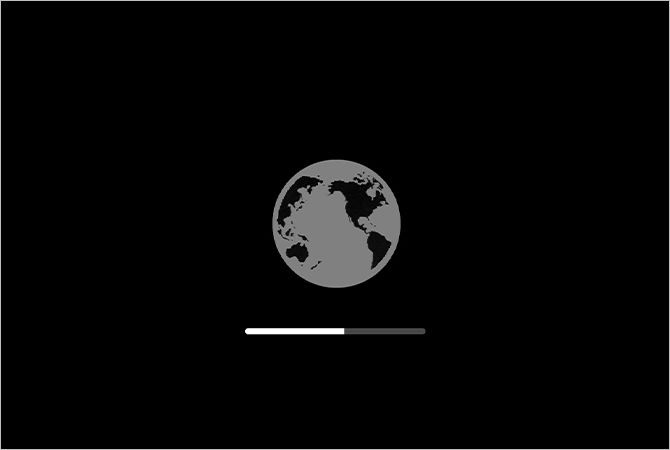
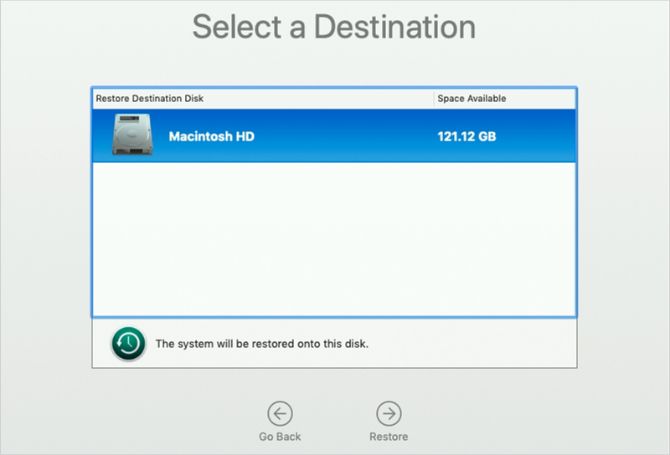
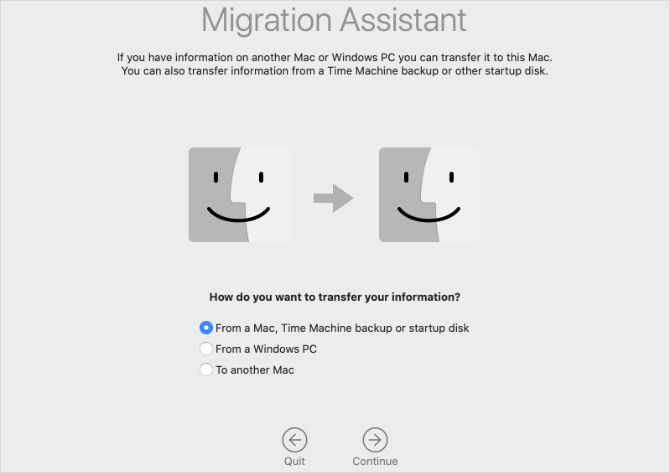
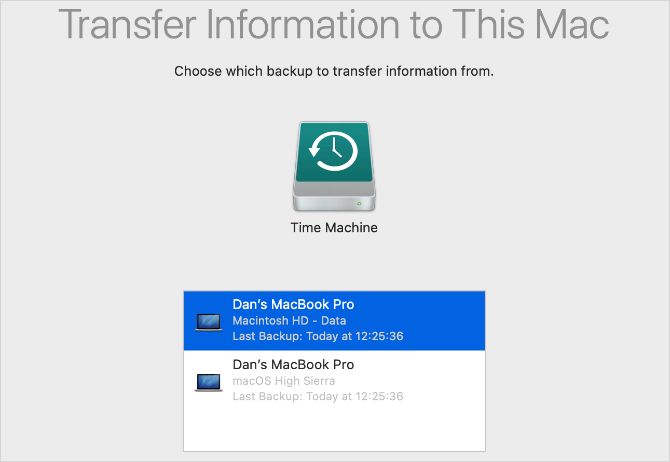
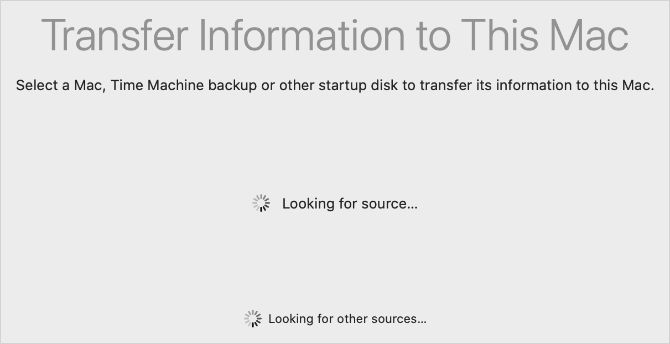













Bình luận (0
)