Gần đây PowerToys đã thêm hai tính năng mới: Paste as Plain Text (Dán dưới dạng văn bản thuần túy) và Mouse Jump. Bài viết này sẽ giới thiệu tính hữu ích của các tính năng này cùng với các bước để áp dụng và sử dụng chúng trên hệ thống của bạn.
Tính năng “Paste as Plain Text” trong PowerToys là gì?
Bất cứ khi nào bạn sao chép văn bản từ một trang web hoặc tài liệu được định dạng (format), mọi thứ sẽ được sao chép vào khay nhớ tạm. Nếu bạn dán trực tiếp vào tài liệu Word hoặc bất kỳ trình soạn thảo văn bản nào , nó sẽ giữ lại tất cả định dạng nguồn. Đôi khi điều này làm rối loạn định dạng tài liệu của bạn.
Bạn có thể sử dụng Ctrl + Shift + V như một giải pháp thay thế để dán dưới dạng văn bản thuần túy (mà không có định dạng), nhưng cách đó không hoạt động với các ứng dụng như Microsoft Word. Vì vậy, đây không phải là giải pháp lâu dài để xóa định dạng nguồn khỏi văn bản.
Nếu phiên bản PowerToys của bạn được cập nhật, nó sẽ có tính năng Paste as Plain Text. Bạn có thể dán văn bản trong Microsoft Word và các ứng dụng khác không hoạt động với phím tắt Ctrl + Shift + V mặc định. Ứng dụng còn cho phép bạn đặt phím tắt tùy chỉnh.
Cách bật và sử dụng tính năng “Paste as Plain Text” trong PowerToys
Tính năng này có sẵn trong phiên bản PowerToys 0.68.0. Vì vậy, hãy đảm bảo cập nhật ứng dụng lên phiên bản mới nhất từ Microsoft Store hoặc tải xuống PowerToys từ GitHub. Lặp lại các bước sau để bật và tùy chỉnh tính năng:
- Khởi chạy PowerToys trên hệ thống của bạn. Chuyển đến menu bên trái và nhấp vào tùy chọn Paste as Plain Text.
- Nhấp vào nút gạt bên cạnh tùy chọn Enable Paste as Plain Text để bật tính năng này.
- Tiếp theo, bạn cần định cấu hình phím tắt để dán dưới dạng văn bản thuần túy. Tổ hợp phím mặc định quá dài, vì vậy bạn phải thay đổi nó.
- Nhấp vào biểu tượng bút chì. Nhấn các phím bạn muốn đặt làm phím tắt cho tính năng Dán dưới dạng văn bản thuần túy. Sau đó bấm vào nút Save.
- Thu nhỏ cửa sổ PowerToys rồi sao chép bất kỳ văn bản nào có định dạng được liên kết với nó.
- Mở Microsoft Word hay Google Docs và nhấn tổ hợp phím mà bạn đã đặt trước đó cho tính năng Paste as Plain Text. Bạn sẽ thấy rằng văn bản xuất hiện trong tài liệu mà không có bất kỳ định dạng nguồn nào.
“Mouse Jump” trong PowerToys là gì?
Mouse Jump nhằm khắc phục một thiếu sót nghiêm trọng trong khi sử dụng thiết lập nhiều màn hình rộng. Màn hình rộng đến mức người dùng không thể rê chuột trên màn hình mà không nhấc nó lên một hoặc hai lần. Người dùng máy tính xách tay thậm chí còn phải di chuyển nhiều hơn do kích thước nhỏ của bàn di chuột.
Bạn có thể khắc phục những phiền toái này với tính năng Mouse Jump trong PowerToys. Với tính năng Mouse Jump, bạn có thể nhấn một phím tắt để mở một bản sao nhỏ của toàn bộ màn hình và sau đó di chuyển con trỏ chuột đến vị trí mong muốn. Nó tiết kiệm rất nhiều thời gian lãng phí để di chuyển từ góc này sang góc khác trên màn hình rộng.
Cách bật và sử dụng Mouse Jump trong PowerToys
Thực hiện các bước sau để bật và định cấu hình Mouse Jump trong PowerToys:
- Mở ứng dụng PowerToys và nhấp vào tùy chọn Mouse utilities (Tiện ích chuột) trong menu bên trái.
- Kéo xuống và tìm phần Mouse Jump. Nhấp vào nút chuyển đổi bên cạnh bật phím tắt Mouse Jump.
- Bạn cũng có thể thay đổi phím tắt để bắt đầu tính năng này. Sử dụng biểu tượng bút chì để đặt tổ hợp phím ưa thích của bạn và sau đó nhấp vào nút Save.
- Thu nhỏ cửa sổ PowerToys.
- Nhấn tổ hợp phím để mở cửa sổ Mouse Jump. Đưa con trỏ chuột đến vùng hiển thị mong muốn và nhấp chuột vào đó. Cửa sổ Mouse Jump sẽ tự động đóng lại và con trỏ chuột sẽ xuất hiện trong khu vực bạn đã chọn trước đó.
Tìm hiểu ngay chương trình học công nghệ thông tin trực tuyến tại FUNiX ở đây:
Vân Nguyễn
Dịch từ: https://www.makeuseof.com/paste-plain-text-mouse-jump-powertoys/

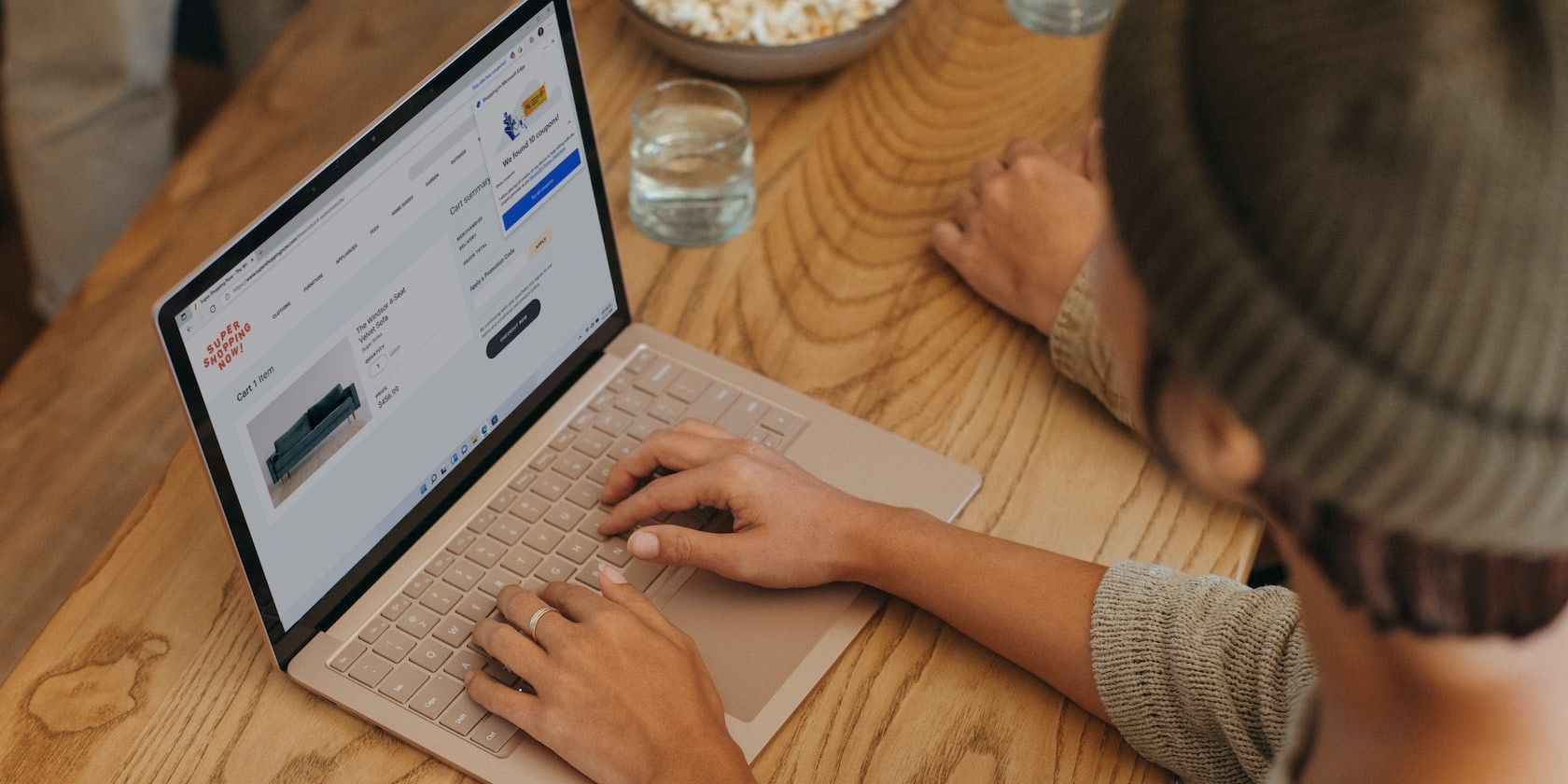
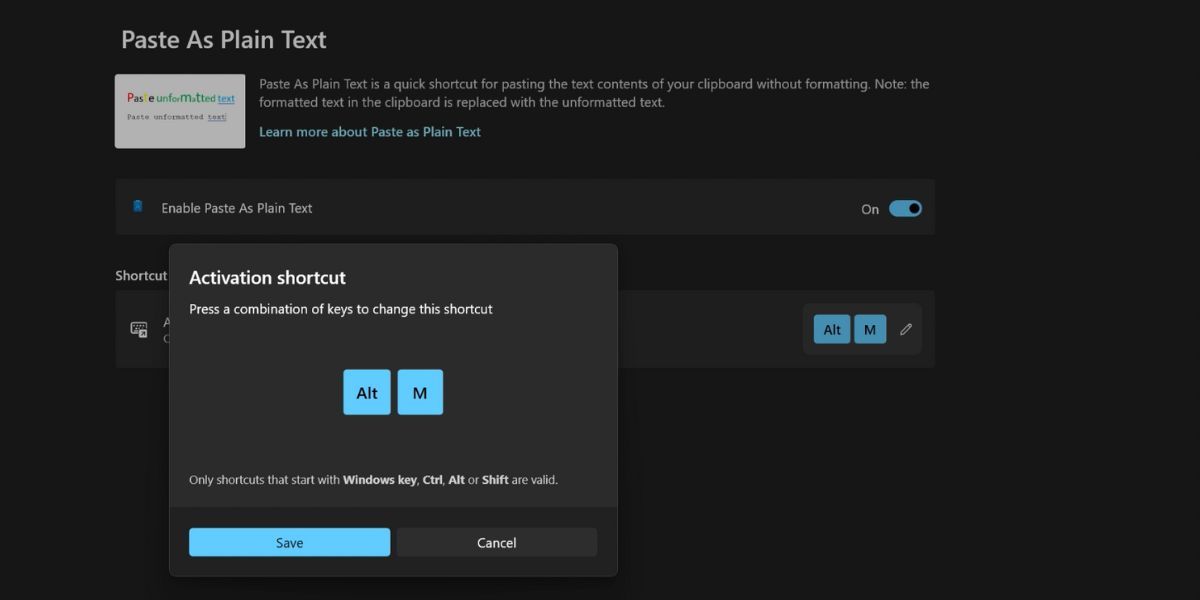
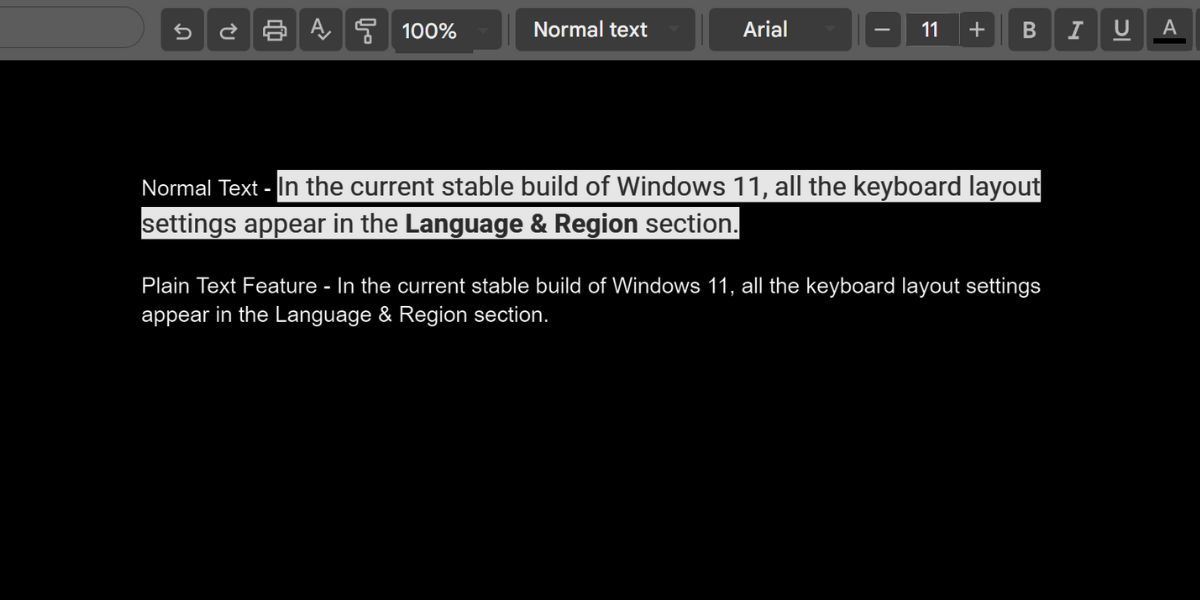
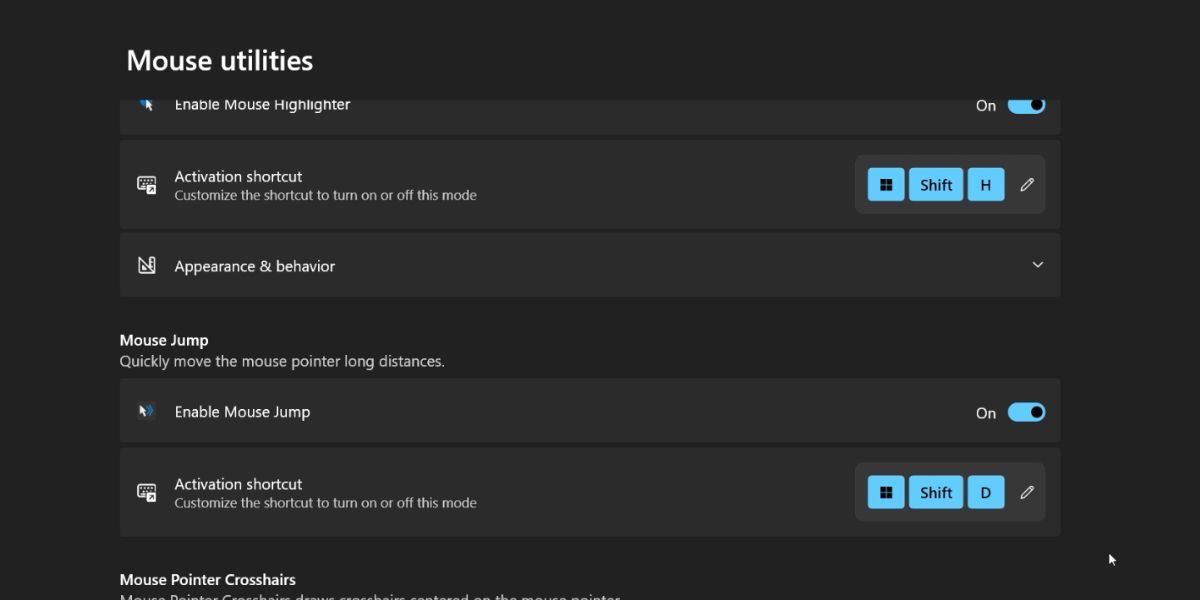
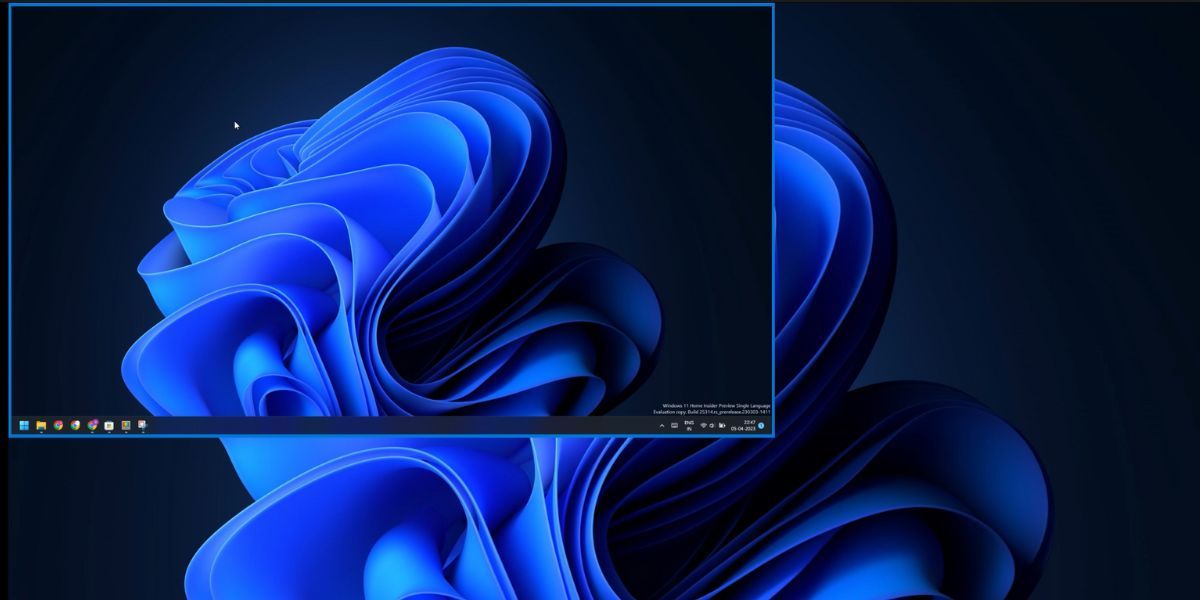












Bình luận (0
)