Sự cố khi in tệp Google Sheets có thể do một số nguyên nhân, chẳng hạn như trục trặc tạm thời, trình điều khiển lỗi thời, dây cáp lỏng lẻo và sự cố với trình duyệt.
Dưới đây, FUNiX sẽ giới thiệu các cách khắc phục khác nhau mà bạn có thể thử để giải quyết vấn đề này.
1. Các cách khắc phục sơ bộ này
Dưới đây là một số giải pháp cơ bản có thể giúp bạn khắc phục sự cố in trong Google Trang tính:
- Kiểm tra dây cáp máy in: Để đảm bảo máy in được kết nối đúng cách với thiết bị, bạn nên đảm bảo rằng tất cả các dây cáp được kết nối chắc chắn.
- Khởi động lại và kết nối lại máy in : Khởi động lại máy in có thể giúp loại bỏ bất kỳ sự cố tạm thời nào có thể ngăn máy in hoạt động bình thường. Thao tác này cũng sẽ thiết lập kết nối mới giữa máy in và thiết bị, điều này có thể giải quyết mọi sự cố giao tiếp có thể xảy ra do lỗi.
- Chuyển sang một trình duyệt khác: Trong một số trường hợp, sự cố có thể chỉ xảy ra với trình duyệt mà bạn đang sử dụng để truy cập Google Trang tính. Bởi vậy hãy thử chuyển sang một trình duyệt khác và kiểm tra xem lỗi có xuất hiện ở đó không.
Những cách khắc phục sơ bộ này sẽ giúp bạn loại bỏ một số nguyên nhân phổ biến nhất và dễ giải quyết nhất của các sự cố in. Nếu sự cố vẫn tiếp diễn, hãy thử các giải pháp bên dưới.
2. Vô hiệu hóa tiện ích mở rộng trình duyệt
Nếu bạn thấy rằng sự cố với máy in đã được giải quyết sau khi chuyển sang một trình duyệt khác, thì có khả năng các tiện ích mở rộng được cài đặt trong trình duyệt cũ đang gây ra sự cố.
Điều này có thể xảy ra khi các phần mở rộng can thiệp vào quá trình in hoặc xung đột với ứng dụng. Để giải quyết vấn đề này, bạn có thể thử tắt tạm thời tiện ích mở rộng và xem cách đó có giải quyết được sự cố không.
3. Cập nhật trình duyệt
Nếu việc tắt tiện ích mở rộng không có hiệu quả, giải pháp tiếp theo bạn nên thử là cập nhật trình duyệt.
Các bản cập nhật trình duyệt thường bao gồm các cách khắc phục và cải tiến, có thể giải quyết các sự cố khi in. Nó cũng sẽ giúp cải thiện khả năng tương thích của trình duyệt với các ứng dụng web như Google Sheets, giải quyết mọi sự cố có thể dẫn đến lỗi máy in trong quá trình này.
4. Chạy Trình khắc phục sự cố máy in
Nếu bạn là người dùng Windows, bạn có thể chạy trình khắc phục sự cố máy in (Printer Troubleshooter) do Microsoft phát triển riêng để xác định các sự cố liên quan đến máy in và khắc phục chúng.
Tiện ích này được tích hợp sẵn trong Windows và hoạt động bằng cách quét hệ thống để tìm bất kỳ sự cố tiềm ẩn nào có liên quan. Nếu tìm thấy sự cố , nó sẽ thông báo cho bạn cũng như đề xuất các cách khắc phục để giải quyết sự cố.
Thực hiện theo các bước sau để tiếp tục:
- Nhấn tổ hợp phím Win + I để mở ứng dụng Cài đặt.
- Điều hướng đến Hệ thống > Khắc phục sự cố (System > Troubleshoot).
- Nhấp vào Trình khắc phục sự cố khác (Other troubleshooters).
- Trong cửa sổ sau, bạn sẽ thấy danh sách tất cả các tiện ích khắc phục sự cố có sẵn. Tìm Printer Troubleshooter và nhấp vào nút Chạy (Run) bên cạnh nó.
- Đợi quá trình quét hoàn tất. Quá trình này có thể mất một lúc, tùy thuộc vào mức độ phức tạp của vấn đề, vì vậy hãy kiên nhẫn chờ đợi.
- Sau khi quá trình quét hoàn tất, hãy xem lại kết quả. Nếu trình khắc phục sự cố đã xác định được sự cố và đề xuất giải pháp, hãy nhấp vào tùy chọn Áp dụng cách khắc phục này (Apply this fix).
- Trong trường hợp không thành công, hãy chọn Đóng trình khắc phục sự cố (Close the troubleshooter) và chuyển sang phương pháp bên dưới.
5. Cập nhật trình điều khiển máy in
Trình điều khiển (driver) máy in lỗi thời cũng có thể dẫn đến nhiều sự cố in khác nhau do các vấn đề về hiệu suất và tính tương thích.
Trình điều khiển máy in được cài đặt trong thiết bị của bạn có thể không giao tiếp hiệu quả với phiên bản Google Sheets mới nhất hoặc hệ điều hành. Chúng cũng có thể không hỗ trợ các định dạng hoặc cài đặt in mới nhất được Google Sheets sử dụng, gây ra sự cố.
Cách dễ nhất để giải quyết các sự cố liên quan đến trình điều khiển như vậy là cập nhật trình điều khiển. Trong hệ điều hành Windows, bạn có thể cập nhật trình điều khiển bằng cách sử dụng tiện ích Trình quản lý thiết bị (Device Manager). Tuy nhiên, đối với macOS, các bản cập nhật trình điều khiển máy in thường được quản lý thông qua trang web của nhà sản xuất máy in hoặc thông qua cập nhật tự động.
6. Cài đặt lại máy in
Phương pháp cuối cùng là gỡ cài đặt máy in rồi cài đặt lại từ đầu. Làm như vậy sẽ khôi phục cấu hình của máy in về cài đặt mặc định. Điều này cũng có thể xóa các trục trặc tạm thời, cập nhật phần mềm của máy in và giải quyết lỗi trình điều khiển hoặc xung đột với phần mềm khác.
Để tiến hành, trước tiên bạn cần xóa máy in ra khỏi máy tính một cách an toàn. Trên Windows, bạn có thể thực hiện việc này bằng cách truy cập Control Panel và điều hướng đến Hardware and Sound > Devices and Printer. Nhấp chuột phải vào máy in bạn muốn xóa và xóa nó. Sau khi hoàn tất, hãy ngắt kết nối máy in khỏi thiết bị của bạn và thực hiện khởi động lại. Sau khi khởi động lại, hãy kết nối lại máy in.
Nếu bạn là người dùng Mac, hãy đi tới Tùy chọn hệ thống > Máy in & Máy quét (System Preferences > Printers & Scanners). Giữ Control khi bấm vào máy in được nhắm mục tiêu và chọn Xóa máy in (Remove printer). Xác nhận hành động và khởi động lại máy tính. Sau khi khởi động lại, hãy thêm lại máy in và kiểm tra xem sự cố đã được giải quyết chưa.
Khởi động và chạy máy in của bạn
Bằng cách làm theo các hướng dẫn ở trên, bạn sẽ có thể khắc phục sự cố in tệp Google Sheets. Điều cần thiết là tiếp cận vấn đề này một cách có hệ thống và bắt đầu bằng cách loại bỏ từng nguyên nhân tiềm ẩn. Nếu vẫn thất bại, cbạn nên tìm kiếm sự trợ giúp thêm từ Google hoặc Cộng đồng trợ giúp Google Sheets.
Tìm hiểu ngay chương trình học công nghệ thông tin trực tuyến tại FUNiX ở đây:
Vân Nguyễn
Dịch từ: https://www.makeuseof.com/fix-printing-issues-google-sheets/


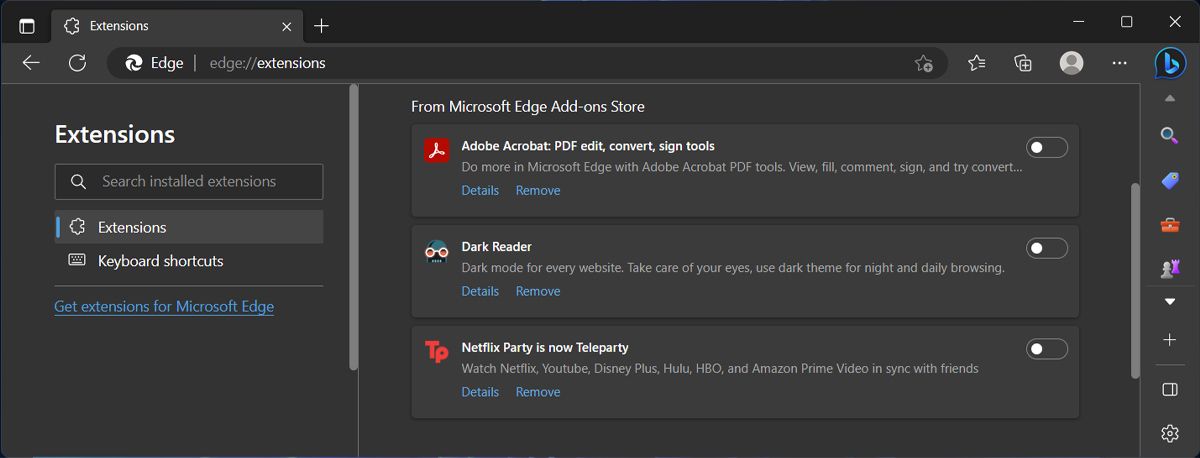
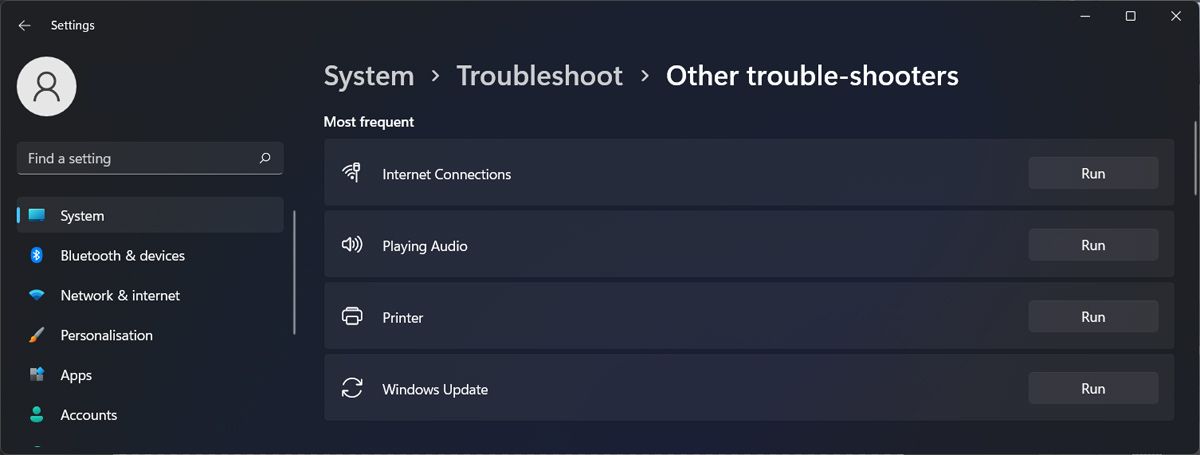
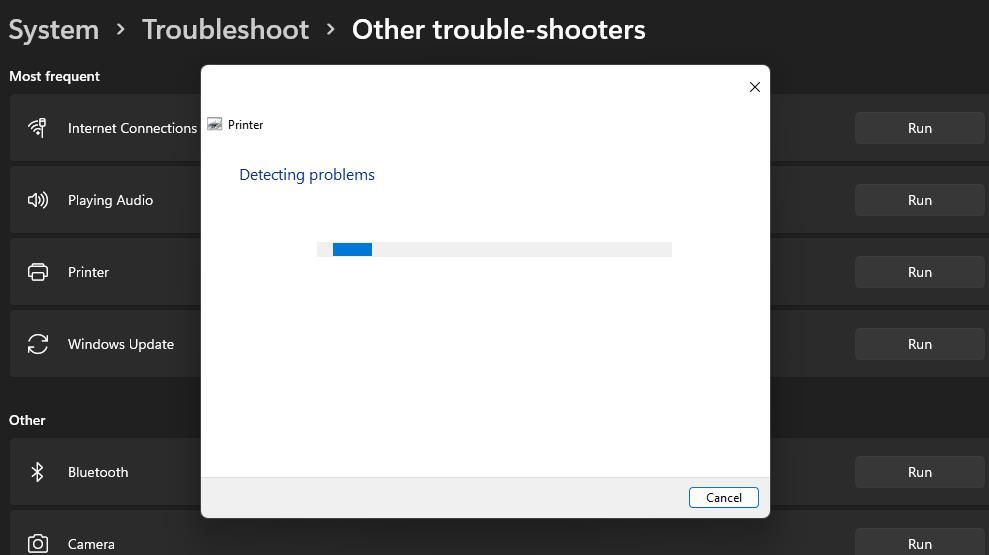
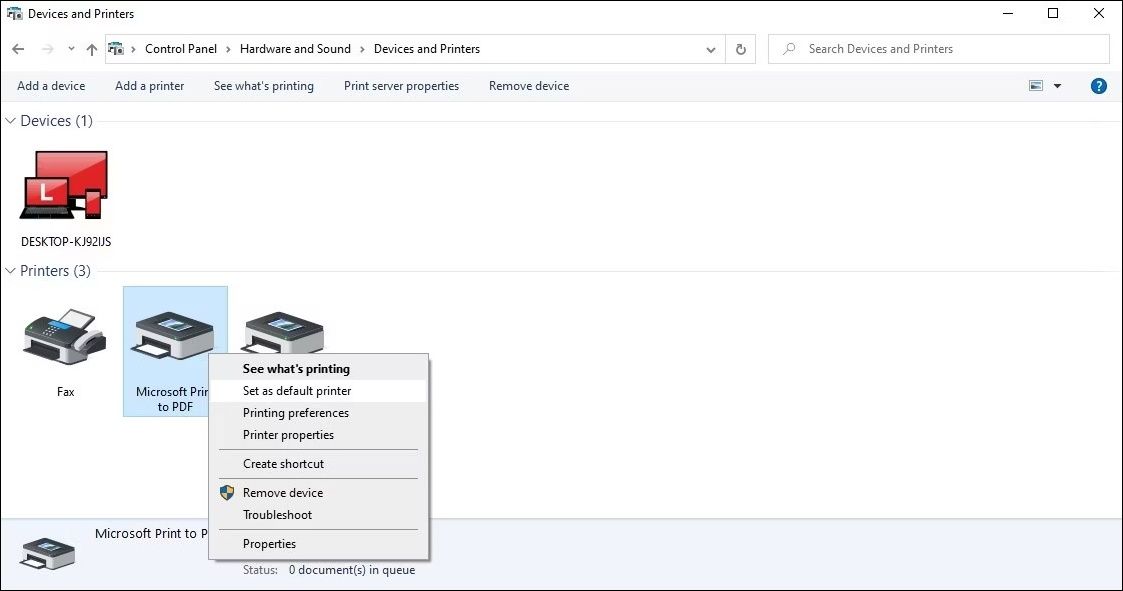











Bình luận (