Trong bài viết này, cùng FUNiX tìm hiểu cú pháp, ứng dụng và ví dụ sử dụng hàm MATCH trong Excel.
Hàm MATCH trong Excel là gì?
Hàm MATCH trong Excel cho phép bạn tìm kiếm một giá trị cụ thể trong một phạm vi và trả về vị trí tương đối của giá trị trong phạm vi đó. Sau đó, bạn có thể sử dụng vị trí này để truy xuất dữ liệu tương ứng từ tập dữ liệu.
Cú pháp của hàm MATCH như sau:
=MATCH(lookup_value, lookup_array, [match_type])Trong đó:
- lookup_value: Đây là giá trị bạn muốn tìm.
- lookup_array Đây là phạm vi ô trong đó bạn muốn tìm giá trị.
- match_type (tùy chọn): Đối số này chỉ định loại đối sánh (match) bạn muốn thực hiện. Có ba lựa chọn:
- 0 (hoặc bị bỏ qua): tìm lần xuất hiện đầu tiên của giá trị bạn đang tìm. Phạm vi có thể theo thứ tự bất kỳ.
- 1: tìm giá trị lớn nhất nhỏ hơn hoặc bằng giá trị bạn đang tìm, giả sử rằng phạm vi được sắp xếp theo thứ tự tăng dần.
- -1: tìm giá trị nhỏ nhất lớn hơn hoặc bằng giá trị bạn đang tìm, giả sử rằng phạm vi được sắp xếp theo thứ tự giảm dần.
Cách sử dụng hàm MATCH trong Excel
Hãy xem xét một số ví dụ thực tế để hiểu cách sử dụng hàm MATCH của Excel:
Tìm giá trị khớp chính xác (exact match)
Giả sử bạn có một danh sách điểm của học sinh trong một trang tính và bạn muốn tìm vị trí điểm của Alex (88). Bạn có thể sử dụng hàm MATCH với match_type 0 (khớp chính xác) để làm điều này. Đây là công thức bạn sẽ sử dụng:
=MATCH(88, B1:B7, 0)Công thức này sẽ tìm kiếm giá trị 88 trong phạm vi B1:B7 và trả về vị trí tương đối của nó. Kết quả sẽ là 5, điều này cho biết rằng điểm của Alex là giá trị thứ năm trong danh sách điểm thi.
Tìm giá trị gần nhất trong dữ liệu được sắp xếp
Giả sử bạn có một danh sách nhiệt độ và độ cao tương ứng được sắp xếp theo thứ tự độ cao tăng dần. Bạn muốn tìm độ cao gần nhất với 1800 trong danh sách. Đây là công thức bạn sẽ sử dụng:
=MATCH(1800, B1:B7, 1)Hàm sẽ tìm kiếm giá trị 1800 trong phạm vi B1:B7 (cột độ cao) và trả về vị trí của giá trị gần nhất nhỏ hơn hoặc bằng 1800. Trong trường hợp này, độ cao gần nhất nhỏ hơn hoặc bằng 1800 là 1500 (trong ô B3), vì vậy công thức sẽ trả về 3.
Xử lý lỗi với MATCH
Khi sử dụng hàm MATCH, bạn có thể gặp một số lỗi nhất định. Ví dụ: nếu không tìm thấy giá trị bạn đang tìm trong phạm vi, hàm MATCH sẽ trả về lỗi #N/A.
Để xử lý lỗi này, bạn có thể sử dụng hàm IFERROR hoặc ISERROR để cung cấp một thông báo thân thiện hơn với người dùng. Đây là một ví dụ:
=IFERROR(MATCH("Chicago", A2:A8, 0), "City not found")Vì không tìm thấy Chicago trong phạm vi nên Excel sẽ hiển thị City not found (Không tìm thấy thành phố) thay vì giá trị lỗi.
Sử dụng hàm MATCH với các hàm Excel khác
Hàm MATCH trở nên mạnh mẽ hơn khi được kết hợp với các hàm khác, chẳng hạn như hàm VLOOKUP, INDEX và hàm OFFSET để thực hiện các tác vụ tra cứu và truy xuất dữ liệu nâng cao.
Sử Dụng hàm VLOOKUP với hàm MATCH
Giả sử chúng ta có một bảng với các cột: ID , Sản phẩm (Product), Danh mục (Category) và Giá (Price). Chúng ta sẽ sử dụng VLOOKUP và MATCH để tìm Sản phẩm và Giá tương ứng cho ID trong ô A4. Để có được sản phẩm (product), hãy sử dụng công thức sau:
=VLOOKUP(A4,A2:D7, MATCH("Product", A1:D1,0), FALSE)Để có được Giá (price):
=VLOOKUP(A4,A2:D7, MATCH("Price", A1:D1,0), FALSE)Trong ví dụ này, hàm VLOOKUP sẽ sử dụng giá trị trong ô A4 (là ID) để tìm kiếm hàng tương ứng trong phạm vi A2:D7.
Sau khi tìm thấy hàng, nó sẽ sử dụng số cột do MATCH trả về để truy xuất các giá trị Sản phẩm và Giá.
Làm chủ tra cứu dữ liệu với hàm MATCH của Excel
Hàm MATCH là một công cụ quan trọng để định vị dữ liệu cụ thể trong một phạm vi và tính linh hoạt của nó giúp nó trở thành một công cụ hữu ích với các tác vụ tra cứu dữ liệu nâng cao khác nhau. Với hàm Match, bạn có thể điều hướng dữ liệu của mình một cách hiệu quả, tìm các kết quả chính xác hoặc gần đúng với giá trị bạn tìm.
Bằng cách kết hợp MATCH với các hàm khác như VLOOKUP và IFERROR, bạn có thể tạo các công thức tra cứu nâng cao để xử lý các tình huống khác nhau và làm việc với các tập dữ liệu lớn một cách hiệu quả.
Tìm hiểu ngay chương trình học công nghệ thông tin trực tuyến tại FUNiX ở đây:
Vân Nguyễn
Dịch từ: https://www.makeuseof.com/how-to-use-match-function-excel/

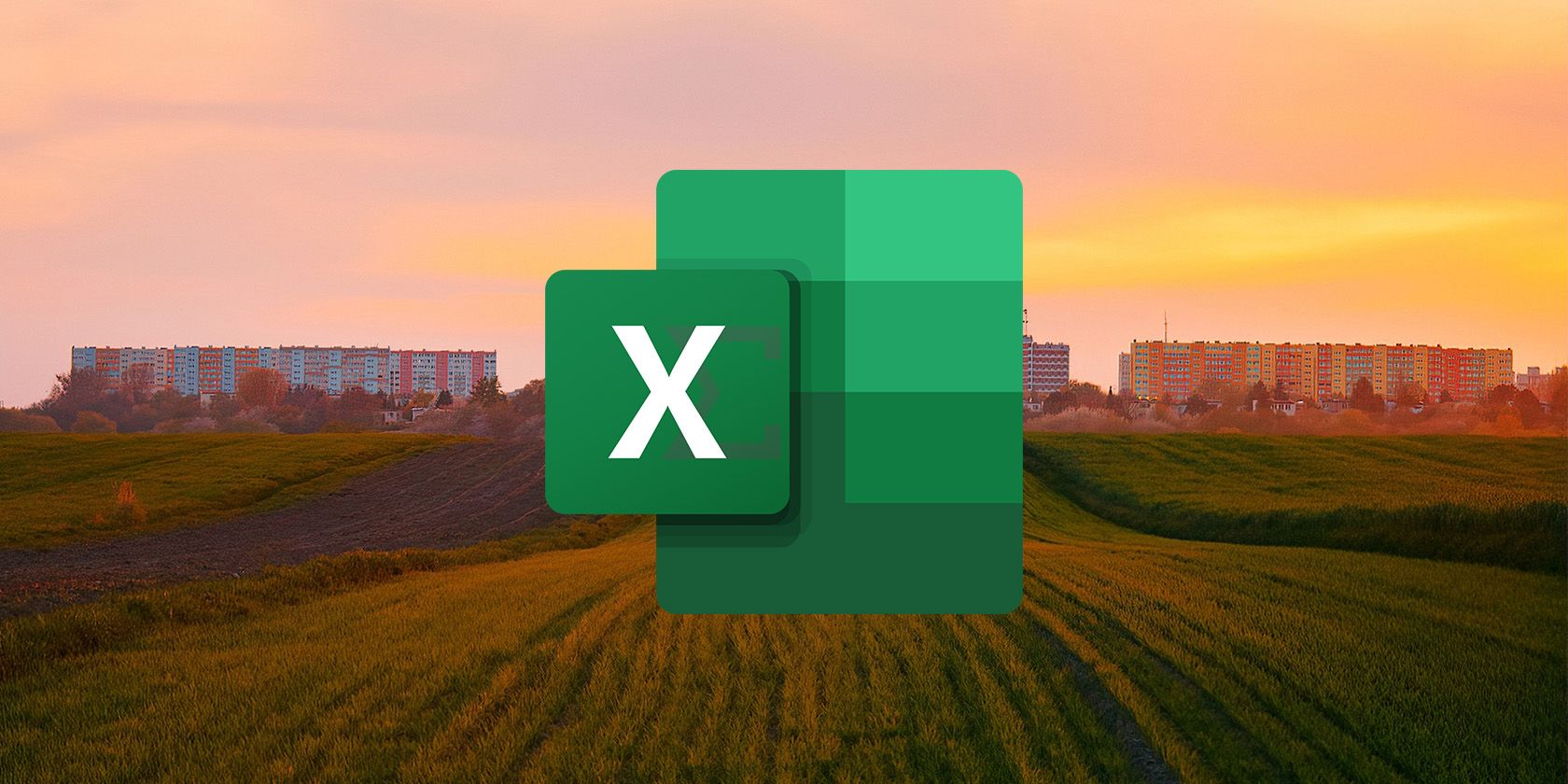
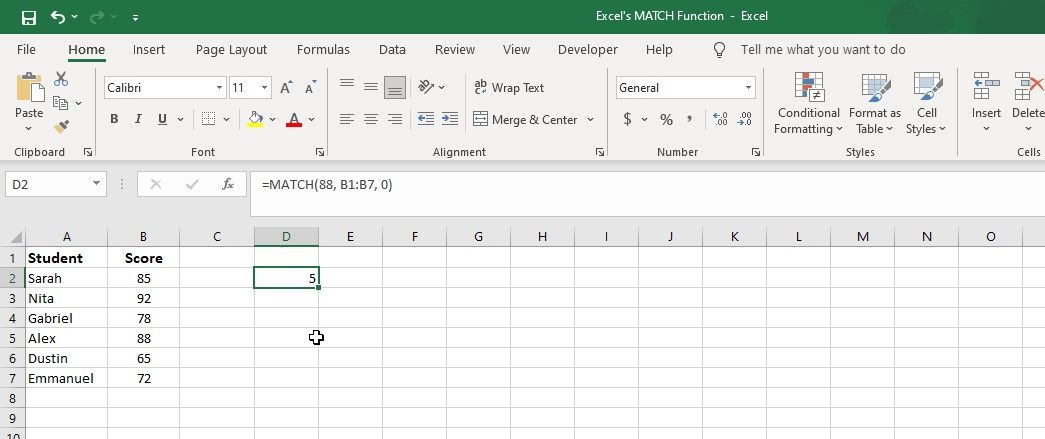
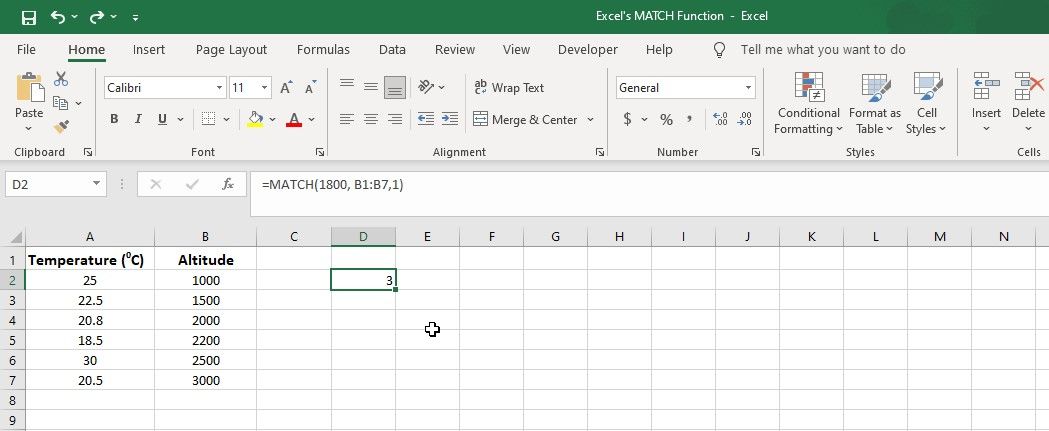
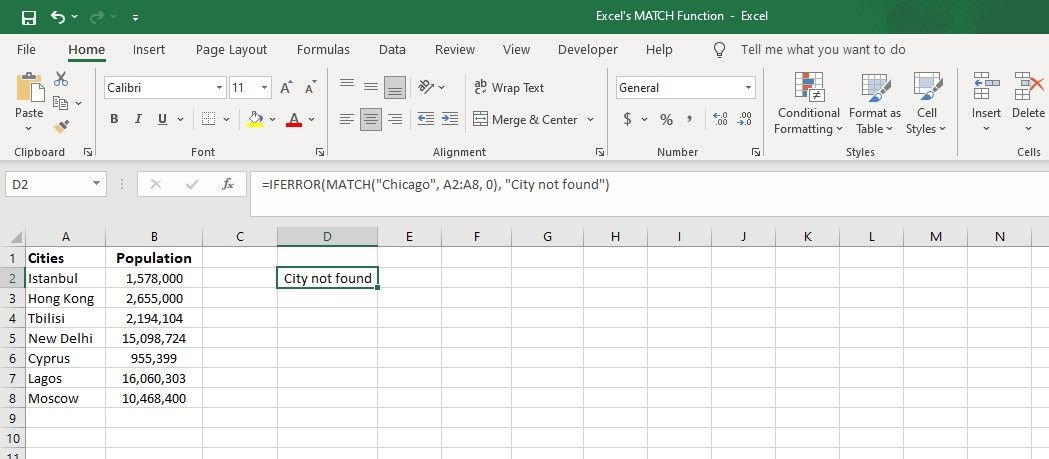
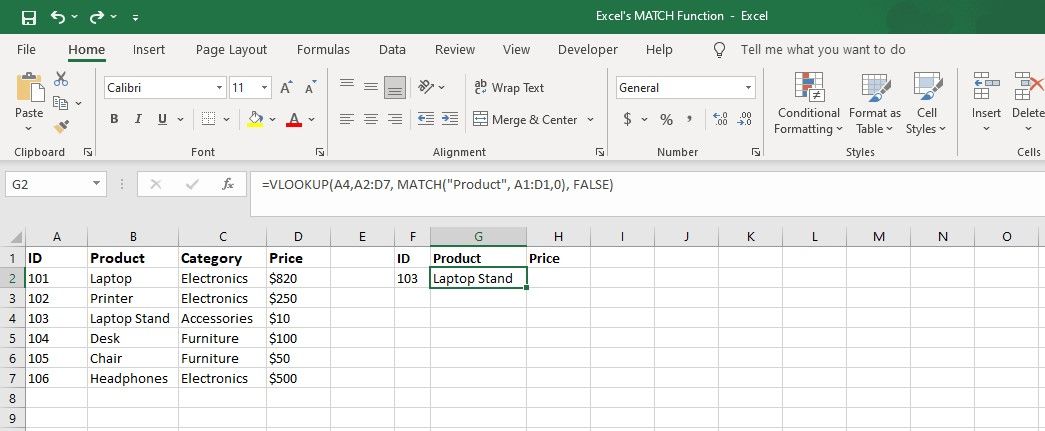
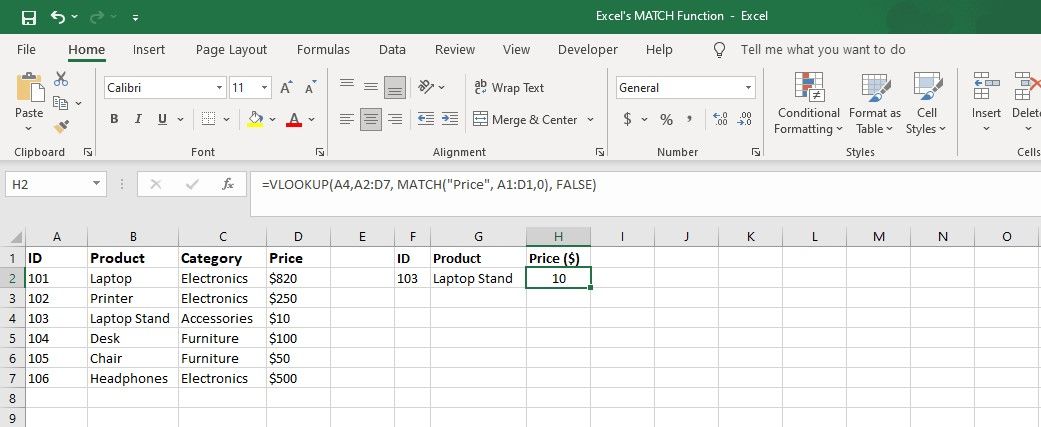




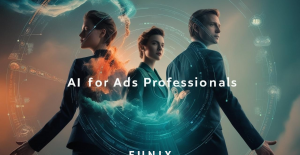








Bình luận (