5 cách khắc phục lỗi “Bad System Config Info” trong Windows 10
“Bad System Config Info” (Thông tin cấu hình hệ thống bị lỗi) là một lỗi Windows phổ biến. Bài viết này sẽ chỉ cho bạn cách khắc phục
- Cách hạ cấp từ Windows 11 xuống Windows 10
- FUNiX ra mắt môn Hệ điều hành (Operating System)
- Cách chạy CHKDSK trong Windows 10
- Cách chia sẻ file trong cùng một mạng trong Windows 10
- 7 lý do để chọn Windows 10 thay vì Windows 11
Table of Contents
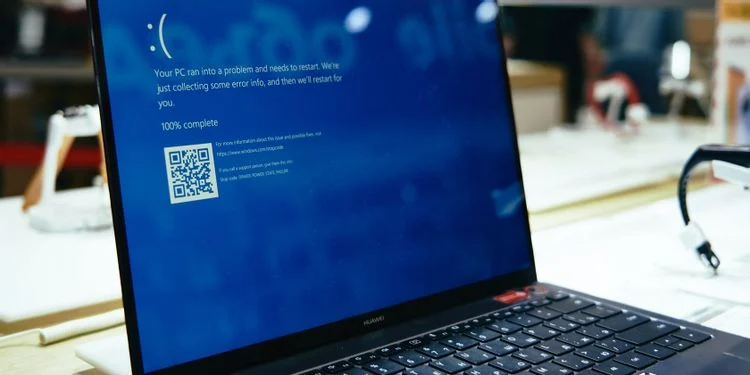
Bad System Config Info là lỗi phổ biến có thể gây ra Màn hình xanh chết chóc (BSOD). Tuy nhiên, lỗi này có cách khắc phục đơn giản và không cần nhiều kiến thức chuyên môn. Trong bài viết này, FUNiX sẽ chỉ bạn 5 cách để khắc phục.
Lỗi thông tin cấu hình hệ thống trên Windows 10 là gì?
Bad System Config Info (mã lỗi Windows 0x00000074) có thể xuất phát từ một số khu vực và liên quan đến cấu hình hệ thống bị lỗi. Cấu hình hệ thống bị lỗi là một vấn đề khá rộng, bao gồm Windows Registry, trình điều khiển bị lỗi, tệp hệ thống bị hỏng, v.v.
Tuy nhiên, tất cả các vấn đề này đều dễ dàng sửa chữa.
1. Khởi động lại hệ thống.
Trước khi bắt đầu thử các cách khắc phục khác, hãy Tắt và bật lại máy tính và xem lỗi còn xuất hiện không.
2. Chạy SFC và CHKDSK
Lỗi Bad System Config Info liên tục xuất hiện có thể do một hệ thống tệp bị hỏng. Đôi khi, các tệp hệ thống Windows quan trọng có thể bị hỏng, gây ra sự cố. Chương trình Kiểm tra Tệp Hệ thống Windows (Windows System File Check, viết tắt là SFC) là một công cụ hệ thống Windows tích hợp mà bạn có thể sử dụng để kiểm tra lỗi.
Trước khi chạy lệnh SFC, bạn phải kiểm tra xem nó có hoạt động bình thường không. Để làm điều này, chúng ta sử dụng công cụ Deployment Image Servicing and Management (tạm dịch là Quản lý và Phục vụ Hình ảnh Triển khai, viết tắt là DISM).
Giống như SFC, DISM là một tiện ích Windows tích hợp với nhiều chức năng. Trong trường hợp này, lệnh DISM Restorehealth đảm bảo rằng cách khắc phục tiếp theo của chúng ta sẽ có hiệu quả.
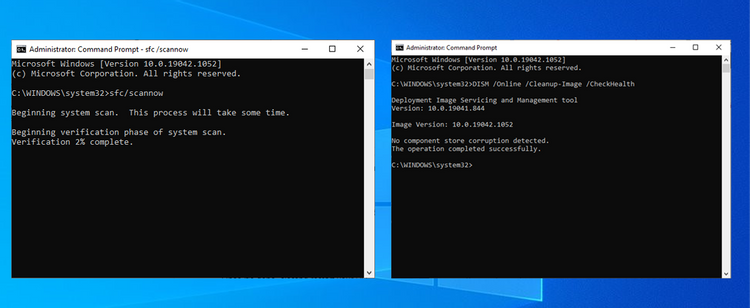
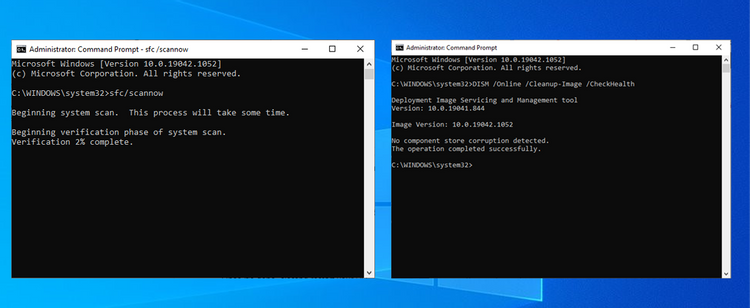
Thực hiện qua các bước sau.
- Nhập Command Prompt (Admin) trong thanh tìm kiếm của menu Start, sau đó nhấp chuột phải và chọn Run as administrator để mở Command Prompt nâng cao.
- Nhập lệnh: DISM /online /cleanup-image /restorehealth và nhấn Enter
- Chờ lệnh hoàn tất. Quá trình này có thể mất đến 20 phút, tùy thuộc vào tình trạng hệ thống của bạn. Quá trình này có thể bị kẹt vào một số thời điểm nhất định, nhưng hãy đợi nó hoàn tất.
- Khi quá trình hoàn tất, hãy nhập sfc/scannow và nhấn Enter.
CHKDSK là một công cụ hệ thống Windows khác để kiểm tra cấu trúc tệp của bạn. Không giống như SFC, CHKDSK quét toàn bộ ổ đĩa để tìm lỗi, trong khi SFC chỉ quét các tệp hệ thống Windows. Giống như SFC, bạn có thể chạy quét CHKDSK từ Command Prompt.
- Nhập command prompt vào thanh tìm kiếm của menu Start, sau đó nhấp chuột phải vào kết quả phù hợp nhất và chọn Run as administrator (Chạy với tư cách quản trị viên). (Hoặc nhấn phím Windows + X, sau đó chọn Command Prompt (Admin) từ menu.)
- Gõ chkdsk/r và nhấn Enter. Lệnh sẽ quét hệ thống để tìm lỗi và khắc phục mọi sự cố trong quá trình thực hiện.
3. Khôi phục Windows Registry
Lỗi Bad System Config Info cũng có thể liên quan đến các sự cố với Windows Registry. Windows Registry về cơ bản là một cơ sở dữ liệu nội bộ khổng lồ, chứa thông tin quan trọng liên quan đến hầu hết mọi thứ trong máy của bạn:
- Phần cứng hệ thống
- Phần mềm và Trình điều khiển đã Cài đặt
- Cài đặt hệ thống
- Thông tin cá nhân
Khôi phục Windows Registry từ bản sao lưu sẽ loại bỏ bất kỳ lỗi nào. Tuy nhiên, có một vấn đề với cách này. Kể từ phiên bản Windows 10 1803, không có bản sao lưu Windows Registry tự động. Trước 1803, Windows sẽ sao lưu Registry 10 ngày một lần thông qua dịch vụ RegIdleBackup.
Microsoft đã ngừng sao lưu tự động để giảm kích thước của Windows 10. Do đó, Microsoft khuyên bạn nên sử dụng điểm khôi phục hệ thống để sửa chữa registry bị hỏng. Trước khi bắt đầu sửa lỗi này, bạn có thể kiểm tra xem bạn có bản sao lưu Windows Registry để khôi phục hay không.
Đi tới C:\Windows\System32\config\RegBack. Thư mục này chứa các bản sao lưu Windows Registry của bạn. Nếu kích thước tệp hiển thị bằng 0, bạn không thể sử dụng phương pháp này và bạn nên chuyển sang cách tiếp theo.
Nếu không, hãy đọc để tìm hiểu cách khôi phục Windows Registry theo cách thủ công.
1. Nhập Tùy chọn Khởi động Nâng cao
Nếu các tệp trong thư mục RegBack có dữ liệu (ví dụ: có các giá trị số trong cột Size/Kích thước), bạn có thể thử khôi phục registry thủ công.
Trước tiên, bạn cần khởi động vào các tùy chọn khởi động nâng cao.
- Đi tới Settings > Update & Security > Recovery (Cài đặt> Cập nhật & Bảo mật> Khôi phục).
- Chọn Restart Now (Khởi động lại ngay) .
Ngoài ra, hãy mở Start Menu (Menu Bắt đầu) của bạn, sau đó giữ phím Shift và nhấn Restart (Khởi động lại).
Sau các tùy chọn menu, hãy nhấn Troubleshoot > Advanced Options > Command Prompt (Khắc phục sự cố> Tùy chọn nâng cao> Dấu nhắc lệnh).


2. Thay đổi Thư mục, Khôi phục
Khi Command Prompt mở ra, nó sẽ mặc định thành X:\Windows\System32. Đây không phải là vị trí thực sự của cài đặt Windows của bạn, vì vậy cần phải di chuyển đến đúng ổ đĩa trước khi tiếp tục.
Windows thường tự cài đặt vào ổ C:\ trừ khi bạn chỉ định một vị trí khác. Tuy nhiên, chế độ khôi phục Windows sẽ khởi động cài đặt Windows của bạn trong một ổ đĩa khác, thường là D:\. Định vị ổ đĩa chính xác bằng lệnh sau:
dir D:\Win*
Command Prompt sẽ liệt kê nội dung thư mục, vì vậy bạn sẽ biết đó là ổ đĩa chính xác.
Bây giờ, hãy nhập các lệnh sau, theo thứ tự:
cd d:\windows
ystem32\config
xcopy *.* C:\RegBack\
cd RegBack
dir
Kiểm tra ngày tháng của các tệp trong thư mục RegBack. Nếu chúng có từ trước khi sự cố của bạn bắt đầu, bạn có thể nhập các lệnh sau:
copy /y software ..
copy /y system ..
copy /y sam ..
Sau đó, khởi động lại máy tính một cách bình thường.
4. Sử dụng Khôi phục Hệ thống để Sửa Windows Registry
Nếu bạn không có bản sao lưu Windows Registry thủ công để khôi phục, bạn có thể chọn điểm khôi phục hệ thống để thay thế. Windows tạo các điểm khôi phục hệ thống tự động để quay lại, miễn là tính năng này được bật.
- Nhấn phím Windows + S và tìm kiếm restore (khôi phục). Chọn kết quả create a restore point (tạo điểm khôi phục). Thao tác này sẽ mở System Properties (Thuộc tính hệ thống).
- Mở System Protection tab (Bảo vệ Hệ thống), nơi bạn có thể kiểm tra xem tính năng bảo vệ có được bật hay không, định cấu hình cài đặt và tạo điểm khôi phục.
- Nếu bạn muốn sử dụng điểm khôi phục hệ thống, hãy chọn System Restore (Khôi phục Hệ thống), sau đó chọn điểm khôi phục bạn muốn sử dụng. Và làm theo hướng dẫn.


Một tính năng tuyệt vời của Windows System Restore là khả năng Scan for affected programs (Quét các chương trình bị ảnh hưởng). Sau khi bạn chọn điểm khôi phục hệ thống, hãy quét để xem danh sách các chương trình mà điểm khôi phục hệ thống sẽ ảnh hưởng hoặc xóa.
5. Sửa dữ liệu cấu hình khởi động (BCD)
Nếu các cách trên không có hiệu quả, bạn vẫn có thể sửa dữ liệu cấu hình khởi động (boot configuration data, viết tắt là BCD) của mình.
Làm theo hướng dẫn về cách tạo phương tiện cài đặt Windows 10, sau đó tắt máy tính. Cắm USB/ổ đĩa có chứa file cài đặt Windows 10 vào cổng và bật máy tính. Bạn cần khởi động từ ổ USB, có nghĩa là nhấn một phím đặc biệt để khởi động menu khởi động trong quá trình khởi động. Phím cho menu khởi động khác nhau nhưng thường là F8, Del, Esc hoặc tương tự.
Từ menu khởi động, chọn phương tiện cài đặt Windows 10. Khi màn hình Chào mừng xuất hiện, chọn Repair your computer (Sửa chữa máy tính của bạn) ở phía dưới bên trái của màn hình.
Đi tới Troubleshoot > Advanced Options > Command Prompt (Khắc phục sự cố> Tùy chọn nâng cao> Dấu nhắc lệnh). Từ Command Prompt, nhập các lệnh sau, theo thứ tự:
bootrec /repairbcd
bootrec /osscan
bootrec /repairmbr
Đóng Command Prompt và tắt máy tính. Xóa phương tiện cài đặt Windows 10 và khởi động máy tính.
Sửa lỗi Bad System Config Info
Các cách khắc phục lỗi Bad System Config Info khác nhau về độ khó. Khởi động lại máy tính cực kỳ dễ dàng nhưng có thể không giải quyết được vấn đề. Lần lượt thử qua các cách khắc phục khác, và bạn sẽ lấy lại được hệ thống của mình chỉ trong nháy mắt.
Nguyễn Nam
Dịch từ: https://www.makeuseof.com/tag/bad-system-config-info-windows/












Bình luận (0
)