Với một hệ điều hành phức tạp như Windows, sự cố có thể xảy ra mà không có lý do rõ ràng. Bạn có thể gặp phải sự cố chương trình ngẫu nhiên, mất dữ liệu hoặc tệp có thể không truy cập được.
Nếu bạn gặp sự cố ngẫu nhiên trên Windows 10, việc đầu tiên bạn nên làm là quét ổ cứng để tìm lỗi. Tiện ích hệ thống CHKDSK sẽ giúp bạn làm việc này. Hãy xem CHKDSK là gì và cách sử dụng nó.
Tiện ích CHKDSK trên Windows 10 là gì?
CHKDSK là viết tắt của “Check Disk”. Chỉ riêng cái tên đã nói lên rất nhiều thông tin chi tiết về tiện ích CHKDSK.
Tiện ích CHKDSK quét ổ cứng để tìm các vấn đề logic tiềm ẩn. Điều này bao gồm kiểm tra các tệp không hợp lệ, siêu dữ liệu tệp bị thiếu, loại và kích thước tệp sai và các thành phần xấu. Nói một cách đơn giản, nếu có vấn đề gì đó xảy ra với các tệp và hệ thống tệp trên Windows, CHKDSK sẽ tìm ra vấn đề và sẽ cố gắng khắc phục.
Cách sử dụng CHKDSK trên Windows
Bạn có thể sử dụng CHKDSK từ bên trong File Explorer hoặc từ cửa sổ dấu nhắc lệnh (Command Prompt) nâng cao.
Cách sử dụng CHKDSK từ File Explorer
Để sử dụng nó từ bên trong File Explorer, hãy mở This PC và nhấp chuột phải vào ổ đĩa mà bạn muốn quét. Sau đó, điều hướng đến Properties > Tools > Check (Thuộc tính> Công cụ> Kiểm tra).
Khi bạn nhấp vào Check (Kiểm tra) trong phần Error checking (Kiểm tra lỗi), Windows sẽ cho bạn biết liệu nó đã tìm thấy bất kỳ lỗi nào trên ổ đĩa hay chưa. Nếu nó đã tìm thấy lỗi, bạn có thể quét ổ đĩa để sửa các lỗi đó. Nếu không, Windows sẽ khuyên bạn không nên làm như vậy.
Tuy nhiên, nếu bạn muốn quét ổ đĩa theo cả hai cách, chỉ cần nhấp vào Scan drive (Quét ổ đĩa) trong hộp thoại. Thao tác này sẽ bắt đầu quét CHKDSK.
Cách sử dụng CHKDSK từ dấu nhắc lệnh
Lệnh CHKDSK cung cấp cho bạn nhiều quyền kiểm soát hơn đối với tiện ích CHKDSK. Sử dụng lệnh này, bạn có thể cho tiện ích biết chính xác những gì bạn muốn nó làm. Ví dụ, bạn có thể yêu cầu nó chỉ quét các thành phần xấu.
Để sử dụng lệnh CHKDSK, hãy mở cửa sổ dấu nhắc lệnh nâng cao bằng cách nhấn Win + S và nhập cmd. Sau đó, nhấp chuột phải vào kết quả có liên quan và chọn Run as administrator (Chạy với tư cách quản trị viên).
Trong Command Prompt, nhập chkdsk /r [drive letter] và nhấn enter. Thay thế [ký tự ổ đĩa] bằng ký tự ổ đĩa của ổ đĩa mà bạn muốn quét.
Quá trình quét mất nhiều thời gian để hoàn thành và đôi khi có vẻ như bị ngừng lại. Tuy nhiên, tốt nhất là bạn nên CHKDSK hoàn thành công việc của nó mà không bị gián đoạn.
CHKDSK là một công cụ tiện dụng, vì vậy hãy học cách sử dụng nó
CHKDSK có thể cứu các tệp của bạn khỏi thảm họa trước khi nó xảy ra. Vì vậy, hãy thường xuyên kiểm tra đĩa cứng để tìm lỗi logic và các thành phần xấu. Và mặc dù CHKDSK thường là đủ trong hầu hết các trường hợp, đôi khi bạn có thể cần chạy một số quét bổ sung như SFC.
Vân Nguyễn
Dịch từ: https://www.makeuseof.com/sir-mini-how-to-run-chkdsk-in-windows-10/


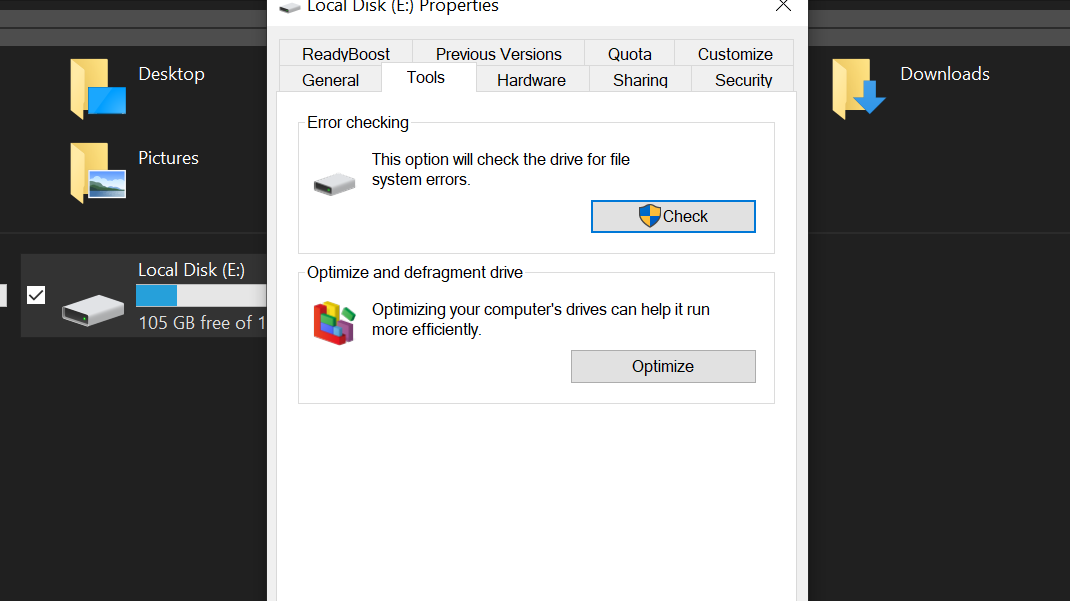
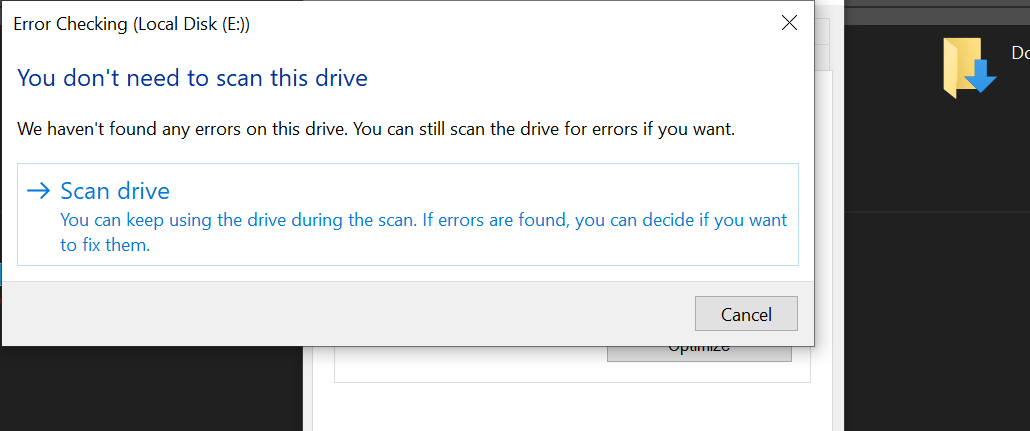
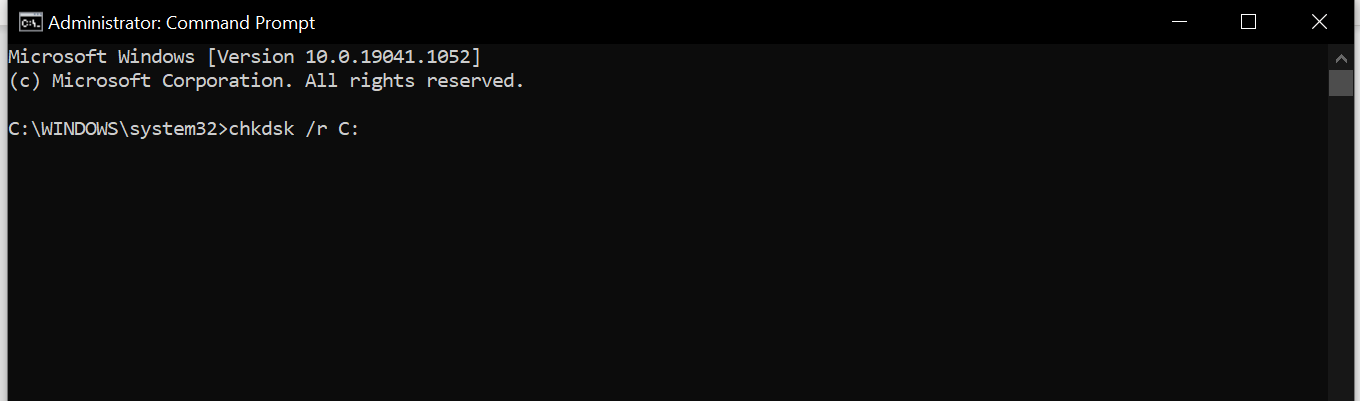












Bình luận (0
)