5 dấu hiệu cho thấy RAM sắp hỏng
Nếu bạn đang gặp sự cố máy tính, đó có thể là do RAM bị lỗi. Dưới đây là một số dấu hiệu để nhận biết RAM sắp hỏng.
- Nguyên tắc cơ bản của bộ nhớ truy cập ngẫu nhiên từ tính (MRAM)
- Tầm quan trọng của bộ nhớ chính - main memory của máy tính
- Cài đặt RAM trong PC: hướng dẫn từng bước
- RAM và VRAM khác nhau như thế nào?
- Tại sao khởi động lại điện thoại khắc phục (hầu hết) sự cố?
Table of Contents


Tuy nhiên, bản chất mỏng manh của các linh kiện điện tử có nghĩa là sẽ đến lúc các bộ phận bắt đầu xuống sức — và không gì dễ bị hỏng hơn là RAM máy tính.
Trong bài viết này, hãy cùng FUNiX xem xét một số dấu hiệu RAM đang đuối sức.
Tại sao lỗi RAM lại quan trọng
RAM sắp hỏng thì có vấn đề gì? Nói cho cùng, nhiều thiết bị vẫn có thể được sử dụng dù màn hình bị hỏng hay bàn phím trục trặc.
Nhưng RAM lại không phải là thứ bạn có thể bỏ qua — nó là một trong những bộ phận quan trọng nhất của bất kỳ máy tính nào. Nó cũng có tỷ lệ hỏng hóc đứng hàng đầu trong số tất cả các thành phần của máy tính.
Nói một cách dễ hiểu, RAM chịu trách nhiệm về số lượng ứng dụng mà máy có thể chạy trơn tru tại bất kỳ thời điểm nào. Ứng dụng dùng nhiều bộ nhớ RAM nhất thường là hệ điều hành và trình duyệt web, nhưng nói chung, chương trình càng phức tạp thì càng yêu cầu nhiều RAM.
Bạn có thể coi nó như bộ nhớ ngắn hạn của máy tính — nó lưu trữ dữ liệu mà máy tính của bạn đang sử dụng. Ổ cứng là bộ nhớ dài hạn được sử dụng để lưu những thứ mà bạn cần truy cập giữa những lần khởi động lại.
Dưới đây là một số triệu chứng phổ biến cho thấy RAM bị lỗi.
1. Hiệu suất giảm dần
Một trong những dấu hiệu đáng chú ý nhất của RAM sắp hỏng là hiệu suất giảm dần theo thời gian.
Nếu bạn nhận thấy rằng máy tính của mình càng ngày càng chậm — bạn có thể gặp rắc rối. Vấn đề này đặc biệt rõ rệt trên các ứng dụng sử dụng nhiều bộ nhớ như trình duyệt web, Photoshop, các trò chơi điện tử phức tạp.
Tất nhiên, lỗi RAM không nhất thiết là nguyên nhân gây ra sự cố: bộ nhớ có thể bị rò rỉ hoặc một chương trình hoạt động sai có thể đang ăn mòn CPU của máy tính. Nhưng nếu bạn không thể xác định chính xác nguyên nhân gây ra sự suy giảm hiệu suất, lỗi có thể nằm ở RAM.
Bạn có thể thử khởi động lại máy nhưng không kích hoạt bất kỳ ứng dụng nào. Nếu điều tương tự tiếp tục xảy ra ngay cả khi không có bất kỳ ứng dụng nào đang chạy, có thể đã đến lúc bạn nên bắt đầu mua sắm các mô-đun RAM mới.
2. Máy ngẫu nhiên bị sập
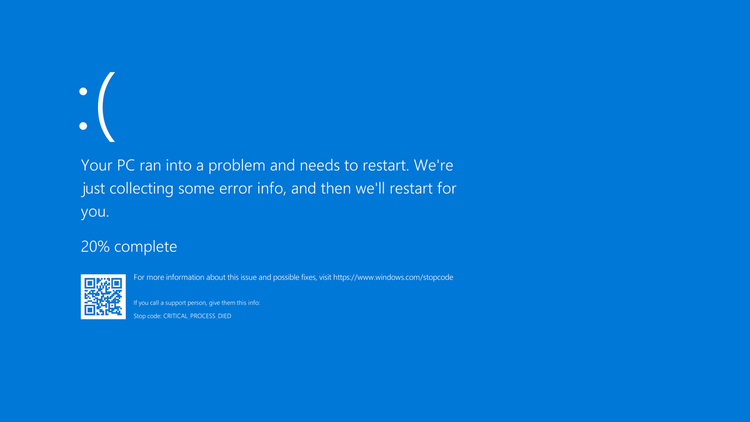
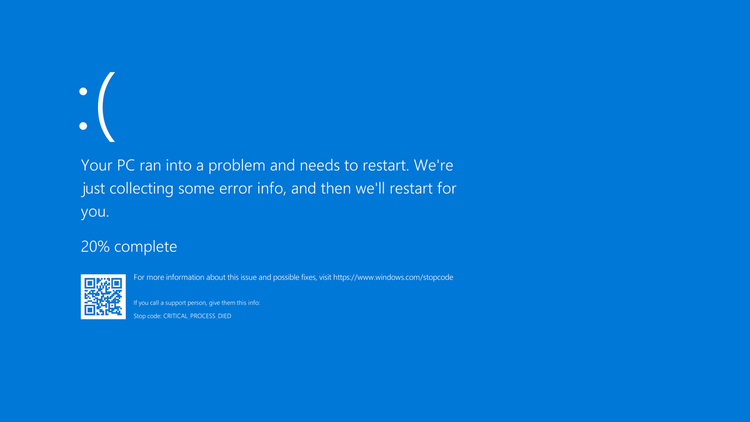
Điều này đặc biệt đúng nếu sự cố này xảy ra một cách ngẫu nhiên. Ví dụ: nếu bạn thấy lỗi màn hình xanh trên Windows mỗi khi bạn thử mở một ứng dụng nhất định, có khả năng ứng dụng đó mới là thủ phạm chứ không phải phần cứng của bạn. Nhưng nếu sự cố xảy ra mà không có cảnh báo và vào những thời điểm ngẫu nhiên, RAM của bạn có thể phải chịu trách nhiệm.
Một dấu hiệu khác là máy tự khởi động lại ngay khi hiển thị màn hình nền (desktop) hoặc bị treo mỗi khi bạn cố gắng cài đặt một ứng dụng mới.
3. Card màn hình không tải được
Khi bật máy tính, bạn hầu như luôn nghe thấy tiếng bíp lớn. Nó chỉ ra rằng phần cứng video và phương tiện của thiết bị của bạn đã được nhận dạng và khởi động.
Nếu bạn không nghe thấy tiếng bíp, điều đó có nghĩa là nó không được tải — và nguyên nhân có thể là do RAM sắp hỏng. Bạn cũng sẽ được hiển thị thông báo cảnh báo trên màn hình khi hệ điều hành cố gắng khởi động lại.
Mặc dù vậy, một lần nữa, một mình điều này không đảm bảo rằng đây là lỗi của RAM mà vấn đề có thể nằm ở thẻ video.
Trên máy Mac, ba tiếng bíp khi khởi động báo hiệu lỗi RAM đã được phát hiện.
4. Tệp dữ liệu bị hỏng
Bạn có thể đột nhiên thấy rằng các tệp bạn truy cập và sử dụng thường xuyên bị hỏng và không thể mở được.
Ngoài việc là một bài học về tầm quan trọng của việc sao lưu thường xuyên, đó là một dấu hiệu rõ ràng khác cho thấy RAM của bạn đang trên bờ vực.
Nếu vấn đề ngày càng nghiêm trọng hơn theo thời gian, thì RAM gần như chắc chắn là nguyên nhân. Đó là do RAM bị lỗi khiến cấu trúc ổ cứng của bạn bị thoái hóa; cuối cùng, bạn sẽ không thể khởi động máy của mình.
5. Hiển thị RAM hệ thống không chính xác
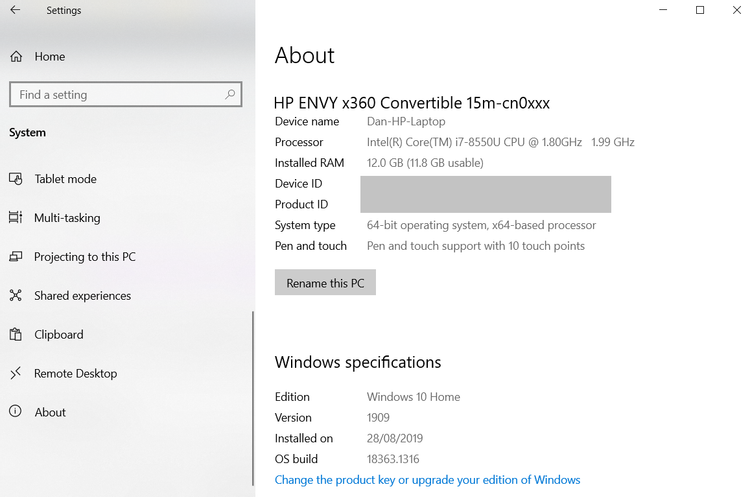
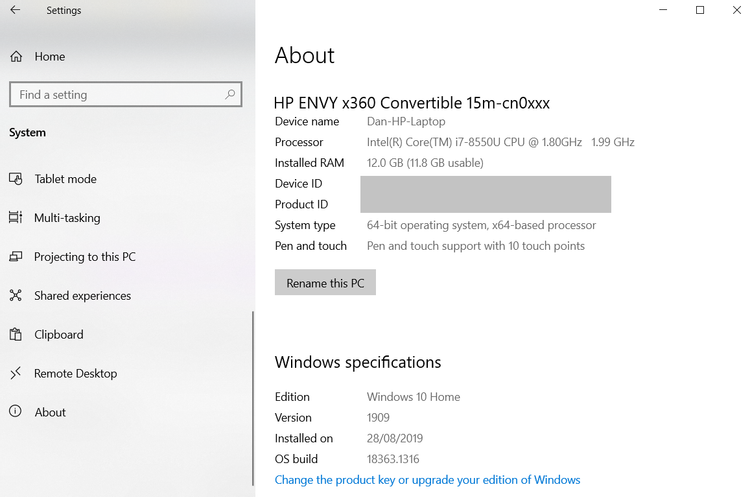
Trên cả Windows và Mac, rất dễ để kiểm tra dung lượng RAM.
Trên Windows, nhấp chuột phải vào menu Bắt đầu và điều hướng đến Hệ thống> Giới thiệu (System > About). Bạn sẽ thấy hiển thị tổng quan về số liệu thống kê quan trọng của máy, bao gồm cả dung lượng RAM được cài đặt.
Nếu bạn đang sử dụng máy Mac, hãy điều hướng đến Apple> Giới thiệu về máy Mac này (Apple > About This Mac) và đảm bảo rằng tab Tổng quan (Overview) được chọn. Như với Windows, bạn sẽ được hiển thị một số thống kê của máy tính, bao gồm cả dung lượng RAM.
Con số này có khớp với dung lượng RAM máy của bạn nên có không? Nếu bạn không chắc, hãy thực hiện tìm kiếm trên Google để tìm dung lượng RAM của thiết bị của bạn.
Cách kiểm tra RAM
Như đã nói ở trên, các hiện tượng trên không nhất thiết là do RAM mà có thể có hàng trăm nguyên nhân khác, bao gồm nguồn điện kém, nhiệt độ quá cao, vi-rút/phần mềm độc hại trên máy tính, cài đặt hệ điều hành bị hỏng hoặc một thành phần phần cứng bị lỗi.
Tuy nhiên, nếu bạn thường xuyên gặp phải một hoặc một số vấn đề kể trên, bạn nên chạy một số kiểm tra chẩn đoán.
Kiểm tra RAM trên Windows
Windows đi kèm với một công cụ chẩn đoán bộ nhớ tích hợp. Để chạy nó, hãy nhấn Windows Key + R , nhập mdsched và nhấn Enter .
Bạn sẽ được nhắc khởi động lại máy. Sau đó, nó sẽ chạy một số bài kiểm tra trước khi tự động khởi động lại và đưa bạn trở lại màn hình nền. Mọi vấn đề được tìm thấy sẽ được hiển thị trong một thông báo trên Thanh tác vụ (Taskbar).
Ngoài ra, bạn có thể thử Memtest. Nó đã tồn tại hơn 20 năm và được nhiều người coi là công cụ kiểm tra RAM kỹ lưỡng nhất.
Kiểm tra RAM trên MacOS
Máy Mac cũng đi kèm với trình kiểm tra bộ nhớ tích hợp riêng. Để sử dụng, hãy khởi động lại thiết bị của bạn và nhấn giữ D trong khi thiết bị khởi động, sau đó bạn sẽ được đưa đến màn hình chẩn đoán.
Trên các kiểu máy mới hơn, quá trình kiểm tra bộ nhớ sẽ tự động bắt đầu. Người dùng trên các phiên bản cũ hơn sẽ cần chọn tab Kiểm tra phần cứng/Hardware Tests, đánh dấu vào hộp kiểm bên cạnh Thực hiện kiểm tra mở rộng/Perform extended testing (mất nhiều thời gian hơn) và nhấn Kiểm tra/Test.
Memtest cũng sẽ hoạt động trên máy Mac nếu bạn muốn kiểm tra kỹ lưỡng hơn.
Bạn gặp vấn đề về RAM?
Nếu bạn có RAM bị lỗi, chỉ có một giải pháp duy nhất: bạn phải thay thế nó.
May mắn thay, RAM mới không quá đắt. Bạn có thể mua một bộ 16 GB trên Amazon với giá chỉ 70 đô la.
Nếu bạn không chắc chắn về cách cài đặt, hãy mang máy tính của bạn đến một chuyên gia. Nếu bạn cố gắng tự làm và mắc lỗi, bạn có thể gây ra nhiều vấn đề nghiêm trọng hơn.
Link gốc: https://www.makeuseof.com/computer-drivers-what-are-they-why-should-you-update/
Vân Nguyễn (dịch từ makeuseof.com)













Bình luận (0
)