Nhưng nếu bạn đang tìm kiếm nhiều hơn là một ảnh chụp màn hình đơn giản, chẳng hạn như ảnh chụp màn hình có chỉnh sửa bổ sung hoặc các hiệu ứng kiểu khác nhau, thì những công cụ này có thể sẽ không đáp ứng được. May mắn là Ubuntu hỗ trợ một loạt các công cụ chụp ảnh màn hình có thể giúp bạn chụp màn hình theo cách bạn muốn.
1. Ứng dụng Screenshot GNOME
Để bắt đầu, chúng tôi có ứng dụng Screenshot GNOME được cài đặt sẵn với Ubuntu. Nếu bạn là người chỉ tìm kiếm một ứng dụng nhẹ để dùng thường xuyên thì Screenshot sẽ phù hợp với bạn trong hầu hết các trường hợp. Một số tính năng của nó bao gồm:
- Nhiều phím tắt để chụp ảnh màn hình
- Chụp ảnh màn hình bằng chuột
- Một số tính năng chỉnh sửa
- Được cài đặt sẵn GNOME
- Tùy chọn để thêm đường viền vào ảnh chụp màn hình
Nó không thể cạnh tranh với các ứng dụng khác về hiệu ứng chỉnh sửa bổ sung, nhưng nếu bạn chỉ cần ảnh chụp màn hình đơn giản thì công cụ này là quá đủ.
2. GIMP
GIMP, viết tắt của GNU Image Manipulation Program, là một ứng dụng chụp màn hình mạnh dành cho người dùng Ubuntu. Đó là phần mềm miễn phí, có nghĩa là bạn có thể tự do sử dụng, sao chép, sửa đổi hoặc thậm chí cải tiến nó.
GIMP là lựa chọn tốt nhất nếu bạn đang tìm kiếm một ứng dụng có các tính năng chỉnh sửa nâng cao. Ngoài việc chụp ảnh màn hình trên Ubuntu, bạn cũng có thể sử dụng nó cho các tác vụ chỉnh sửa nặng, chẳng hạn như:
- Thiết kế đồ họa
- Thao tác hình ảnh
- Tạo hình ảnh
- Tạo biểu tượng và clip nghệ thuật
Được phát hành lần đầu tiên vào năm 1998 bởi một vài sinh viên đại học, GIMP đã trải qua một chặng đường dài kể từ đó và vẫn đang tiếp tục phát triển mạnh mẽ. Điều này có nghĩa là nó cũng có yếu tố ổn định. Nếu bạn muốn thử, bạn có thể cài đặt trực tiếp bằng lệnh snap :
sudo snap install gimpHệ thống sẽ cài đặt GIMP trên hệ thống của bạn sau vài giây.
Để chụp ảnh màn hình bằng GIMP, hãy khởi chạy ứng dụng và trên menu chính của nó, chọn File > Create > Screenshot (Tệp> Tạo> Ảnh chụp màn hình).
Trong hộp thoại tiếp theo, chọn loại ảnh chụp màn hình bạn muốn, tức là bạn muốn chụp toàn bộ màn hình hay clip màn hình một vùng cụ thể. Cuối cùng, nhấn vào Snap để chụp màn hình.
3. Shutter
Shutter là một công cụ chụp màn hình mã nguồn mở miễn phí khác phổ biến trong cộng đồng Ubuntu. Nó khác với GIMP vì nó chỉ chuyên về ảnh chụp màn hình.
Với Shutter, bạn sẽ nhận được các tùy chọn sau:
- Chụp toàn bộ cửa sổ
- Chụp một màn hình cụ thể
- Clip một khu vực cụ thể của một trang web
- Chụp ảnh màn hình của một menu cụ thể
Và nó không chỉ là một ứng dụng chụp ảnh màn hình bình thường. Có những tính năng khác cho phép bạn chỉnh sửa những ảnh chụp màn hình đó, chẳng hạn như chỉnh sửa, cắt xén và xuất. Bạn cũng có thể thêm các plugin để thay đổi kiểu chỉnh sửa.
Để cài đặt Shutter, hãy nhập các lệnh sau vào terminal và nhấn Enter.
sudo add-apt-repository -y ppa:linuxuprising/shutter
sudo apt-get install -y shutterỨng dụng sẽ cài đặt trong vòng vài giây và bạn có thể khởi chạy trực tiếp từ menu Ứng dụng Ubuntu.
Xem hướng dẫn chi tiết về cách sử dụng Shutter tại đây.
4. Kazam
Kazam là một công cụ đa năng tiện dụng để chụp ảnh và quay phim màn hình. Nếu công việc của bạn có thể yêu cầu quay video màn hình thì bạn chắc chắn nên cài đặt Kazam.
Để cài đặt ứng dụng, hãy chạy lệnh sau:
sudo apt-get install kazamHệ thống sẽ tự động cài đặt Kazam và sau đó bạn có thể khởi chạy nó từ menu Ứng dụng. Với Kazam, bạn có thể ghi lại hoặc chụp ảnh màn hình theo nhiều cách khác nhau, bao gồm chụp toàn màn hình, một vùng cụ thể hoặc toàn bộ cửa sổ.
5. Scrot
Đây là cách bạn có thể cài đặt nó trên Ubuntu:
sudo apt-get install scrotSau khi cài đặt xong, bạn có thể chụp ảnh màn hình bằng cách gõ lệnh sau:
scrotTheo mặc định, Thư mục main sẽ chứa tất cả các ảnh mà bạn chụp.
Nếu bạn muốn chụp một vùng cụ thể trên màn hình của mình, hãy sử dụng cờ -s với lệnh mặc định:
scrot -sSau khi thực hiện lệnh nói trên, hãy nhấp và kéo qua khu vực bạn muốn chụp, sau đó thả chuột để chụp ảnh màn hình. Có rất nhiều thủ thuật và phím tắt khác nhau để chụp ảnh màn hình bằng Scrot.
6. ImageMagick
Tương tự như Scrot, bạn sẽ phải sử dụng dòng lệnh để chạy ứng dụng ImageMagick. Ngoài ra, nó có nhiều tính năng ngoài các tùy chọn ảnh chụp màn hình có thể hữu ích trong tương lai, chẳng hạn như:
- Chuyển đổi loại hình ảnh này sang loại hình ảnh khác (ví dụ: JPG sang PNG)
- Chuyển một chuỗi ảnh thành GIF
- Thêm hiệu ứng đặc biệt vào ảnh
- Biến các vùng cụ thể trên ảnh của bạn trở nên trong suốt và hơn thế nữa.
Để cài đặt ImageMagick trên hệ thống của bạn, hãy nhập lệnh sau vào terminal và nhấn Enter:
sudo apt-get -y install imagemagickĐể chụp toàn bộ màn hình bằng ImageMagick:
import -window root file1.jpgThao tác này sẽ chụp toàn bộ màn hình và lưu ảnh với tên file1.jpg trong Thư mục main. Có rất nhiều thứ khác mà bạn có thể làm với ImageMagick ngoài việc chụp ảnh màn hình.
Chụp ảnh chụp màn hình trên máy Ubuntu của bạn
Bất kỳ ứng dụng nào được liệt kê trong danh sách này đều có thể giúp bạn chụp ảnh màn hình. Hy vọng rằng bạn đã tìm thấy một lựa chọn phù hợp với nhu cầu của bạn.
Vân Nguyễn
Dịch từ: https://www.makeuseof.com/best-screenshot-apps-ubuntu/


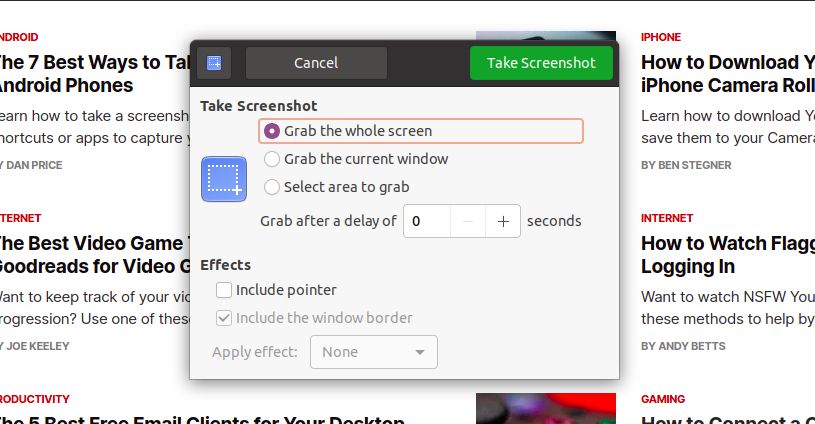
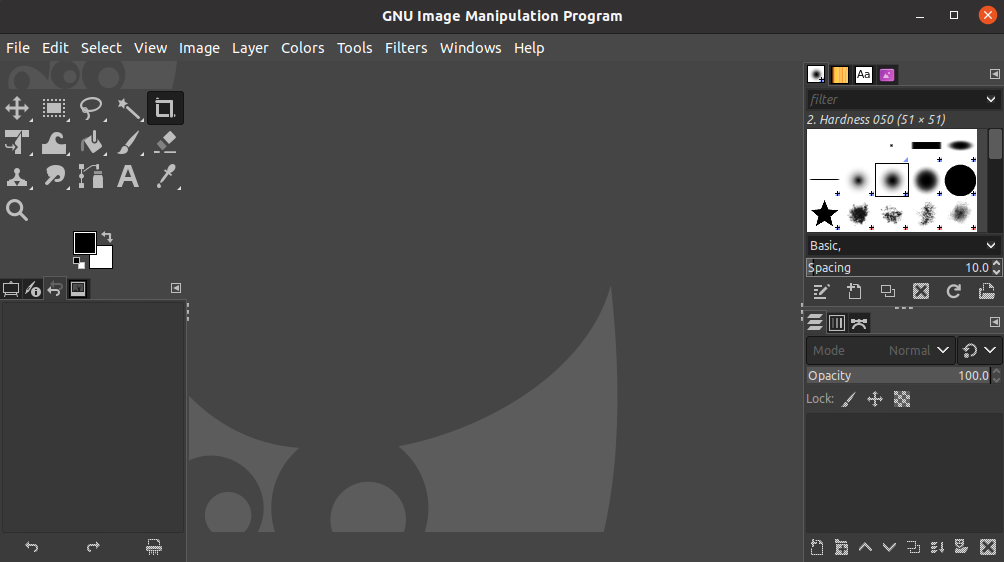
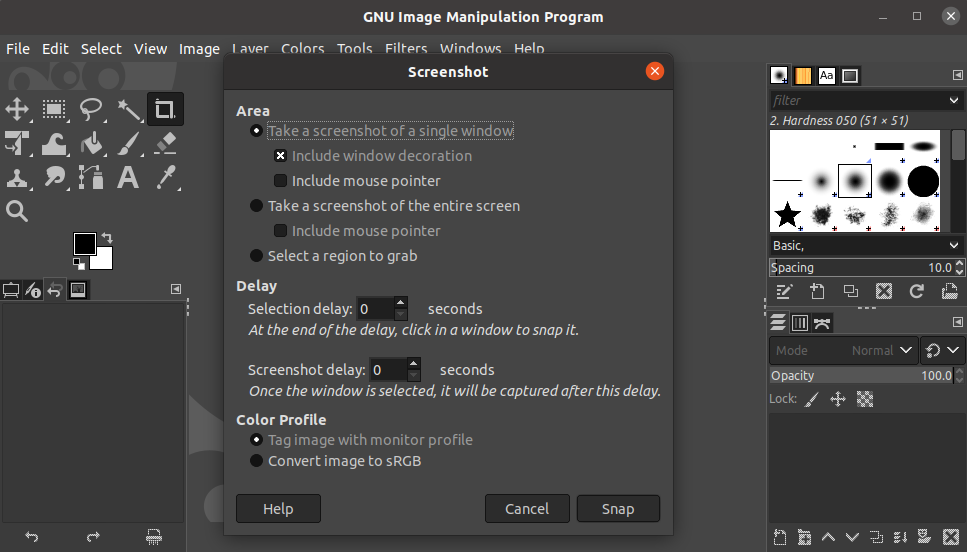
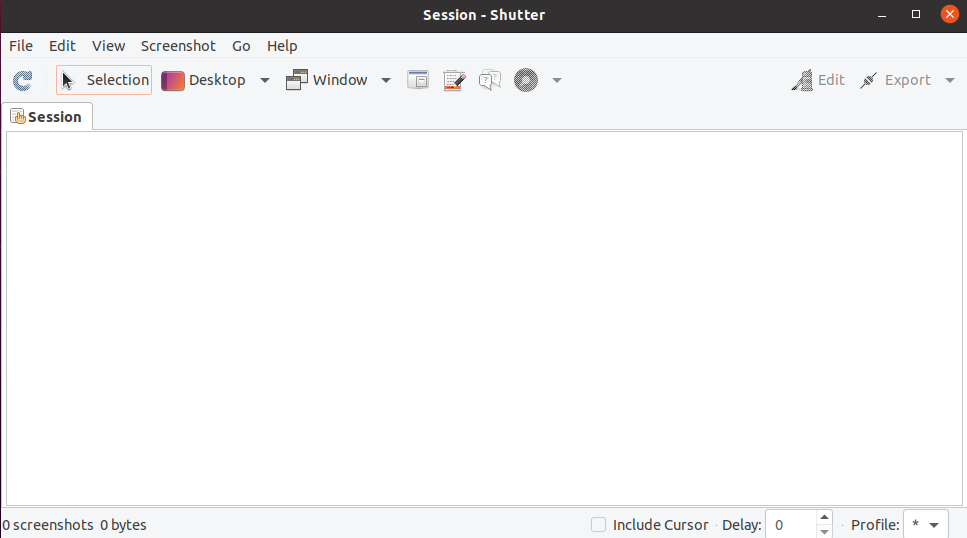
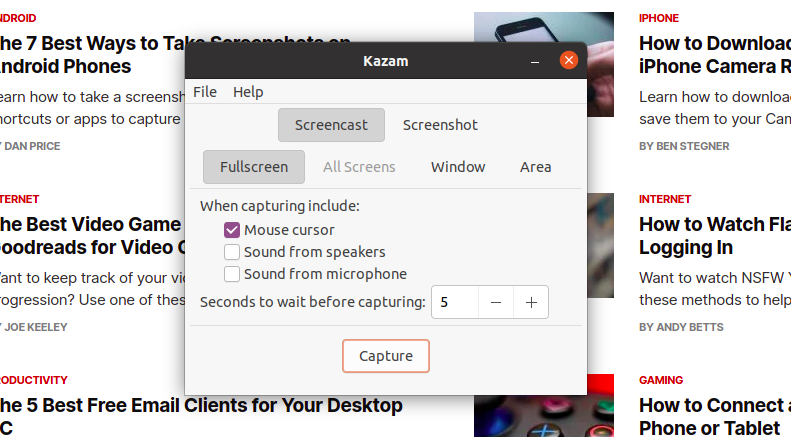











Bình luận (0
)