Điều này cũng đúng với các thư mục. Do đó, việc mã hóa chúng là rất quan trọng. Trên Linux có một số cách để bảo vệ tệp và thư mục bằng mật khẩu. Hầu hết các phương pháp này sử dụng mã hóa, cung cấp khả năng bảo vệ nâng cao hơn các phương pháp khác.
Cách bảo vệ tệp bằng mật khẩu trên Linux
Linux có nhiều tiện ích để giúp bạn bảo vệ bằng mật khẩu/mã hóa các tệp trên máy tính của mình. Dưới đây là các phương pháp bạn có thể sử dụng để thực hiện việc này.
Phương pháp 1: Mã hóa tệp bằng GnuPG
GnuPG là một chương trình Linux miễn phí hỗ trợ nhiều tiêu chuẩn mã hóa để mã hóa tệp. Nó khá dễ sử dụng và được cài đặt sẵn trên hầu hết các bản phân phối Linux.
GnuPG có thể truy cập thông qua giao diện dòng lệnh. Đây là cách bạn có thể sử dụng nó để mã hóa một tệp:
- Mở terminal
- Sử dụng lệnh cd và lệnh ls để điều hướng đến thư mục chứa tệp bạn muốn bảo vệ.
- Khi ở bên trong thư mục, hãy chạy lệnh sau để mã hóa tệp:
gpg -c filename - Khi được nhắc nhập mật khẩu, hãy chọn cụm mật khẩu mạnh và dễ nhớ.
GnuPG sẽ tạo một tệp được mã hóa (với phần mở rộng .gpg) trong thư mục làm việc hiện tại của bạn. Để truy cập nó, bạn cần giải mã nó. Để làm điều này, hãy chạy lệnh sau và khi được nhắc nhập mật khẩu, hãy nhập mật khẩu bạn đã sử dụng để mã hóa tệp và nhấn Enter:
gpg filename.gpgGnuPG sẽ trả về phiên bản được giải mã của tệp trong thư mục làm việc hiện tại của bạn.
Nếu bạn muốn sử dụng bất kỳ thuật toán mã hóa nào khác, trước tiên, hãy kiểm tra những thuật toán được hỗ trợ bằng cách chạy:
gpg --versionVà sau đó, chỉ định thuật toán mong muốn trong lệnh như sau:
gpg -c --cipher-algo algorithm_name filenamePhương pháp 2: Mã hóa tệp bằng Zip
Zip là một tiện ích giao diện dòng lệnh khác cho phép bạn bảo vệ tệp bằng mật khẩu trên Linux. Nó được cài đặt sẵn trên tất cả các bản phân phối Linux chính và rất thích hợp để lưu trữ hoặc nén nhiều tệp vào một kho lưu trữ được mã hóa.
- Mở terminal và sử dụng lệnh cd và ls để đi vào thư mục có các tệp cần mã hóa.
- Nhập lệnh ở định dạng sau để tạo tệp zip được bảo vệ bằng mật khẩu:
zip --password preferred_password archive_file.zip filename1 filename2Tại đây, hãy thay thế favourite_password bằng mật khẩu bạn muốn sử dụng để mã hóa và archive_file.zip bằng tên tệp bạn muốn cung cấp cho tệp lưu trữ đã được mã hóa.
unzip archive_file.zipZip sẽ yêu cầu bạn nhập mật khẩu. Nhập mật khẩu bạn đã đặt tại thời điểm mã hóa và nhấn Enter để giải mã tệp.
Phương pháp 3: Mã hóa tệp bằng mcrypt
mcrypt là một công cụ thay thế mật mã giúp mã hóa các tệp trên Linux dễ dàng. Nó hỗ trợ các tiêu chuẩn mã hóa khác nhau và bạn có thể chỉ định thuật toán mã hóa dựa trên sở thích của mình.
Dưới đây là các bước để mã hóa tệp bằng mcrypt:
- Mở terminal và sử dụng cd và ls, vào thư mục chứa tệp bạn muốn mã hóa.
- Nhập lệnh bên dưới để liệt kê tất cả các thuật toán mã hóa được hỗ trợ:
mcrypt --list - Cuối cùng, mã hóa tệp của bạn bằng cách sử dụng:
mcrypt -a algorithm_name filenameKhi được yêu cầu nhập cụm mật khẩu, hãy nhập hai lần và nhấn Enter.
mcrypt sẽ mã hóa tệp của bạn và lưu nó với phần mở rộng “.nc”. Nếu bạn muốn mở tệp này, bạn sẽ cần giải mã nó. Để làm điều này, hãy chạy:
mcrypt -d filename.ncVà sau đó, nhập mật khẩu để giải mã.
Cách bảo vệ thư mục bằng mật khẩu trên Linux
Tương tự như cách bạn bảo vệ tệp bằng mật khẩu trên Linux, các thư mục bảo vệ bằng mật khẩu cũng rất đơn giản. Dưới đây là danh sách tất cả các phương pháp bạn có thể sử dụng.
Phương pháp 1: Mã hóa một thư mục bằng GNOME EncFS Manager
GNOME EncFS Manager là một tiện ích cho phép bạn mã hóa các thư mục trên Linux một cách dễ dàng. Nó được hỗ trợ bởi hầu hết các bản phân phối Linux và có giao diện người dùng gọn gàng, dễ sử dụng.
Dưới đây là các bước sử dụng GNOME EncFS Manager để mã hóa một thư mục trên Linux:
- Mở menu ứng dụng, tìm kiếm GNOME EncFs và khởi chạy nó.
- Nhấn vào biểu tượng dấu cộng (+) trên thanh công cụ. Trong hộp thoại sau đó, chọn nút radio thứ hai trong Thư mục hoặc ổ đĩa để mã hóa hoặc nhập (Directory or drive to encrypt or import) và chọn một thư mục. Tạo một thư mục mới và trống tại đây. (Bạn sẽ cần chuyển nội dung của thư mục gốc của mình sang thư mục này).
- Click vào một lựa chọn thích hợp cho thư mục mount, tức là, vị trí mà bạn muốn gắn kết thư mục được mã hóa.
- Trong Password, hãy nhập hai lần mật khẩu bạn muốn sử dụng để mã hóa thư mục.
- Nhấn Create để tạo một thư mục được mã hóa.
GNOME EncFS Manager bây giờ sẽ tạo một thư mục được mã hóa (còn gọi là kho lưu trữ) và gắn nó vào thư mục đích đã chọn của bạn. Nhấp đúp vào ổ đĩa được gắn kết này để truy cập nội dung của thư mục bên trong. Để ngắt kết nối, hãy chọn hộp kiểm bên cạnh nó. Hoặc nhấp chuột phải vào kho và chọn Unmount.
Bây giờ, khi bạn muốn gắn lại nó, chỉ cần đánh dấu vào hộp kiểm. GNOME EncFS Manager sẽ yêu cầu bạn nhập mật khẩu. Sau khi nhập bạn sẽ có thể truy cập tất cả nội dung của nó.
Phương pháp 2: Mã hóa một thư mục bằng VeraCrypt
VeraCrypt là một công cụ mã hóa đĩa mã nguồn mở và miễn phí. Nó có sẵn trên tất cả các hệ điều hành chính và bạn có thể sử dụng nó để tạo một thư mục được mã hóa trên Linux.
Đầu tiên, hãy tải xuống VeraCrypt trên máy tính của bạn từ liên kết bên dưới và cài đặt nó.
Tải xuống: VeraCrypt
Tiếp theo, khởi chạy nó từ menu ứng dụng và làm theo các hướng dẫn sau:
- Chọn một khe ổ đĩa và nhấp vào Create Volume.
- Chọn Tạo vùng chứa tệp được mã hóa (Create an encrypted file container) và nhấn Tiếp theo (Continue).
- Chọn VeraCrypt tiêu chuẩn (Standard VeraCrypt).
- Nhấp vào Chọn tệp (Select File) và tạo tệp để lưu trữ đĩa được mã hóa.
- Chọn một thuật toán mã hóa và thuật toán băm theo sở thích của bạn và nhấn Tiếp theo (Continue).
- Cung cấp kích thước cho ổ đĩa này.
- Nhập mật khẩu để khóa ổ đĩa này hai lần và nhấn Tiếp theo (Continue).
- Chọn loại định dạng volume, tức là, hệ thống tệp từ menu thả xuống.
- Cuối cùng, nhấn Format để tạo một tập đĩa VeraCrypt.
VeraCrypt bây giờ sẽ gắn ổ đĩa được mã hóa của bạn và sau đó, bạn có thể thêm tất cả dữ liệu cá nhân của mình (tệp hoặc thư mục) vào ổ đĩa này. Khi bạn làm việc xong với các tệp này và muốn khóa và ẩn chúng đi, hãy ngắt kết nối ổ đĩa.
Bảo mật dữ liệu cá nhân trên Linux một cách hiệu quả
Tùy thuộc vào sở thích của bạn, bạn có thể chọn bất kỳ phương pháp và công cụ nào ở trên để bảo vệ tệp và thư mục bằng mật khẩu trên Linux và ngăn chặn truy cập trái phép. Nếu bạn chia sẻ máy tính của mình với ai đó, đây có thể là một cách hiệu quả để đảm bảo không ai ngoài bạn có thể truy cập vào dữ liệu cá nhân của bạn.
Vân Nguyễn
Dịch từ: https://www.makeuseof.com/how-to-password-protect-files-folders-on-linux/


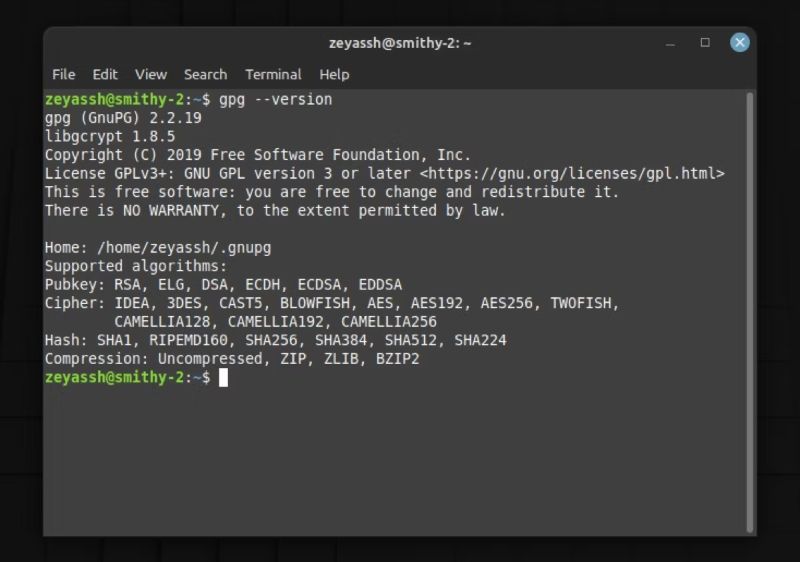
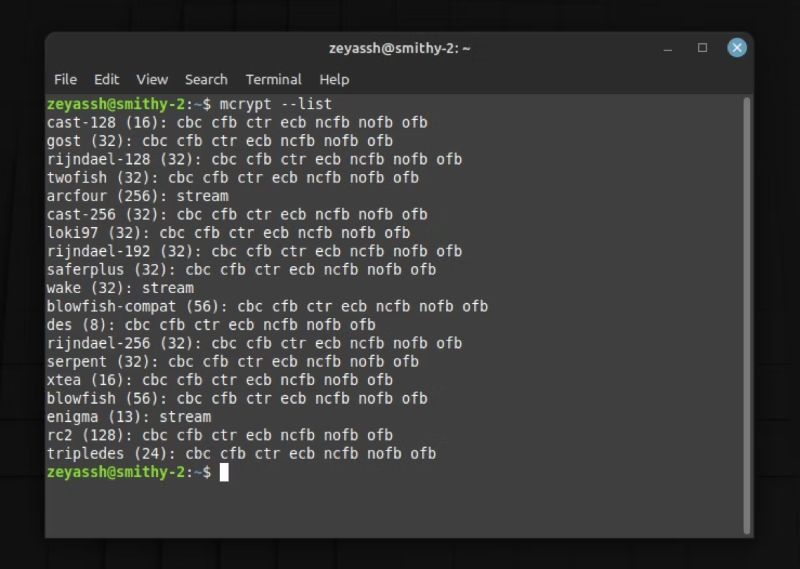
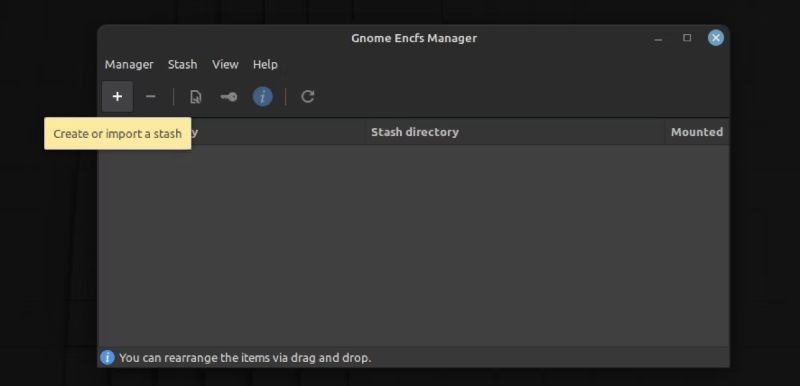
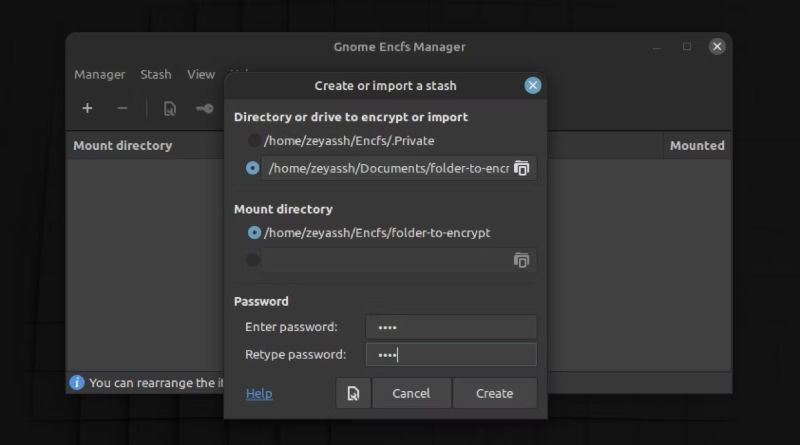
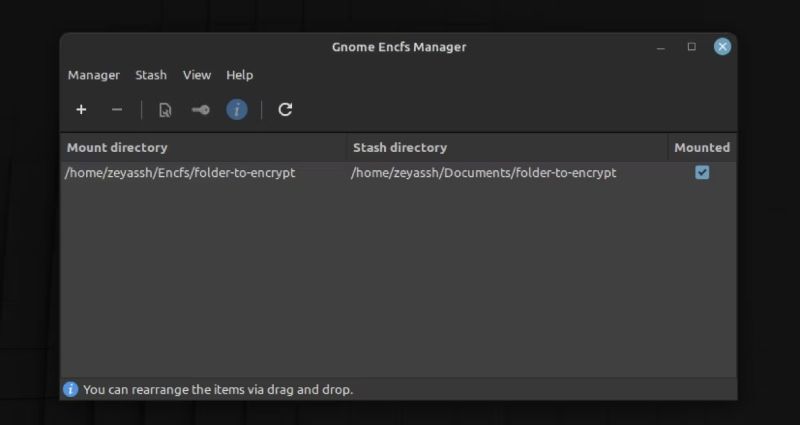
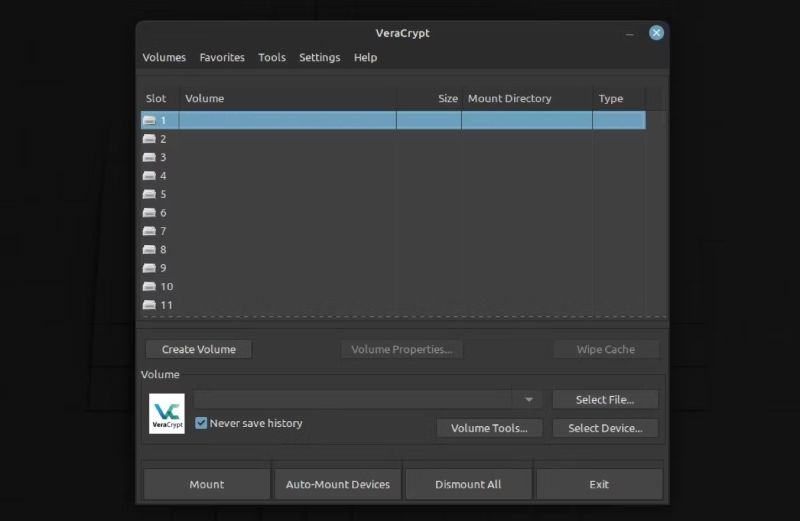
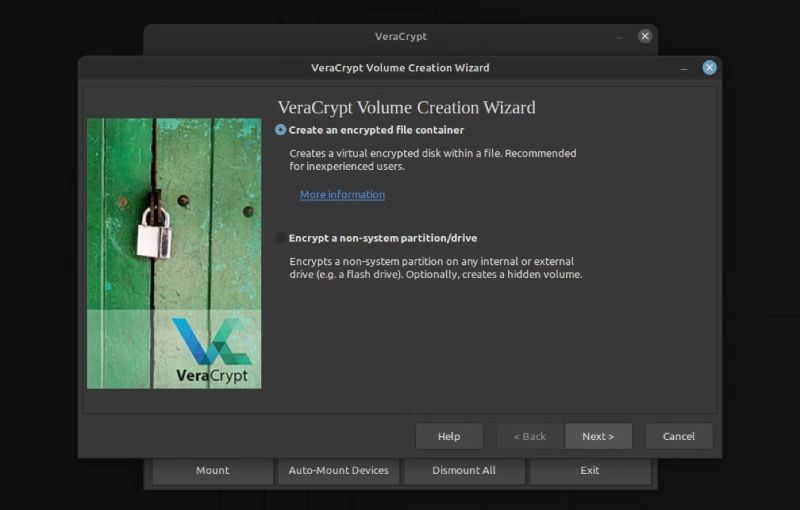
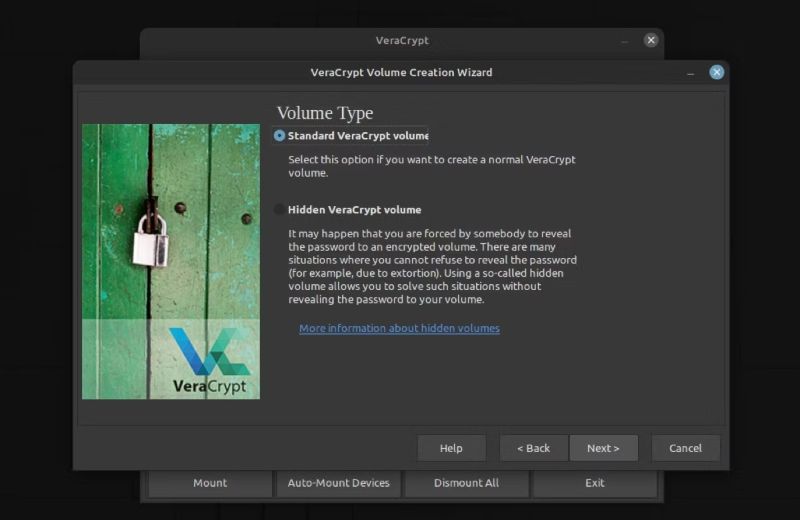
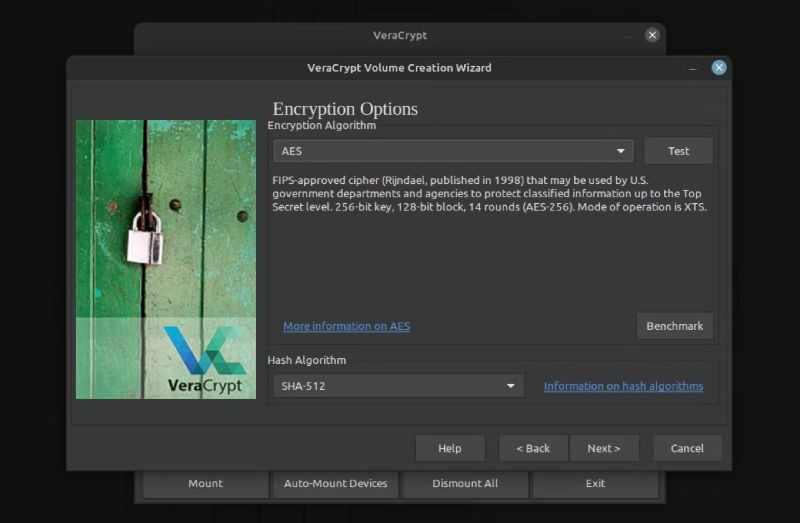
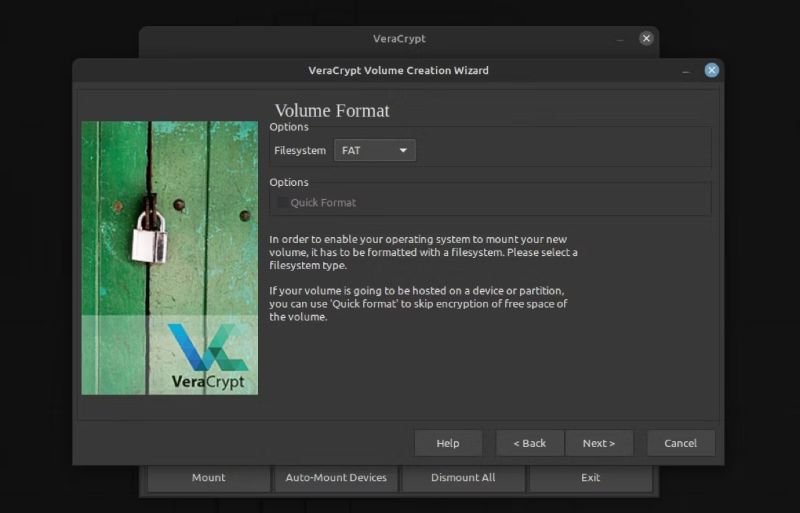











Bình luận (0
)